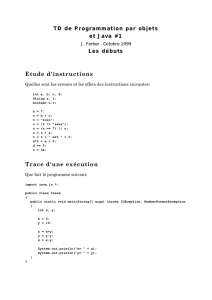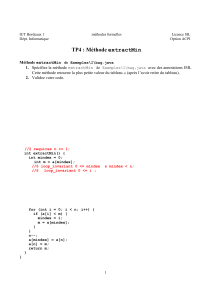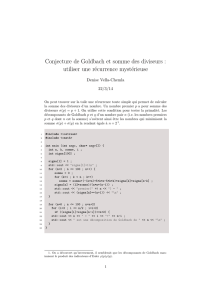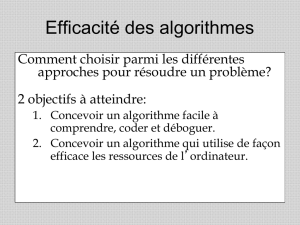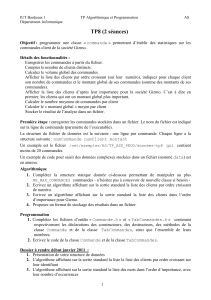ENVIRONNEMENT DE DEVELOPPEMENT
Un IDE (Integrated Development Environment) est utilisé pour éditer ET compiler le code.
Les IDE populaires incluent Code :: Blocks, Eclipse et Visual Studio. Ils sont tous gratuits et
peuvent être utilisés à la fois pour éditer et déboguer du code C++.
Nous utiliserons Code :: Blocks dans notre Cours, qui, selon nous, est un bon point de départ.
Vous pouvez trouver la dernière version de Codeblocks
sur http://www.codeblocks.org/ . Téléchargez le mingw-setup.exefichier, qui installera
l'éditeur de texte avec un compilateur.
Présentation de l’ide code::blocks
Figure 1: Présentation de Codeblock
On distingue dans la fenêtre 4 grandes sections (numérotées dans la figure suivante) :

1. La barre d'outils : elle comprend de nombreux boutons, mais seuls quelques-uns d'entre
eux nous seront régulièrement utiles.
2. La liste des fichiers du projet : c'est à gauche que s'affiche la liste de tous les fichiers source
de votre programme.
3. La zone principale : c'est là que vous pourrez écrire votre code en langage C++ !
4. La zone de notification : aussi appelée la « Zone de la mort », c'est ici que vous verrez les
erreurs de compilation s'afficher si votre code comporte des erreurs.
Prenons un regard sur une section particulière de la barre d'outils. Les boutons suivants sont
disponibles dans l'ordre : Compiler, Exécuter, Compiler & Exécuter et Tout recompiler
Icones de compilation
Compiler : tous les fichiers source de votre projet sont envoyés au compilateur quise
charge de créer un exécutable. S’il y a des erreurs (ce qui a de fortes chances d’arriver),
l’exécutable n'est pas créé et on vous indique les erreurs en bas de Code::Blocks
Exécuter : cette icône lance juste le dernier exécutable que vous avez compilé. Cela
vous permet donc de tester votre programme et voir ainsi ce qu’il donne. Dans l’ordre,
si vous avez bien suivi, on doit d’abord compiler puis exécuter le binaire obtenu pour le
tester.
Compiler & Exécuter : c’est la combinaison des 2 boutons précédents. C’est d’ailleurs
ce bouton que vous utiliserez le plus souvent. Notez que s’il y a des erreurs pendant la
compilation (pendant la génération de l’exécutable), le programme n'est pas exécuté. À
la place, vous avez droit à une liste d’erreurs à corriger.
Tout reconstruire : quand vous choisissez de Compiler, Code::Blocks ne recompile en
fait que les fichiers modifiés depuis la dernière compilation et pas les autres. Parfois (je
dis bien parfois) vous aurez besoin de demander à Code::Blocks de vous recompiler
tous les fichiers.
Création d’un nouveau projet
Pour créer un nouveau projet il faut suivre les étapes suivantes :
File -> New -> Project.

Figure 2: étape 1 de création d'un projet
Ensuite une fenêtre de console, sélectionner le menu Console application
Figure 3: étape2 de création d'un projet
Cliquer sur Go pour créer votre projet. Un assistant s’ouvre
La première page est inutile donc cliquez sur Next

Figure 4: étape intermédiaire
On vous demande ensuite si vous allez faire du C ou du C++ : répondez C++ (figure suivante).
Figure 5: étape 3 de la création de projet
On vous demande le nom de votre projet et dans quel dossier seront enregistrés les fichiers
source (figure suivante).
Figure 6: étape 5 de la création d'un projet
Enfin, la dernière page vous permet de choisir de quelle façon le programme doit être compilé.
Vous pouvez laisser les options par défaut, cela n'aura pas d'incidence pour ce que nous allons
faire dans l'immédiat. (Veillez à ce qu'au moins Debug ou Release soit coché).
 6
6
 7
7
 8
8
 9
9
 10
10
 11
11
 12
12
 13
13
 14
14
 15
15
 16
16
 17
17
 18
18
 19
19
 20
20
 21
21
 22
22
 23
23
 24
24
 25
25
 26
26
 27
27
 28
28
 29
29
 30
30
 31
31
 32
32
 33
33
 34
34
 35
35
 36
36
 37
37
 38
38
 39
39
 40
40
 41
41
 42
42
 43
43
 44
44
 45
45
 46
46
 47
47
 48
48
 49
49
 50
50
 51
51
 52
52
 53
53
 54
54
 55
55
 56
56
 57
57
 58
58
 59
59
 60
60
 61
61
 62
62
 63
63
 64
64
 65
65
 66
66
 67
67
 68
68
 69
69
 70
70
 71
71
 72
72
 73
73
 74
74
 75
75
 76
76
 77
77
 78
78
 79
79
 80
80
 81
81
 82
82
 83
83
 84
84
 85
85
 86
86
 87
87
 88
88
 89
89
 90
90
 91
91
 92
92
 93
93
 94
94
 95
95
 96
96
 97
97
 98
98
1
/
98
100%