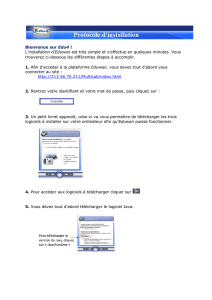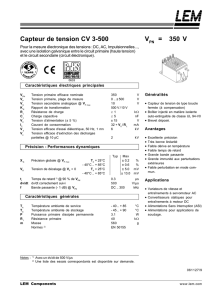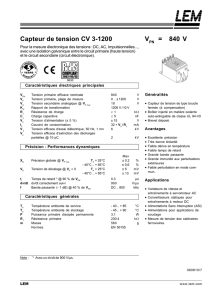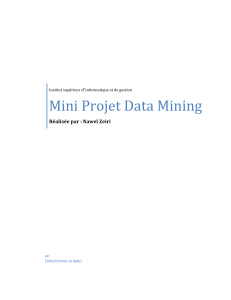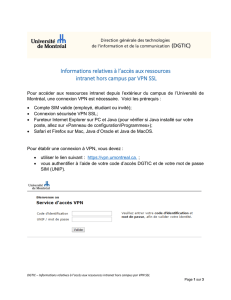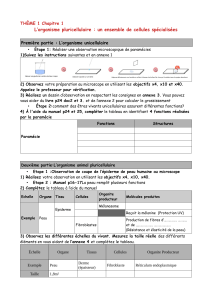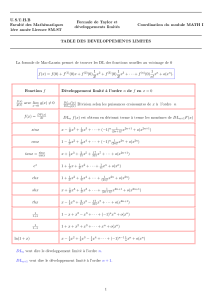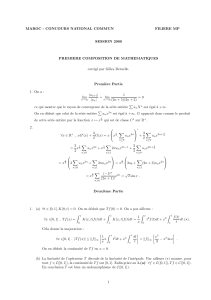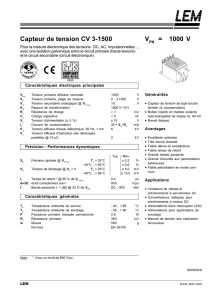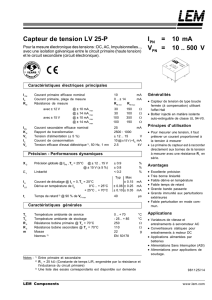1
Intérêt d'un VPN
La mise en place d'un réseau privé virtuel permet de connecter de façon sécurisée des ordinateurs distants au
travers d'une liaison non fiable (Internet), comme s'ils étaient sur le même réseau local.
Ce procédé est utilisée par de nombreuses entreprises afin de permettre à leurs utilisateurs de se connecter au
réseau d'entreprise hors de leur lieu de travail. On peut facilement imaginer un grand nombre d'applications
possibles :
Accès au réseau local (d'entreprise) à distance et de façon sécurisée pour les travailleurs nomades
Partage de fichiers sécurisé
Jeu en réseau local avec des machines distantes
...
Mise en place d'un VPN sous Windows XP
Windows XP permet de gèrer nativement des réseaux privés virtuels de petite taille, convenant pour des
réseaux de petites entreprises ou familiaux (appelés SOHO, pour Small Office/Home Office). Ainsi pour mettre
en place un réseau privé virtuel il suffit de mettre en place au niveau du réseau local un serveur d'accès distant
(serveur VPN) accessible depuis Internet et de paramétrer chaque client pour lui permettre de s'y connecter.
Installation du serveur VPN sous Windows XP
Dans notre exemple nous admettrons que la machine destinée à faire office de serveur VPN sur le réseau local
possède deux interfaces; une vers le réseau local (une carte réseau par exemple) et une vers Internet (une
connexion ADSL ou une connexion par câble par exemple). C'est via son interface connectée à Internet que les
clients VPN se connecteront au réseau local.
Afin de permettre à cette machine de gérer des réseaux privés virtuels, il suffit d'ouvrir l'élément Connexions
réseau (Network Connection) dans le Panneau de configuration. Dans la fenêtre ainsi ouverte, double-cliquez
sur Assistant de nouvelle connexion (New connection wizard) :
Appuyez ensuite sur la touche Suivant :

2
Parmi les trois choix proposés dans la fenêtre, sélectionnez "Configurer une connexion avancée" :
Dans l'écran suivant sélectionnez "Accepter les connexions entrantes" :
L'écran suivant présente des périphériques à sélectionner pour une connexion directe. Il se peut qu'aucun
périphérique ne soit proposé. Sauf besoin particulier vous n'aurez pas besoin d'en sélectionner :

3
Dans la fenêtre suivante sélectionnez "Autoriser les connexions privées virtuelles" :
Une liste des utilisateurs du système apparaît, il suffit de sélectionner ou ajouter les utilisateurs autorisés à se
connecter au serveur VPN :
Sélectionnez ensuite la liste des protocoles autorisés via le VPN :

4
Un clic sur le bouton Propriétés associé au protocole TCP/IP permet de définir les adresses IP que le serveur
affecte au client pour toute la durée de la session. Si le réseau local sur lequel se trouve le serveur ne possède
pas d'adressage spécifique vous pouvez laissez le serveur déterminer automatiquement une adresse IP. Par
contre si le réseau possède un plan d'adressage spécifique vous pouvez définir la plage d'adresse à affecter :
La configuration du serveur VPN est désormais achevée, vous pouvez cliquer sur le bouton "Terminé" :

5
Installation du client VPN sous Windows XP
Afin de permettre à un client de se connecter à votre serveur VPN, il est nécessaire de définir tous les
paramétres de connexion (adresse du serveur, protocoles à utiliser, ...). L'assistant de nouvelle connexion
disponible à partir de l'icône Connexions réseau du panneau de configuration permet cette configuration :
Appuyez ensuite sur la touche Suivant :
Parmi les trois choix proposés dans la fenêtre, sélectionnez "Connexion au réseau d'entreprise" :
 6
6
 7
7
 8
8
 9
9
1
/
9
100%