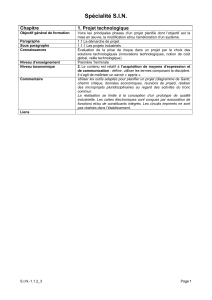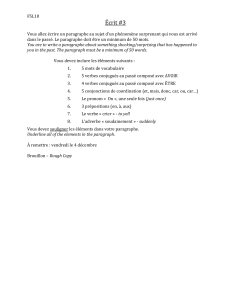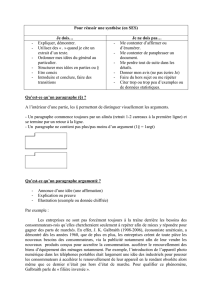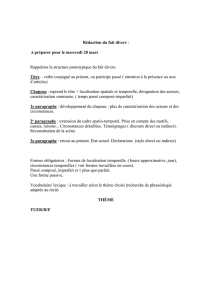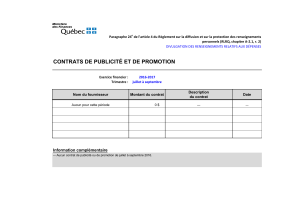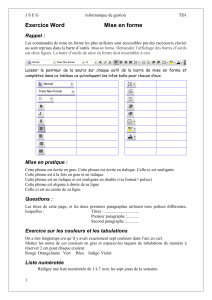Joëlle Brouwers Word élémentaire Page 1
Exercice 1 : Les premiers pas …
Objectifs: - savoir lancer / quitter une application (= un programme)
- savoir enregistrer (= sauvegarder/sauver) un document.
- savoir ouvrir / fermer un document
- savoir déplacer / redimensionner / fermer des fenêtres
Exercice 1.1
1. Double-cliquez sur l’icône “Microsoft Word” (OU, passez par le menu “Démarrer / Tous les
programmes”), pour lancer l’application. Vous êtes maintenant dans “WORD” – regardons y la
fenêtre de travail
2. N’écrivez rien, et quittez le programme WORD : Fichier Quitter ou l’icône « W » en haut à
gauche -> Fermer ou encore le bouton « X » Fermer en haut à droite de la fenêtre
Exercice 1.2
1. Ouvrez le programme WORD
2. Ecrivez : Bonjour à tous !
3. Enregistrez ce texte en amenant le pointeur (avec la souris) sur l’onglet Fichier Enregistrer
sous.
3. Une fenêtre s’ouvre, qui vous demande où (dans quel dossier) et sous quel nom vous voulez
enregistrer votre fichier. Dans la case “Nom de fichier”, écrivez “exercice 1”. C’est le titre de
votre fichier (votre “document”). Dans la case “Enregistrer dans”, cliquez sur la flèche et
sélectionnez “Mes documents” créer un dossier à votre nom en sélectionnant l’option
Nouveau Dossier dans la barre d’outils : « Votre Nom Word1 »
5. Cliquez sur “Enregistrer”
6. Quittez maintenant WORD : Fichier Quitter.
Exercice 1.3
Refaites la même opération (Exercice 1.2): créez un nouveau document, écrivez quelques
mots de votre choix, et donnez au document le nom que vous voudrez. Cette fois-ci, plutôt
que de passer par l’onglet Fichier, cliquez sur l’icône “Enregistrer” (l’icône de la disquette) ou
Ctrl S pour enregistrer.
Exercice 1.4
1. Ouvrez le document “Exercice 1” : double-cliquez sur l’icône du document se trouvant dans le dossier
« Votre Nom Word1 ».
2. Dans le document, positionnez-vous après “Bonjour à tous”, et continuez votre texte avec quelques mots.
Enregistrez-le de nouveau sur le même nom
Exercice 1.5
Ouvrez votre document créé au point 1.3, et réduisez la fenêtre de façon à voir les deux textes.
Cette manipulation vous sera très utile lorsque vous voudrez copier du texte d’un document à
l’autre. Fermez les deux fenêtres (PC: croix en haut à droite)
Exercice 2 : Création d’un document
Objectifs:
- savoir créer un document
- exercer les caractères accentués
- savoir taper du texte au kilomètre
- connaître la touche “Retour”
- sur PC : comprendre la notion d’extension (ex.: .doc, etc)
Exercice 2.1
Créez un nouveau document.
Tapez le texte suivant: Le cadeau que Rémy a reçu pour sa fête a coûté très cher (à peu près $ 124.00).
- “Où êtes-vous, Hélène?” - “Je suis là, à côté de la fenêtre.”
Exercice 2.2
- A la suite du texte ci-dessus, faites quelques retours de ligne, puis tapez le texte suivant au kilomètre, c’est-à-
dire en ne vous arrêtant que pour faire des retours à la ligne - avec la touche RETOUR - lorsque vous voulez un
alinéa. Ne vous souciez ni des erreurs, ni de la mise en page.
Réduire / Agrandir / Fermer
(document)

Joëlle Brouwers Word élémentaire Page 2
Le Petit Prince, de Saint-Exupéry
J’ai vécu tout seul, sans personne avec qui chanter véritablement, jusqu’à une terrible panne dans le désert de
Gobi, il y a six ans. Quelque chose s’était cassé dans mon moteur. Et comme je n’avais avec moi ni mécanicien,
ni compagnons, je me préparai à tenter de réussir, tout seul, une réparation difficile. C’était pour moi une
question de vie ou de mort. J’avais à peine de l’eau à boire pour huit semaines ainsi que quelques biscuits secs.
Note : Le programme “Word” ajoutera automatiquement à votre nom de fichier une extension (« .doc » ou
« .docx » suivant la version) qui indique que ce document est un document WORD.
- Enregistrez sous le nom « exercice 2 » et quittez Word.
Exercice 3 : Copie d’une partie de texte
Objectifs: - savoir recopier du texte
- comprendre les notions de “copier” et “coller”
Une fois que vous avez ouvert votre document “exercice 2”, recopiez le texte du Petit Prince que vous avez
tapé, juste en-dessous du texte initial, en utilisant les fonctions copier/coller:
1. Sélectionnez le texte (avec la souris, pointez le curseur à gauche du début du texte, cliquez, puis, tout en
maintenant la pression sur le bouton de la souris, amenez le curseur jusqu’à la fin du texte. Relâchez le
bouton. Le texte entier doit être en surbrillance.)
2. Edition Copier.
3. Positionnez le curseur quatre lignes au-dessous de votre texte initial (Appuyez quatre fois sur “Retour”).
Attention: ne pressez pas “Retour” (ou tout autre caractère) si votre texte est en surbrillance, car cela le
ferait disparaître.
Cliquez d’abord ailleurs pour dé-sélectionner votre texte (enlever la surbrillance). Si par hasard vous avez fait
disparaître votre texte, utilisez immédiatement la commande “Edition --> Annuler la frappe” (ou Ctrl + Z).
4. Edition Coller.
Vous aurez donc deux textes identiques l’un sous l’autre.
Enregistrez sous le nom « exercice 3 »
Exercice 4 : Correction, destruction, déplacement
Objectifs: - comprendre la signification de la touche “Retour arrière”
- savoir se déplacer dans le texte
- savoir corriger du texte
- savoir détruire du texte.
Corrigez les fautes de frappe que vous auriez faites dans votre deuxième texte (le premier sert de
modèle en cas de manipulations malencontreuses).
1. Si votre texte est plus long que la fenêtre, utilisez l'ascenseur latéral (voir ci-contre).
2. Pour vous déplacer d'un mot à l'autre, utilisez la souris, ou les flèches de direction (cf. la photo du
clavier). Les flèches permettent une plus grande précision lorsqu'on manque encore de dextérité
avec la souris!
Pour corriger le document:
Pendant que vous tapez:
Vous venez de taper une lettre ou quelques lettres que vous voulez effacer:
tapez sur “Retour arrière” (large touche représentant une flèche vers la gauche, au-dessus de la touche
“Retour”) pour effacer la dernière lettre tapée.
Exercice supplémentaire : Tapez quelques mots avec des erreurs de frappe volontaires; exercez-vous à les
corriger.

Joëlle Brouwers Word élémentaire Page 3
A la fin de votre saisie:
Vous avez tapé plusieurs mots que vous voulez effacer dans le texte:
- Avec la souris, amenez le curseur à gauche de la faute.
- Sélectionnez le texte (mettez le texte en surbrillance en tirant la souris).
- Tapez sur la touche “Retour arrière” (voir ci-dessus).
Pour sélectionner un seul mot: double-clic sur le mot.
Vous allez maintenant détruire du texte:
Éliminez les mots : (ligne 1) :tout seul, terrible panne, ainsi que quelques biscuits secs.
Maintenant, vous allez remplacer un mot par un autre :
Remplacez les mots suivants par l’autre:
de Gobi du Sahara
chanter parler
compagnons passagers
tenter essayer
semaines jours
Maintenant, ôtez le texte inutile (“Bonjour, etc”) qui se trouve au-dessus du premier de vos deux textes du
Petit Prince.
Coupez le mot “Saint-Exupéry” (Edition Couper OU : icône des ciseaux) :
le mot disparaît, mais reste en mémoire (dans le “presse-papiers”). Vous pouvez donc le coller à la fin de votre
texte. Placez le curseur une ligne après “pour huit jours” et collez-le mot. Puis faites disparaître le mot “de” qui
suit le titre “Le Petit Prince”, à la première ligne.
Enregistrez sous le nom « exercice 4 »
Exercice 5 : Mise en forme des caractères / centrage du paragraphe / Affichage des
caractères invisibles
Objectifs: - Comprendre les notions de “police”, “corps” et “style”
- Savoir centrer un titre ou un paragraphe
- Utiliser la touche “tabulation”
- Afficher / cacher les caractères invisibles
En utilisant les options de l’onglet Accueil, donnez à votre texte la présentation suivante (sans le cadre):
Le Petit Prince
J’ai vécu seul, sans personne avec qui parler véritablement, jusqu’à une panne dans le désert du Sahara, il y a
six ans. Quelque chose s’était cassé dans mon moteur. Et comme je n’avais avec moi ni mécanicien, ni
passagers, je me préparai à essayer de réussir, tout seul, une réparation difficile. C’était pour moi une question
de vie ou de mort. J’avais à peine de l’eau à boire pour huit jours.
Saint-Exupéry
Mettez votre titre en caractères gras, taille 20,
et “Saint-Exupéry” en italiques.
Pour pousser un mot/ une phrase à droite (ici: Saint-Exupéry), appuyez plusieurs fois sur la touche tabulation
(Tab).
Pour centrer un mot ou un paragraphe : icône de centrage
dans le groupe paragraphe de l’onglet Accueil.
Essayez plusieurs variantes de polices de caractères: type, taille, gras, italiques, etc (N’oubliez pas que, si vous
restez quelques instants avec la souris sur les icônes, un cadre avec l’explication de l’icône apparaît.)
Affichez maintenant les caractères invisibles (bouton sur le groupe paragraphe de l’onglet accueil), et
constatez les marques de tabulation devant "Saint-Exupéry". Vous constatez aussi la marque du retour de
paragraphe entre le titre et le texte.
Il est souvent pratique d'afficher les caractères invisibles, on se rend mieux compte de ce qui se passe
(notamment en cas de retour de ligne).

Joëlle Brouwers Word élémentaire Page 4
Enregistrez sous le nom « exercice 5 »
Exercice 6 : Mise en forme des caractères
Dans un nouveau document, reproduisez chacun des extraits de textes suivants :
Pensez à utiliser les méthodes les plus rationnelles pour sélectionner les caractères.
1.
2.
3. Dans le texte suivant, les rimes paires sont mises en évidence par des soulignements et des double-
soulignements. Les verbes sont tous en caractères gras. Ce qui concerne le Corbeau est en caractères bleus;
ce qui concerne le Renard est en caractères verts; le titre et la morale sont en caractères rouges.
Reproduisez ce texte à l'identique.
Enregistrez sous le nom « exercice 6 »

Joëlle Brouwers Word élémentaire Page 5
Exercice 7 : Mise en forme des paragraphes
Le document «Ex-L’informatique (texte brut en désordre)» mis à votre disposition contient des
paragraphes en désordre, utilisez les fonctions sélection de paragraphes, couper, copier, coller et
supprimer afin d’obtenir un document identique au document « Ex-L’informatique (texte brut en ordre) »
Corrigez les fautes de grammaires et d’orthographes
Passez l’ensemble du document en Arial 11
Titre « L’informatique » en Arial 20 gras, italique et soulignement double. Police et soulignement dans la
couleur bleu
Paragraphe 1 (L’informatique, contraction …… les robots, etc…)
o Le mot « Informatique » sera mis en gras et en italique
o Ensemble du texte en Arial 14, espacement étendu de 1,5 pt
Paragraphe 2 (L’informatique fondamentale, …… la théorie de l’information)
o L’ensemble de mot « L’informatique fondamentale » sera mis en rouge avec un soulignement
épais
o La dernière ligne de ce paragraphe sera mise en Viking-normal 11
Paragraphe 3 (Les technologies de l’information …… des appareils)
o Ensemble du texte en Arial 16
o Le mot « Les » en majuscule
o Le mot « technologies » en exposant
o Le mot « de » en indice
o Le mot « l’information » en petite majuscule
o Les mots « et de la » en gras et barré
o Les mots « communication (TIC) » en gras et en bleu
o Les mots « sont l’ensemble » en exposant
o Les mots « des techniques » en indice
o Le mot « appareil » : toutes les voyelles seront mises en indice
o Le mot « automatique » : toutes les consonnes sont mises en exposant
o Les mots « les procédés de traitements » en italique et souligné
o Les mots « l’ensemble des pièces» en position de décalage vers le haut de 5 pt
o Les mots « détachées des appareils » en position de décalage vers le bas de 2 pt
Paragraphe 4 (L’informatique appliquée …… l’informatique médicale)
o Ensemble du texte en Algerian 20, condensé 2 pt
Paragraphe 5 (Par extension …… de logiciel)
o Tous les mots de 2 ou 3 lettres devront être mis en gras, italique et en position de décalage vers le
haut de 3pt – utiliser la fonction vous permettant de copier un format (utiliser l’icône du pinceau
de la barre d’outil)
Paragraphe 6 (L’automatisation …… Edsger Dijkstra disait : »
o Ensemble du texte en Times New Roman 8, espacement étendu 5 pt
Paragraphe 7 (L’informatique n’est plus …… télescopes)
o Ensemble du texte en gras et en orange
Titre « Etymologie » même mise en forme que le titre précédent – utiliser la fonction qui vous permet de
copier un format
Paragraphe 8 (Le mot informatique …… (CGI))
o Copier la mise en forme du paragraphe 7 – Attention : après avoir sélectionné le pinceau dans la
barre d’outil en se positionnant n’importe où dans le paragraphe 7, n’oubliez pas de sélectionner
l’ensemble du paragraphe 8 afin que tous les mots de ce paragraphe obtiennent la même mise en
forme.
Paragraphe 9 (Les anglophones …… traiter les informations)
o Ensemble du texte espacement étendu 2 pt, positon en décalage vers le bas 3 pt, soulignement de
chaque mot en rouge
 6
6
 7
7
 8
8
 9
9
 10
10
 11
11
 12
12
 13
13
 14
14
 15
15
 16
16
 17
17
 18
18
 19
19
 20
20
 21
21
 22
22
1
/
22
100%