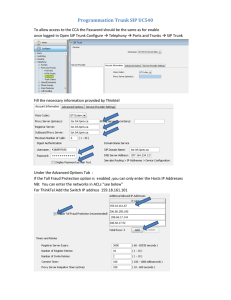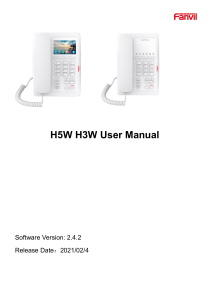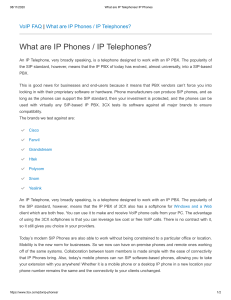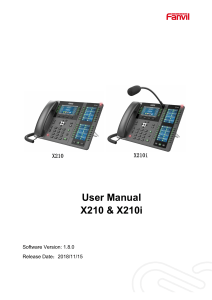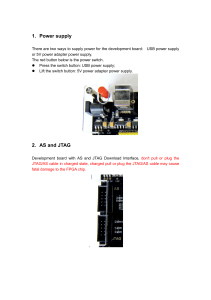H5W H3W User Manual
Software Version: 2.4.2
Release Date:2021/02/4

3
Directory
Directory................................................................................................................................................................................. 3
1 Picture.................................................................................................................................................................................6
2Table.....................................................................................................................................................................................8
3Safety Instruction............................................................................................................................................................... 9
4Overview............................................................................................................................................................................11
4.1 Overview............................................................................................................................................................... 11
4.2 H5W Packing Contents......................................................................................................................................... 11
4.3 H3W Packing Contents......................................................................................................................................... 12
5Desktop Installation......................................................................................................................................................... 14
5.1 PoE and the use of external power adapters................................................................................................ 14
5.2 Desktop and wall mounted method.......................................................................................................................15
6Appendix Table.................................................................................................................................................................16
6.1 Appendix I - Icon................................................................................................................................................. 16
6.2 Appendix II - Keyboard character query table.............................................................................................. 16
7 Introduction to the User...............................................................................................................................................18
7.1 H5W Key description............................................................................................................................................18
7.2 H5W Key description............................................................................................................................................20
7.3 Using Handset / Hands-free Speaker.................................................................................................................... 21
7.4 Idle Screen...........................................................................................................................................................22
7.5 Phone Status...................................................................................................................................................... 22
7.6 Making Phone Calls........................................................................................................................................... 24
7.7 Web Management.............................................................................................................................................. 25
7.8 SIP Configurations..............................................................................................................................................27
8Basic Function...................................................................................................................................................................28
8.1 Answering Calls.................................................................................................................................................. 28
8.1.1 Talking........................................................................................................................................................ 28
8.1.2 Make / Receive Second Call...................................................................................................................29
8.2 End of the Call.................................................................................................................................................... 30
8.3 Redial................................................................................................................................................................... 30
8.4 Auto-Answering...................................................................................................................................................30
8.5 Mute......................................................................................................................................................................31
8.5.1 Mute the Call..............................................................................................................................................31
8.5.2 Ringing Mute..............................................................................................................................................31
8.6 Call Hold/Resume...............................................................................................................................................32

4
8.7 Call Transfer........................................................................................................................................................ 32
8.8 Call Waiting......................................................................................................................................................... 33
8.9 Anonymous Call................................................................................................................................................. 34
8.9.1 Anonymous Call........................................................................................................................................ 34
8.9.2 Ban Anonymous Call................................................................................................................................35
8.10 Hotline................................................................................................................................................................35
9Advance Function.............................................................................................................................................................37
9.1 MCAST................................................................................................................................................................ 37
9.2 MWI(Message Waiting Indicator)...............................................................................................................37
10 Web Configurations....................................................................................................................................................38
10.1 Web Page Authentication...............................................................................................................................38
10.2 System >> Information....................................................................................................................................38
10.3 System >> Account......................................................................................................................................... 38
10.4 System >> Configurations..............................................................................................................................38
10.5 System >> Upgrade........................................................................................................................................ 39
10.5.1 H5W System >> Upgrade......................................................................................................................... 39
10.5.2 H3W System >> Upgrade......................................................................................................................... 40
10.6 System >> Auto Provision.................................................................................................................................. 42
10.7 System >> Tools.............................................................................................................................................. 45
10.8 System >> Reboot Phone.............................................................................................................................. 45
11 Network........................................................................................................................................................................... 46
11.1 Network >> Wi-Fi Settings............................................................................................................................... 46
11.2 Network >> Basic.............................................................................................................................................33
11.3 Network >> Service Port.................................................................................................................................47
11.4 Network >> VPN.............................................................................................................................................. 48
11.5 Network >> Advanced.....................................................................................................................................49
11.6 Line >> SIP....................................................................................................................................................... 49
11.7 Line >> SIP Hotspot........................................................................................................................................ 54
11.8 Line >> Dial Plan..............................................................................................................................................57
11.9 Line >> Action Plan......................................................................................................................................... 60
11.10 Line >> Basic Settings..................................................................................................................................60
11.11 Line >> RTCP-XR..........................................................................................................................................61
11.12 Phone settings >> Features.........................................................................................................................61
11.13 Phone settings >> Media Settings..............................................................................................................64
11.14 Phone settings >> MCAST.......................................................................................................................... 65
11.15 Phone settings >> Action............................................................................................................................. 66
11.16 Phone settings >> Time/Date......................................................................................................................66

5
11.17 Phone Settings >> Time Plan...................................................................................................................67
11.18 Phone settings >> Tone............................................................................................................................... 67
11.19 Phone settings >> Advanced...................................................................................................................... 68
11.20 Phonebook >> Advanced.............................................................................................................................69
11.21 Call Log........................................................................................................................................................... 70
11.22 Function Key >> Softkey.............................................................................................................................. 70
11.23 Security >> Web Filter.................................................................................................................................. 71
11.24 Security >> Trust Certificates...................................................................................................................... 72
11.25 Security >> Device Certificates...................................................................................................................72
11.26 Security >> Firewall........................................................................................................................................73
11.27 Device Log >> Device Log...........................................................................................................................75
12 Trouble Shooting............................................................................................................................................................76
12.1 Get Device System Information.................................................................................................................... 76
12.2 Reboot Device..................................................................................................................................................76
12.3 Reset Device to Factory Default................................................................................................................... 76
12.4 H5W Screenshot..............................................................................................................................................76
12.5 Network Packets Capture...............................................................................................................................77
12.6 Get Log Information.........................................................................................................................................78
12.7 Common Trouble Cases..................................................................................................................................78

6
1 Picture
Picture 4 - H5W Instruction of Keypad ............................................................................................................18
Picture 5 - H3W Instruction of Keypad ..........................................................................................................20
Picture 6 - Screen layout/default home screen................................................................................................... 22
Picture 7 - Scroll icon...................................................................................................................................... 22
Picture 8 - The Phone status............................................................................................................................... 23
Picture 9 - WEB phone status.............................................................................................................................24
Picture 10 - Open the voice channel and dial the number................................................................................. 25
Picture 11 - Call number..................................................................................................................................25
Picture 12 - Landing page...................................................................................................................................26
Picture 13 - Web SIP registration....................................................................................................................... 27
Picture 14 - Answering calls...............................................................................................................................28
Picture 15 - Talking interface............................................................................................................................. 28
Picture 16 - The second call interface................................................................................................................ 29
Picture 17 - Two way calling...........................................................................................................................30
Picture 18 - Web page to start auto-answering...................................................................................................31
Picture 19 - Mute the call................................................................................................................................... 31
Picture 20 - Ringing mute...................................................................................................................................32
Picture 21 - Call hold interface...........................................................................................................................32
Picture 22 - Transfer interface............................................................................................................................ 33
Picture 23 - Web call waiting setting..................................................................................................................34
Picture 24 - Web call waiting tone setting..........................................................................................................34
Picture 25 - Enable Anonymous web page call................................................................................................35
Picture 26 - Page Settings blocking anonymous call......................................................................................... 35
Picture 27 - Hotline set up on webpage..............................................................................................................36
Picture 28 - H5W Web page firmware upgrade.............................................................................................. 40
Picture 29 - H3W Web page firmware upgrade................................................................................................. 41
Picture 30 - Page auto provision Settings.......................................................................................................... 43
Picture 31 - Network Priority.......................................................................................................................... 46
Picture 32 - WiFi Settings...................................................................................................................................47
Picture 33 - Service Port Settings.......................................................................................................................47
Picture 34 -SIP hotspot....................................................................................................................................... 55
Picture 35 - SIP hotspot server configuration.................................................................................................... 56
Picture 36 - SIP hotspot client configuration..................................................................................................... 57
Picture 37 - Dial plan settings............................................................................................................................58
Picture 38 - Custom setting of dial - up rules.................................................................................................... 58
Picture 39 - Dial rules table (1)......................................................................................................................... 59
 6
6
 7
7
 8
8
 9
9
 10
10
 11
11
 12
12
 13
13
 14
14
 15
15
 16
16
 17
17
 18
18
 19
19
 20
20
 21
21
 22
22
 23
23
 24
24
 25
25
 26
26
 27
27
 28
28
 29
29
 30
30
 31
31
 32
32
 33
33
 34
34
 35
35
 36
36
 37
37
 38
38
 39
39
 40
40
 41
41
 42
42
 43
43
 44
44
 45
45
 46
46
 47
47
 48
48
 49
49
 50
50
 51
51
 52
52
 53
53
 54
54
 55
55
 56
56
 57
57
 58
58
 59
59
 60
60
 61
61
 62
62
 63
63
 64
64
 65
65
 66
66
 67
67
 68
68
 69
69
 70
70
 71
71
 72
72
 73
73
 74
74
 75
75
 76
76
 77
77
 78
78
1
/
78
100%