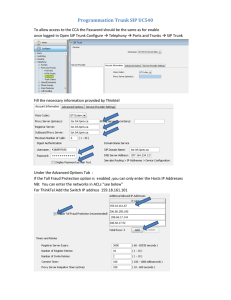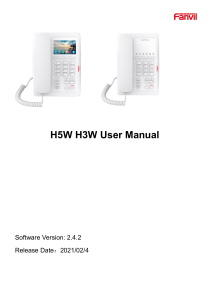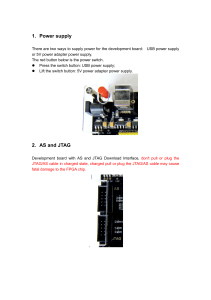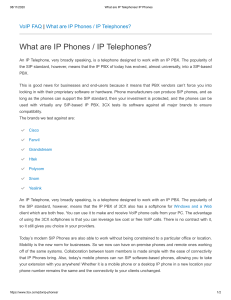Software Version: 1.8.0
Release Date:2018/11/15
User Manual
X210 & X210i
X210
X210i

I
Directory
Directory.................................................................................................I
1Picture.............................................................................................. VI
2Table...................................................................................................X
3Safety Instruction.............................................................................. 1
4Overview.............................................................................................2
4.1 Overview................................................................................................................................................. 2
4.2 Packing Contents.....................................................................................................................................3
4.2.1 Packing Contents...........................................................................................................................3
5Install Guide....................................................................................... 4
5.1 Use PoE or external Power Adapter....................................................................................................... 4
5.2 Desktop Installation................................................................................................................................ 5
5.2.1 Desktop Installation.......................................................................................................................5
6Appendix Table..................................................................................7
6.1 Appendix I - Icon.................................................................................................................................... 7
6.2 Appendix II –Keyboard character query table...................................................................................10
6.3 Appendix III –LED Definition..............................................................................................................12
7Introduction To The User...............................................................13
7.1 Instruction of Keypad............................................................................................................................13
7.1.1 Instruction of Keypad..................................................................................................................13
7.2 Using Handset / Hands-free Speaker / Headphone...............................................................................15
7.3 Idle Screen.............................................................................................................................................16
7.4 Phone Status.......................................................................................................................................... 17
7.5 Web Management................................................................................................................................. 18
7.6 Network Configurations........................................................................................................................19
7.7 SIP Configurations................................................................................................................................20
8Basic Function..................................................................................23
8.1 Making Phone Calls.............................................................................................................................. 23
8.2 Answering Calls....................................................................................................................................25
8.2.1 Talking.........................................................................................................................................26
8.2.2 Make / Receive Second Call....................................................................................................... 26
8.3 End Of The Call.................................................................................................................................... 28
8.4 Redial.................................................................................................................................................... 28
8.5 Dial-up Query........................................................................................................................................29
8.6 Auto-Answering....................................................................................................................................29

II
8.7 Callback.................................................................................................................................................31
8.8 Mute...................................................................................................................................................... 32
8.8.1 Mute The Call..............................................................................................................................32
8.8.2 Ringing Mute...............................................................................................................................33
8.9 Call Hold/Resume................................................................................................................................. 34
8.10 DND.................................................................................................................................................... 34
8.11 Call Forward...................................................................................................................................... 37
8.12 Call Transfer........................................................................................................................................39
8.12.1 Blind transfer........................................................................................................................... 39
8.12.2 Semi-Attended transfer......................................................................................................... 40
8.12.3 Attended transfer....................................................................................................................40
8.13 Call Waiting........................................................................................................................................ 41
8.14 Conference.......................................................................................................................................... 42
8.14.1 Local Conference...................................................................................................................... 42
8.14.2 Network Conference................................................................................................................. 44
8.15 Call Park..............................................................................................................................................44
8.16 Pick Up................................................................................................................................................46
8.17 Anonymous Call..................................................................................................................................47
8.17.1 Anonymous Call....................................................................................................................... 47
8.17.2 Ban Anonymous Call................................................................................................................48
8.18 Hotline.................................................................................................................................................49
8.19 Emergency Call...................................................................................................................................50
9Advance Function............................................................................52
9.1 BLF (Busy Lamp Field)........................................................................................................................52
9.1.1 Configure The BLF Functionality...............................................................................................52
9.1.2 Use The BLF Function................................................................................................................53
9.2 BLF List................................................................................................................................................ 54
9.3 Record................................................................................................................................................... 55
9.3.1 Local Record(USB flash disk)...............................................................................................56
9.3.2 Server Record.............................................................................................................................. 57
9.3.3 SIP INFO Record........................................................................................................................ 57
9.4 Agent..................................................................................................................................................... 58
9.5 Intercom................................................................................................................................................ 60
9.6 MCAST................................................................................................................................................. 61
9.7 SCA(Shared Call Appearance)........................................................................................................62
9.8 Message.................................................................................................................................................65
9.8.1 SMS............................................................................................................................................. 65
9.8.2 MWI(Message Waiting Indicator).........................................................................................66

III
9.9 SIP Hotspot........................................................................................................................................... 67
10 Phone Settings................................................................................71
10.1 Basic Settings...................................................................................................................................... 71
10.1.1 Language................................................................................................................................... 71
10.1.2 Time & Date..............................................................................................................................72
10.1.3 Screen........................................................................................................................................ 73
10.1.4 Ring........................................................................................................................................... 75
10.1.5 Voice Volume........................................................................................................................... 75
10.1.6 Greeting Words......................................................................................................................... 76
10.1.7 Reboot....................................................................................................................................... 76
10.2 Phone book..........................................................................................................................................76
10.2.1 Local contact............................................................................................................................. 76
10.2.2 Black list....................................................................................................................................80
10.2.3 Cloud Phone Book.................................................................................................................... 81
10.3 Call Log...............................................................................................................................................82
10.4 Function Key.......................................................................................................................................84
10.5 Wi-Fi................................................................................................................................................... 86
10.6 Headset................................................................................................................................................86
10.6.1 Wired Headset...........................................................................................................................86
10.6.2 Bluetooth Headset..................................................................................................................... 87
10.6.3 EHS Headset............................................................................................................................. 88
10.7 Advanced.............................................................................................................................................89
10.7.1 Line Configurations.................................................................................................................. 89
10.7.2 Network Settings.......................................................................................................................90
10.7.3 Set The Secret Key....................................................................................................................94
10.7.4 Maintenance.............................................................................................................................. 96
10.7.5 Firmware Upgrade.................................................................................................................. 100
10.7.6 Factory Reset...........................................................................................................................102
11 Web Configurations.................................................................... 103
11.1 Web Page Authentication................................................................................................................. 103
11.2 System >> Information..................................................................................................................... 103
11.3 System >> Account...........................................................................................................................103
11.4 System >> Configurations................................................................................................................ 103
11.5 System >> Upgrade...........................................................................................................................104
11.6 System >> Auto Provision................................................................................................................104
11.7 System >> Tools............................................................................................................................... 104
11.8 System >> Reboot Phone..................................................................................................................104

IV
12 Network >> Basic........................................................................ 105
12.1 Network >> Service Port.................................................................................................................. 105
12.2 Network >> VPN.............................................................................................................................. 106
12.3 Network >> Advanced......................................................................................................................106
12.4 Line >> SIP....................................................................................................................................... 106
12.5 Line >> SIP Hotspot......................................................................................................................... 111
12.6 Line >> Dial Plan..............................................................................................................................112
12.7 Line >> Action Plan..........................................................................................................................115
12.8 Line >> Basic Settings...................................................................................................................... 115
12.9 Line >> RTCP-XR............................................................................................................................116
12.10 Phone settings >> Features............................................................................................................. 116
12.11 Phone settings >> Media Settings................................................................................................. 120
12.12 Phone settings >> MCAST............................................................................................................. 121
12.13 Phone settings >> Action................................................................................................................122
12.14 Phone settings >> Time/Date..........................................................................................................122
12.15 Phone settings >> Tone...................................................................................................................123
12.16 Phone settings >> Advanced...........................................................................................................123
12.17 Phonebook >> Contact....................................................................................................................124
12.18 Phonebook >> Cloud phonebook................................................................................................... 124
12.19 Phonebook >> Call List.................................................................................................................. 126
12.20 Phonebook >> Web Dial.................................................................................................................127
12.21 Phonebook >> Advanced................................................................................................................127
12.22 Call Logs......................................................................................................................................... 127
12.23 Function Key >> Function Key...................................................................................................... 127
12.24 Function Key >> Side Key............................................................................................................. 128
12.25 Function Key >> Softkey................................................................................................................128
12.26 Function Key >> Advanced............................................................................................................130
12.27 Application >> Manage Recording................................................................................................ 130
12.28 Security >> Web Filter....................................................................................................................130
12.29 Security >> Trust Certificates.........................................................................................................131
12.30 Security >> Device Certificates......................................................................................................132
12.31 Security >> Firewall....................................................................................................................... 132
12.32 Device Log >> Device Log............................................................................................................ 134
13 Trouble Shooting......................................................................... 135
13.1 Get Device System Information........................................................................................................135
13.2 Reboot Device...................................................................................................................................135
13.3 Reset Device to Factory Default.......................................................................................................135
13.4 Screenshot......................................................................................................................................... 135
 6
6
 7
7
 8
8
 9
9
 10
10
 11
11
 12
12
 13
13
 14
14
 15
15
 16
16
 17
17
 18
18
 19
19
 20
20
 21
21
 22
22
 23
23
 24
24
 25
25
 26
26
 27
27
 28
28
 29
29
 30
30
 31
31
 32
32
 33
33
 34
34
 35
35
 36
36
 37
37
 38
38
 39
39
 40
40
 41
41
 42
42
 43
43
 44
44
 45
45
 46
46
 47
47
 48
48
 49
49
 50
50
 51
51
 52
52
 53
53
 54
54
 55
55
 56
56
 57
57
 58
58
 59
59
 60
60
 61
61
 62
62
 63
63
 64
64
 65
65
 66
66
 67
67
 68
68
 69
69
 70
70
 71
71
 72
72
 73
73
 74
74
 75
75
 76
76
 77
77
 78
78
 79
79
 80
80
 81
81
 82
82
 83
83
 84
84
 85
85
 86
86
 87
87
 88
88
 89
89
 90
90
 91
91
 92
92
 93
93
 94
94
 95
95
 96
96
 97
97
 98
98
 99
99
 100
100
 101
101
 102
102
 103
103
 104
104
 105
105
 106
106
 107
107
 108
108
 109
109
 110
110
 111
111
 112
112
 113
113
 114
114
 115
115
 116
116
 117
117
 118
118
 119
119
 120
120
 121
121
 122
122
 123
123
 124
124
 125
125
 126
126
 127
127
 128
128
 129
129
 130
130
 131
131
 132
132
 133
133
 134
134
 135
135
 136
136
 137
137
 138
138
 139
139
 140
140
 141
141
 142
142
 143
143
 144
144
 145
145
 146
146
 147
147
 148
148
 149
149
1
/
149
100%