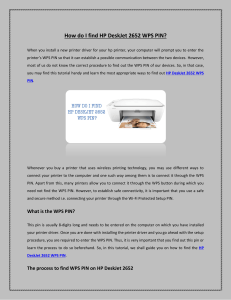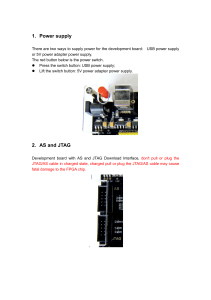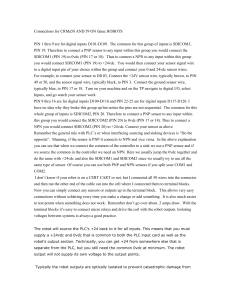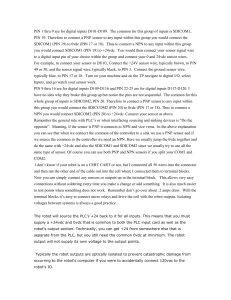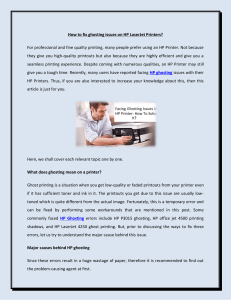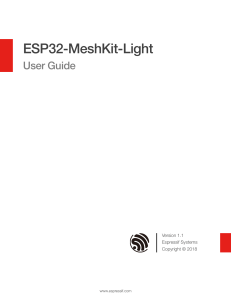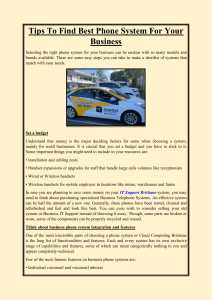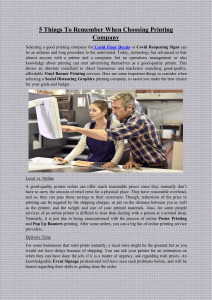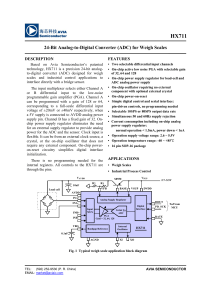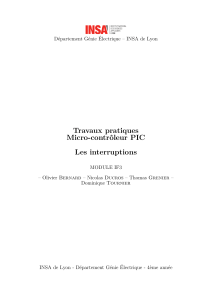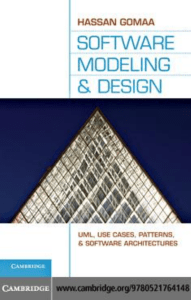YOUR ANYTIME GUIDE TO FINDING THE WPS
People have always been confused about their Wi-Fi passwords and the WPS pin. The WPS Pin
is a shorter version of saying Wi-Fi Protected Setup that is always incorporated with your
printers (only in cases of wireless printers). This pin helps users with a very specific feature of
connecting to a Wi-Fi network. This is, in a much simpler way, a unique and secret code that
gives you protected access to wireless connections by connecting you to your Wi-Fi routers.
This code is an eight-digit code that helps you in establishing a strong link between your
wireless printers and the Wi-Fi routers. This read is everything you'd need to know in that
aspect and achieve the best wireless printing experience on hp deskjet 2600 wps pin . So,
let's not wait for any further and get right to the point.
DOES HP PRINTER ASSISTANT HELP WITH FINDING THE WPS PIN?
The brand HP has always been actively recommending the use of HP Printer Assistant, as it has
been the best software for printer management since its inception. It helps in making all the
print tasks and operations easy and extremely smooth. The printer assistant comes with an in-
built feature that helps you scan all your documents and images, check the ink levels on your
ink cartridges, and even help you with ordering printer supplies that would soon be a

requirement. However, even with all the best features, it hasn't proved to be the best option
for finding the WPS Pin on HP Deskjet 2600. You can simply look at the back of your Wi-Fi
router for the WPS Pin, but if you do not obtain it from there, follow the steps enlisted below:
1. Hit on the HP Deskjet 2600 at the back of the wireless printer.
2. Hold it for a minimum of 3 seconds and then let it go.
3. Make sure and confirm that the print tray has compatible papers.
4. Wait for the printer to print a test page with the WPS pin printed.
But, if that doesn't work you, as a user, can perform the following steps while looking for the
WPS Pin:
1. Switch your wireless printer on> go for the "Control Screen" key.
2. Now, go for the "Wireless" key that you can see on your printer.
3. Get into the "Settings"> then follow with "Wi-Fi Protected Setup".
4. Now choose to go to the "WPS Pin" option and get the 8-digit code.
Note: You can use this 8-digit unique code to establish an effective link between your HP
Deskjet 2600 printer and your router network connection.
LET'S SET YOU UP WITH THE WPS PIN
Finding the WPS Pin can be tricky, but once you've done it, here's what you need to do to get
confirmation on the created connection link:
1. Make sure you've kept the WPS pin noted in a safe place.
2. Ensure the correct WPA or WPA2 password for the router.
3. Get started with the connection and software installation.

4. Dispense the noted unique 8-digit WPS Pin, when asked.
Note: As soon as you submit the WPS pin, you'll be able to confirm whether the connection
created was successful, or not. But if there's been any issue or you're unable to confirm the
connection, do not hesitate to get in touch with the support team that HP has put together to
help users facing problems.
CONCLUSION
The above read is an elaboration on what a WPS Pin is and where you can find it on your hp
deskjet 2600 wps pin . It is not the Wi-Fi password and stands for the Wi-Fi Protected Setup
pin. You'll also get to know about the best and the most recommended printer management
software by HP that helps you with every printer-related issues. This read consist of the steps
that you'd have to undergo to find the WPS pin on your HP 2600 printers to be able to create a
link or create a connection between your wireless printers and Wi-Fi routers. All of these have
been directed towards a better wireless print experience.
1
/
3
100%