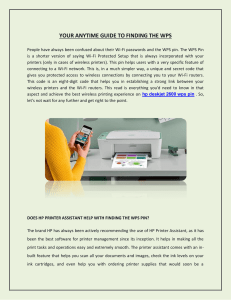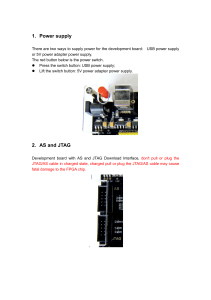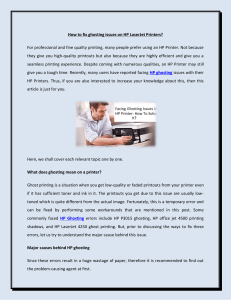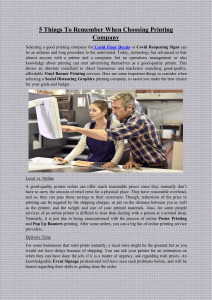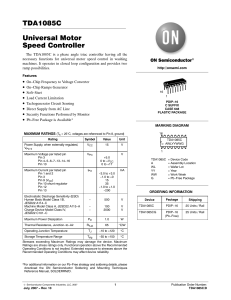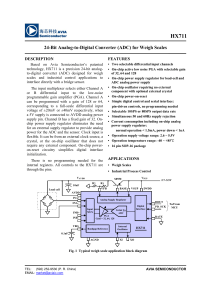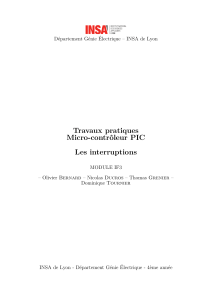How do I find HP DeskJet 2652 WPS PIN?
When you install a new printer driver for your hp printer, your computer will prompt you to enter the
printer’s WPS PIN so that it can establish a possible communication between the two devices. However,
most of us do not know the correct procedure to find out the WPS PIN of our devices. So, in that case,
you may find this tutorial handy and learn the most appropriate ways to find out HP DeskJet 2652 WPS
PIN.
Whenever you buy a printer that uses wireless printing technology, you may use different ways to
connect your printer to the computer and one such way among them is to connect it through the WPS
PIN. Apart from this, many printers allow you to connect it through the WPS button during which you
need not find the WPS PIN. However, to establish safe connectivity, it is important that you use a safe
and secure method i.e. connecting your printer through the Wi-Fi Protected Setup PIN.
What is the WPS PIN?
This pin is usually 8-digits long and needs to be entered on the computer on which you have installed
your printer driver. Once you are done with installing the printer driver and you go ahead with the setup
procedure, you are required to enter the WPS PIN. Thus, it is very important that you find out this pin or
learn the process to do so beforehand. So, in this tutorial, we shall guide you on how to find the HP
DeskJet 2652 WPS PIN.
The process to find WPS PIN on HP DeskJet 2652

Have a glance at the following steps and apply them as it is:
1. Turn on your printer and go to its control panel
2. After that, you should click on the “Wireless” button on the panel
3. Now, you will see that the blue-colored wireless light will start blinking
4. Then, your screen will show the “Wi-Fi Protected Setup” option on the panel
5. Next up, you should click on the “WPS PIN” option
6. The moment you click on it, the WPS PIN will be generated
7. Note down this pin and enter it wherever necessary
Where to enter the WPS PIN for the HP Printer?
Now that you have found out the HP DeskJet 2652 WPS PIN, let us now learn the process to enter the
WPS PIN:
1. Open the installed printer driver on your computer
2. Now, add your printer to the Printer’s list
3. Then, click on the “Wireless” option to proceed
4. Now, you will be prompted to enter the WPS PIN of your printer
5. After that, type the 8-digit WPS PIN of your printer
6. Click on the “Save” option and you are done
As soon as you enter this pin, the printer will get connected to your computer and you can start your
printing task.
The Bottom line-
Aren’t you able to understand the steps of finding out HP DeskJet 2652 WPS PIN? In case you could not
find out your printer’s WPS PIN using these steps, then you may need to look for the configuration
sticker present at your printer’s backside. On this sticker, you will be able to find out the WPS PIN for
connecting your printer to the computer. If you have generated the WPS PIN using the method given
above, then you can generate it once again if the previous pin gets expired. To avoid any hurdles during
the setup, make sure that you use this immediately.
1
/
2
100%