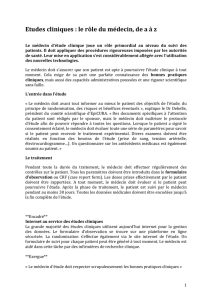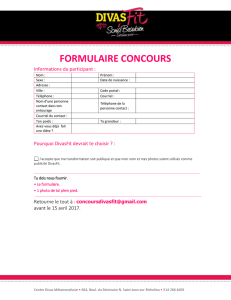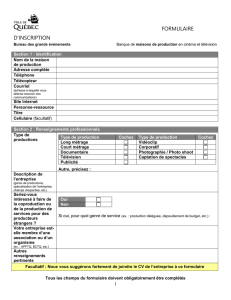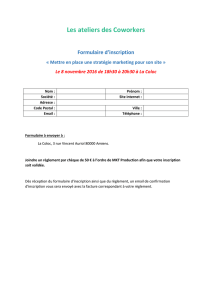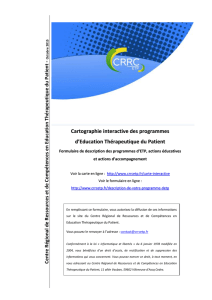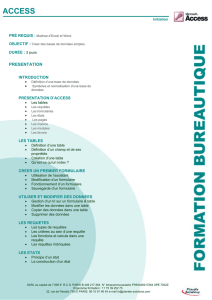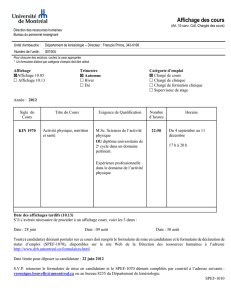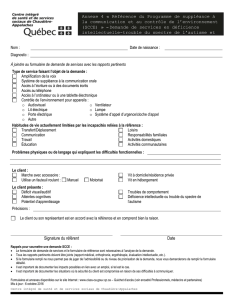Droits d'auteur
Ce document est diffusé sous Copyright © 2013 par ses contributeurs repris ci-dessous. Vous
pouvez distribuer et/ou copier ce document en respectant les termes de la licence publique
générale GNU (http://www.gnu.org/licenses/gpl.html), version 3 ou ultérieure, ou de la licence
Creative Commons Attribution (http://creativecommons.org/licenses/by/3.0/deed.fr), version 3.0 ou
ultérieure. Toutes les marques mentionnées dans ce guide appartiennent à leurs propriétaires
légitimes.
Contributeurs
Ron Faile Jr. Barbara Duprey Jean Hollis Weber
John A Smith
Traducteurs
Evelyne Tenaerts
Relecteurs
Bernard Ribot Jean-Yves Royer Philippe Clément
Retours
Veuillez envoyer vos commentaires ou suggestions à propos de ce document à :
doc@fr.libreoffice.org
Remerciements
Ce chapitre et ses mises à jour sont basés sur le chapitre 15 de OpenOffice.org 3.3 Writer Guide.
Les contributeurs à ce chapitre sont :
Iain Roberts Tara Hess Sigrid Kronenberger
Janet Swisher Jean Hollis Weber Claire Wood
Michele Zarri
Date de publication et version du logiciel
Publié le 19 septembre 2013. Basé sur LibreOffice 4.0.

Note pour les utilisateurs Mac
Certains raccourcis claviers sont différents sous Mac de ceux utilisés sous Windows et Linux. Le
tableau ci-dessous donne quelques correspondances pour les instructions de ce guide. Pour une
liste plus détaillée, référez-vous à l'aide du logiciel.
Windows ou Linux Équivalent Mac Effet
Outils > Options LibreOffice > Préférences Accès aux options de paramétrage
Clic droit +clic⌘Ouvre un menu contextuel
Ctrl (Contrôle) (⌘Commande) Utilisé avec d'autres touches
F5 Maj+ +F5⌘Ouvre le Navigateur
F11 +T⌘Ouvre la fenêtre Styles et formatage
Utiliser les formulaires 3

Contenu
Droits d'auteur.............................................................................................................................2
Contributeurs...............................................................................................................................2
Traducteurs.................................................................................................................................2
Relecteurs...................................................................................................................................2
Retours........................................................................................................................................2
Remerciements...........................................................................................................................2
Date de publication et version du logiciel.....................................................................................2
Note pour les utilisateurs Mac...........................................................................................3
Introduction aux formulaires..............................................................................................5
Quand utiliser des formulaires ?.......................................................................................5
Alternatives pour utiliser les formulaires dans Writer...................................................................6
Création d'un formulaire simple.........................................................................................6
Créer un document......................................................................................................................6
Ouvrir les barres d'outils de formulaire........................................................................................6
Activer le mode ébauche.............................................................................................................7
Insérer un contrôle de formulaire.................................................................................................7
Configurer les contrôles...............................................................................................................8
Utiliser le formulaire.....................................................................................................................9
Contrôle de formulaire – Barres d'outils...........................................................................9
Exemple : un formulaire simple.......................................................................................13
Créer le document.....................................................................................................................13
Ajouter les contrôles de formulaire............................................................................................13
Configurer les contrôles de formulaire.......................................................................................16
Touches de finition.....................................................................................................................18
Accès aux sources de données.......................................................................................18
Créer une base de données......................................................................................................19
Accéder à une source de données existante.............................................................................21
Créer un formulaire pour la saisie de données..........................................................................22
Saisir des données dans un formulaire......................................................................................24
Personnalisation avancée d'un formulaire.....................................................................25
Lier une macro à un contrôle de formulaire...............................................................................25
Documents en lecture seule......................................................................................................26
Affiner les permissions d'accès à la base de données...............................................................26
Options de formatage d'un contrôle de formulaire.....................................................................27
Formulaires Xforms...........................................................................................................28
4 Utiliser les formulaires

Introduction aux formulaires
Ce chapitre aborde l'utilisation des formulaires dans les documents Writer. La plupart des
informations exposées dans ce chapitre s'appliquent également aux autres modules de
LibreOffice, il y a cependant quelques différences.
Le chapitre présente l'utilisation des formulaires à travers quatre sections principales :
•création d'un formulaire simple,
•exemple d'un formulaire simple,
•accès aux sources de données,
•personnalisation avancée d'un formulaire.
Les formulaires LibreOffice permettent une utilisation avancée et tout n'est pas décrit dans ce
chapitre, notamment l'utilisation des formulaires dans les documents HTML ainsi que l'écriture de
macros pour lier des contrôles de formulaire.
Quand utiliser des formulaires ?
Les formulaires peuvent être utilisés lorsqu'un document texte standard affiche des informations
comme une lettre, un rapport ou une brochure. Habituellement, le lecteur peut éditer l'ensemble de
ces informations de plusieurs manières. Un formulaire est composé de sections qui ne sont pas
éditables ainsi que d'autres sections qui sont destinées aux modifications apportées par le lecteur.
Par exemple, un questionnaire comporte une introduction et des questions (qui ne changent pas)
et des espaces réservés aux réponses du lecteur.
LibreOffice propose plusieurs façons de compléter des informations dans un formulaire, que ce
soit via des cases à cocher, des boutons d'option, des zones de texte, des listes déroulantes, des
compteurs, etc. Tous ces éléments sont appelés des Contrôles de formulaire.
Les formulaires sont utilisés de trois manières :
•Pour créer un document simple que le destinataire doit compléter, comme un questionnaire
envoyé à un groupe de personnes qui le complète et le retourne à l'expéditeur.
•Pour lier une base ou une source de données et permettre ainsi à l'utilisateur de saisir des
informations. Par exemple, quelqu'un qui s'occupe des commandes de clients saisira des
informations pour chaque commande dans une base de données à l'aide d'un formulaire.
•Pour visualiser des informations gérées par une base de données ou une source de
données. Par exemple, un libraire peut obtenir des informations à propos d'un livre grâce à
cette base de données.
Utiliser des formulaires pour accéder à une base de données offre un moyen facile et rapide de
construire des documents graphiques complexes. Le formulaire peut non seulement inclure des
champs qui sont liés à la source de données, mais également du texte, des images, des tableaux,
des dessins, etc.
Voici une façon typique d'utiliser un formulaire :
1) Vous concevez le formulaire et vous l'enregistrez dès que sa mise en page vous convient.
2) Vous l'envoyez à d'autres personnes (par exemple, par courriel).
3) Ils complètent le formulaire, enregistrent leurs réponses et vous le retournent.
4) Vous ouvrez alors le formulaire et voyez quelles sont leurs réponses.
Astuce
En utilisant une source de données ou en paramétrant un formulaire à mettre à jour
via internet, vous pouvez recueillir des données automatiquement. Cependant, ces
deux manières sont plus difficiles à maîtriser.
Quand utiliser des formulaires ? 5
 6
6
 7
7
 8
8
 9
9
 10
10
 11
11
 12
12
 13
13
 14
14
 15
15
 16
16
 17
17
 18
18
 19
19
 20
20
 21
21
 22
22
 23
23
 24
24
 25
25
 26
26
 27
27
 28
28
 29
29
1
/
29
100%