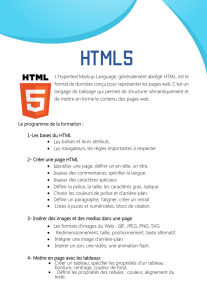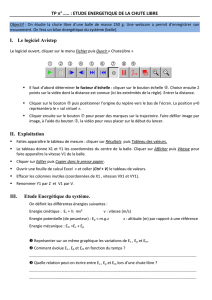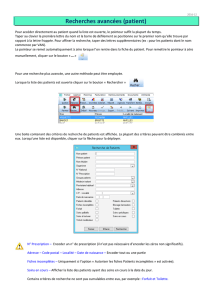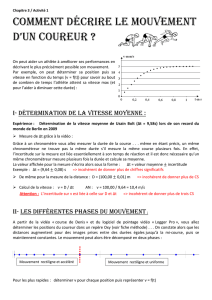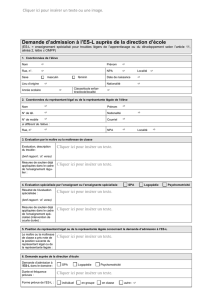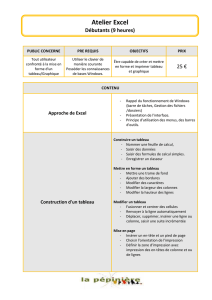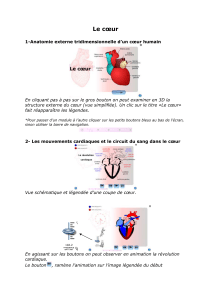WYSIWYG Web Builder
De chaque côté de la page Web, il y a une colonne.
Celle de gauche contient les différents outils nécessaires à la
construction de la page web.
A droite, le « Site Manager » représente l’architecture du document
Web ; ici, le document comporte deux pages (la page index est
toujours la première page).
En bas, « Quick Properties » indique les propriétés de l’objet
sélectionné ; ici, il s’agit d’une case à cocher. Ces propriétés sont
modifiables.
Pour tous les objets, des propriétés supplémentaires sont accessibles
en double-cliquant directement dessus.

WYSIWYG Web Builder
Les différents outils
Pour faire (ré)apparaître le curseur en forme de flèche, quand on veut cliquer sur
un élément, par exemple.
Pour faire faire une rotation à un objet. Placer le curseur dans un des coins.
Fonction « repère ». Cela permet d’aller directement vers l’élément repéré.
Liste avec puces ou chiffres.
Ligne horizontale personnalisable.
Pour insérer une image.
Pour insérer un texte défilant.
Pour insérer un tableau.
Pour insérer du texte (non modifiable par l’élève).
Zone de formulaire (devant contenir des objets type cases à cocher, boutons, etc)
Bouton dont la fonction et le nom sont à définir.
Case à cocher.
Menu déroulant.
Zone de texte (une seule ligne) à remplir.
Pour insérer un bouton de navigation (recherche d’un document dans le PC en
vue de l’ouvrir)
Pour insérer une image ayant la fonction de bouton.
Bouton type « valider » ou « reset »
Bouton radio (au minimum 2) : cocher l’un décoche l’autre.
Zone de texte (plusieurs lignes avec barre de défilement) à remplir.
Insérer un objet flash.
Insérer un objet Java.
Insérer une page Web visible dans un cadre.
Zone dans laquelle on met des images pour les rendre plus ou moins transparentes.

WYSIWYG Web Builder
Permet d’insérer les objets d’une page maîtresse. Une page maîtresse est une
page dont les objets seront récurrents d’une page à l’autre.
Insérer un document son ou vidéo. Le choix entre Quicktime, Real
Player et Windows Media Player dépend de l’extension du fichier. Par
exemple, Quicktime ouvre les fichiers .mov ou .qt.
Barres de navigation permettant d’aller vers les différentes pages du
document ou vers des sites Web.
Dessiner une courbe.
Dessiner un objet avec courbes (le premier point et le dernier ne font qu’un).
Dessiner une ligne.
Dessiner un objet avec lignes (le premier point et le dernier ne font qu’un).
Dessin à main levée.
Dessiner une forme prédéfinie.
Insérer des images se succédant.
Image avec le nom de la page.
Permet de définir plusieurs zones sensibles dans une image servant de liens
hypertexte.
Série de photos affichées en miniature. Cliquer sue la photo réduite pour
l’avoir en taille normale.
Deux images superposées. Le passage de la souris fait apparaître la deuxième.
Insérer un script Java (animation) présent dans le logiciel.

WYSIWYG Web Builder
Insérer un objet
Pour insérer un objet, cliquer sur l’icône (un clic et relâcher) qui lui correspond puis déplacer
la souris vers la page. Le curseur se transforme alors en croix ; cliquer et maintenir le bouton
enfoncé tout en déplaçant la souris. Un cadre se forme ; pour terminer, relâcher le bouton.
Pour les objets type insertion (image, par exemple), une fenêtre s’ouvre automatiquement
pour choisir l’objet à insérer. Pour certains objets, cela ne se fait pas automatiquement. Dans
ce cas il faut double-cliquer sur l’objet pour faire apparaître la fenêtre.
Insérer une nouvelle page
À droite, dans la partie Site Manager, cliquer avec le
bouton droit de la souris. Dans le menu qui apparaît,
choisir New Page. La nouvelle page s’affiche alors.
Changer le nom d’une page
Dans la partie Site Manager, cliquer avec le bouton droit sur
la page ciblée. Choisir Rename Page. Le nom de la page est
alors modifiable.

WYSIWYG Web Builder
Créer un lien hypertexte
On peut créer un lien hypertexte à partir d’une image ou d’un texte.
S’il s’agit d’une image, il faut d’abord la sélectionner en cliquant (bouton
gauche) une fois dessus. Puis cliquer sur l’icône.
On peut aussi cliquer sur Insert puis sélectionner Link…
S’il s’agit d’un texte, il faut d’abord double cliquer dessus puis le surligner
avant d’insérer le lien.
L’insertion du lien ouvre une fenêtre permettant de paramétrer le lien.
Type de lien, à choisir.
Ici lien vers un site Web.
Adresse du site ciblé.
Lien vers une page du
document.
Page ciblée, à choisir en
appuyant sur Select.
Pour cibler un objet
particulier dans la page
ciblée. Nécessite que l’on ait
inséré un repère (bookmark).
 6
6
 7
7
 8
8
 9
9
 10
10
 11
11
 12
12
 13
13
 14
14
1
/
14
100%