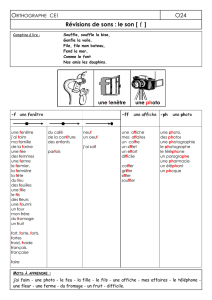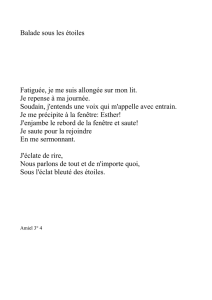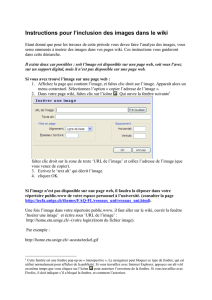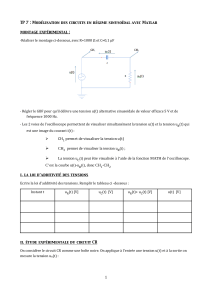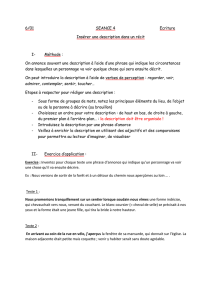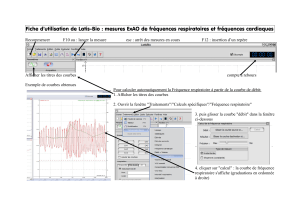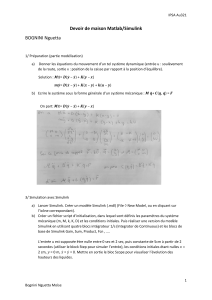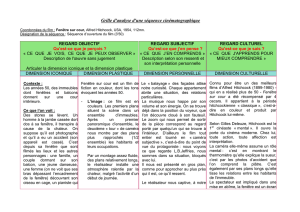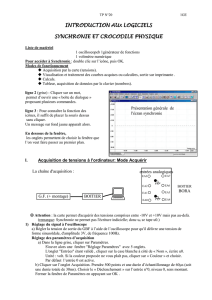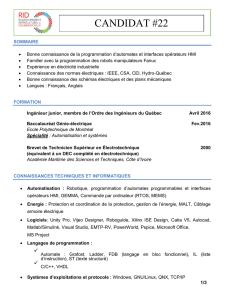UNIVERSITE M’HAMED BOUGARRA-
BOUMERDES
Faculté des sciences de l’ingénieur
TP électronique de puissance
TOUATI YOUNES
MISKI MOHAND EL SAADI
HAMITOUCHE LYES
DJELIL CHAIMA
MEKHLOUT MERIEM

2
Blocks
et
Blocks
et
Blocks
et
set
SIMULINK
MATLAB
Fichiers P
Fenêtre
Graphique
GUI
Fenêtre de
Commande
Fenêtre
Graphique
Fichiers M
Toolbox
Blockset
Fichiers MEX
Fichiers MDL
I. PARTIE THEORIQUE :
1. INTRODUCTION :
MATLAB
–
est un logiciel de calcul matriciel à syntaxe simple ;
–
peut être considéré comme un langage de programmation adapté
pour les problèmes scientifiques, grâce à ses fonctions
spécialisées ;
–
est un interpréteur, car ses instructions sont interprétées et exécutées ligne
par ligne ;
–
possède des bonnes capacités graphiques pour présenter des
résultats ou pour créer des applica- tions ;
–
peut être intégré avec du code C ou FORTRAN ;
–
fonctionne dans plusieurs environnements tels que UNIX / X-Windows,
Windows, Macintosh.
Fenêtre de Commande : dans cette fenêtre, l’utilisateur donne les
instructions et MATLAB retourne les résultats ;
Fenêtres Graphiques : MATLAB trace les graphiques dans ces fenêtres ;
Fichiers M : ce sont des programmes en langage MATLAB (écrits par l’utilisateur) ;
Fichiers P : version pré-interprétée des fichiers M ;

3
Cliquez sur cette icône
pour démarrer Simulink
Simulink
Simulink est l'extension graphique de MATLAB permettant de représenter les
fonctions mathématiques et les systèmes sous forme de diagramme en blocs,
et de simuler le fonctionnement de ces systèmes.
Lancement de Simulink
Dans la fenêtre de commande de Matlab:
Vous verrez alors apparaître la fenêtre suivante :

4
Remarque : L’apparence des fenêtres varie selon la version du logiciel Matlab utilisée.
Pour ouvrir une nouvelle fenêtre de travail Simulink, cliquez sur l’icône (de la dernière
fenêtre ci-dessus) ou ouvrez File→New→Model ou utilisez le raccourci Ctrl+N.
Construction d'un modèle dans la fenêtre de travail
Méthode de placement d'un composant
Ouvrez une nouvelle fenêtre de travail Simulink comme c’est indiqué ci-
dessus. Dans la fenêtre « Simulink Library Browser » cliquez sur la librairie
« Simulink » puis sur la sous-librairie « Sources », sélectionnez alors le
composant « Sine Wave » et en maintenant l'appui sur le bouton gauche de la
souris, faite glisser l'élément dans la fenêtre de travail et relâchez le bouton.
Vous obtenez alors le résultat :
Glissez ensuite dans la même fenêtre de travail, le composant « Scope » se
trouvant dans la sous-librairie « Simulink\Sinks ».
Réalisation des connexions
Nous allons maintenant connecter la source sinusoïdale au scope. Pour
réaliser la connexion entre des composants on procède de la manière
suivante:
On sélectionne avec la souris, le symbole > situé sur un composant, on
maintient l'appui sur le bouton et on tire le lien vers le symbole > de l’autre
composant.

5
On peut aussi le faire de la manière la plus simple suivante : cliquer sur le
composant de départ (de symbole >) et en maintenant la touche Ctrl du
clavier enfoncée, cliquer sur le composant destination (de symbole <)
Réaliser alors la connexion suivante :
Si les deux composants ne sont pas alignés, la connexion entre eux n’est pas
une droite. Ceci se fait automatiquement, toutefois on peut le réaliser nous
même car il suffit de relâcher le bouton de la sourie, de maintenir à nouveau
appuyé tout en se déplaçant dans la nouvelle direction :
Remarque :
Il faut toujours vérifier que la connexion est bien établie :
Connexion bien établie Connexion mal établie
Vous pouvez cliquez deux fois en importe quel point de la fenêtre de
travail pour ajouter du texte.
Pour changer le nom d’un composant, il suffit de cliquer une seule fois
sur son nom d’origine puis entrer le nouveau nom.
 6
6
 7
7
 8
8
 9
9
1
/
9
100%