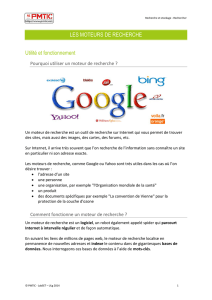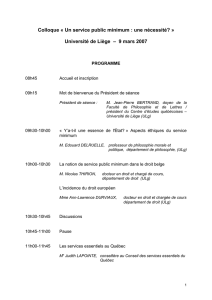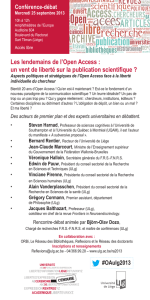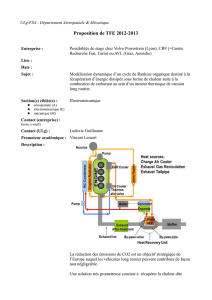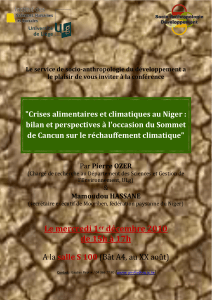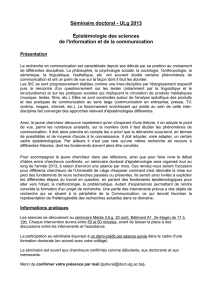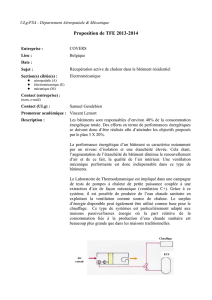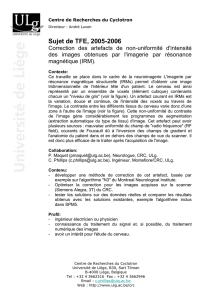Tutoriel Microsoft Word : Guide d'utilisation et fonctionnalités
Telechargé par
Paul Levi Nkah

Création – Microsoft Word
© PMTIC - LabSET – ULg 2014 1
UTILISER WORD
Présentation générale de Word
Voici quelques éléments à savoir en démarrant Word.
Ce qui est notable dans Word 2013, c'est le ruban. Il s'agit de la bande horizontale
supérieure qui donne accès à toutes les fonctionnalités de Word. Le ruban présente
plusieurs onglets (Accueil, Insertion, Mise en page...). Il suffit de cliquer sur ces onglets pour
faire apparaître d'autres fonctionnalités

Création – Microsoft Word
© PMTIC - LabSET – ULg 2017 2
Ouvrir et fermer Word
Vous avez plusieurs possibilités pour ouvrir le programme Word. Apprenez d'abord à repérer
l'icône qui le représente :
1. Si l'icône se trouve sur votre bureau, il vous suffit de double-cliquer dessus
2. Vous pouvez cliquer sur le bouton "Démarrer" dans la barre de menu
inférieure, sélectionner le programme dans la liste et cliquer.
3. Vous pouvez aussi ouvrir directement le programme en double-cliquant sur un
document Word dans votre arborescence ou reçu par mail par exemple.
Pour quitter, il suffit de cliquer sur la croix en haut à droite ou de cliquer sur l'onglet
"Fichier" et de choisir la commande "Quitter"
Attention, il y a une différence entre FERMER et QUITTER
Fermer : il est possible de fermer le document ouvert tout en maintenant Word ouvert. Pour ce
faire, cliquer sur l'onglet "Fichier" puis "Fermer"
Quitter : en cliquant sur la croix en haut à droite, vous fermez le document ouvert ET Word.
Attention: si vous avez le message "Voulez-vous enregistrer les modifications apportées à
Document1 ?", c'est que vous n'avez pas enregistré votre document.
Cliquez sur ENREGISTRER pour enregistrer le document (vous devrez alors le nommer, voir
"la partie concernant l'enregistrement").
Cliquez sur NE PAS ENREGISTRER pour ne rien enregistrer (vous perdrez tout ce que vous
avez fait dans ce document).
Cliquez sur ANNULER si vous avez cliqué sur la croix par erreur et que vous souhaitez rester
dans votre document.

Création – Microsoft Word
© PMTIC - LabSET – ULg 2017 3
Ouvrir un document
Il existe principalement 2 méthodes pour ouvrir un document existant :
Soit vous le retrouvez dans vos dossiers et il suffit d'un double-clic sur l'icône pour
qu'il s'ouvre. Ne vous tracassez pas si le programme n'est pas ouvert, tout se fera
automatiquement.
Soit le programme est déjà ouvert et dans ce cas-là, vous allez utiliser la commande
« Ouvrir » de l’onglet « Fichier »
En cliquant sur "Ordinateur", vous pouvez parcourir votre arborescence pour retrouver
votre fichier et l'ouvrir en cliquant sur "Ouvrir".
S'il s'agit d'un document que vous avez utilisé récemment, il se trouvera dans la liste des
"Documents (utilisation récente)", ce qui vous facilite grandement la recherche !

Création – Microsoft Word
© PMTIC - LabSET – ULg 2017 4
Créer un nouveau document
Une fois dans Word, vous devez cliquer sur l'onglet "Fichier" puis sur "Nouveau" pour créer
un nouveau document.
En double-cliquant sur "Document vierge", une page blanche est disponible. Word propose
également une série de modèles préétablis qui peuvent vous faire gagner un temps précieux
en mise en forme.
Enregistrer le document
Une fois votre document créé, enregistrez-le le plus vite possible, au risque de perdre tout
votre travail!
Pour ce faire :
cliquez sur l'onglet "Fichier" puis sur "Enregistrer sous ".
Vous devez choisir l'emplacement sur lequel enregistrer votre fichier :

Création – Microsoft Word
© PMTIC - LabSET – ULg 2017 5
Si vous choisissez de l'enregistrer sur votre ordinateur :
En double-cliquant sur "Ordinateur" : une fenêtre s'ouvre en vous proposant de
nommer votre document et de choisir le dossier dans lequel vous voulez
l'enregistrer.
En cliquant sur ordinateur : vous pouvez parcourir votre arborescence en cliquant sur
"Parcourir" dans la fenêtre de droite ou choisir votre fichier dans un dossier
récemment utilisé :
Soyez attentif à l'endroit où vous l'enregistrez, car vous risquez de ne plus le retrouver ! Par
défaut, le système enregistre les documents dans le répertoire "Mes documents".
Une fois que vous avez cliqué sur "Enregistrer", vous verrez que votre document revêt
maintenant le nom que vous lui avez donné :
À savoir : pour revenir dans votre document quand vous êtes dans l'onglet "Fichier", vous
devez cliquer sur la flèche en haut :
 6
6
 7
7
 8
8
 9
9
 10
10
 11
11
 12
12
 13
13
 14
14
 15
15
 16
16
 17
17
 18
18
 19
19
 20
20
 21
21
 22
22
 23
23
 24
24
 25
25
 26
26
 27
27
 28
28
 29
29
 30
30
 31
31
 32
32
 33
33
 34
34
 35
35
 36
36
 37
37
 38
38
 39
39
 40
40
 41
41
 42
42
 43
43
 44
44
 45
45
 46
46
 47
47
 48
48
 49
49
 50
50
 51
51
 52
52
 53
53
 54
54
 55
55
 56
56
 57
57
 58
58
 59
59
 60
60
 61
61
 62
62
 63
63
 64
64
 65
65
 66
66
 67
67
 68
68
 69
69
 70
70
 71
71
 72
72
 73
73
 74
74
 75
75
 76
76
 77
77
 78
78
 79
79
 80
80
 81
81
 82
82
 83
83
 84
84
 85
85
 86
86
 87
87
 88
88
 89
89
 90
90
 91
91
 92
92
 93
93
 94
94
 95
95
 96
96
 97
97
 98
98
 99
99
 100
100
 101
101
 102
102
 103
103
 104
104
 105
105
 106
106
 107
107
 108
108
 109
109
 110
110
 111
111
 112
112
 113
113
 114
114
 115
115
 116
116
 117
117
 118
118
 119
119
 120
120
 121
121
 122
122
 123
123
 124
124
 125
125
 126
126
 127
127
 128
128
 129
129
 130
130
 131
131
 132
132
 133
133
 134
134
 135
135
 136
136
 137
137
 138
138
 139
139
 140
140
 141
141
 142
142
 143
143
 144
144
 145
145
 146
146
 147
147
 148
148
 149
149
 150
150
 151
151
 152
152
 153
153
 154
154
 155
155
 156
156
 157
157
 158
158
 159
159
 160
160
 161
161
 162
162
 163
163
 164
164
 165
165
 166
166
 167
167
 168
168
 169
169
 170
170
 171
171
 172
172
 173
173
 174
174
 175
175
 176
176
 177
177
 178
178
 179
179
 180
180
 181
181
 182
182
 183
183
 184
184
 185
185
 186
186
 187
187
 188
188
 189
189
 190
190
 191
191
1
/
191
100%