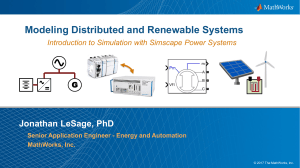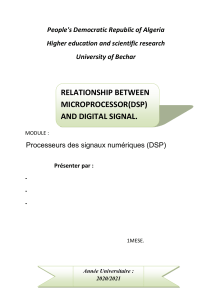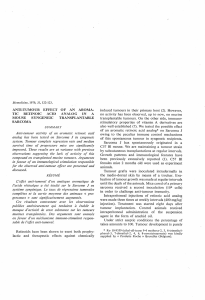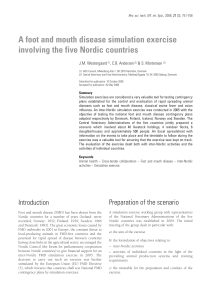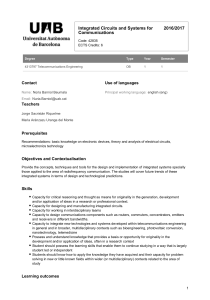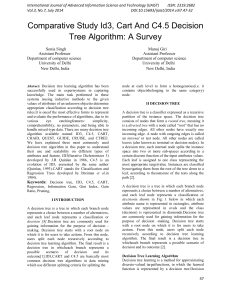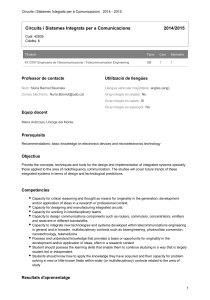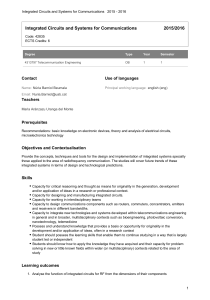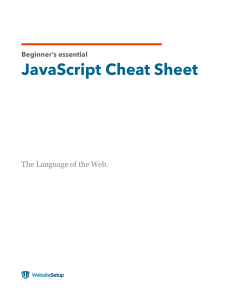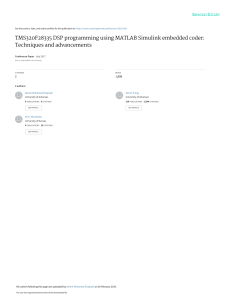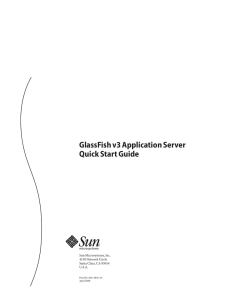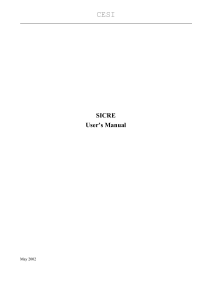RT-Lab Solo
Getting Started User’s Manual
IA Lab
Center for Intelligent Machine
McGill University
Version: 2.11
Mar. 27, 03

1 Fundamental
1.1 How RT-LAB Solo Works
RT-LAB Solo runs on a hardware configuration consisting of Command Station,
Compilation Node, Target Node, Communication Links (real-time and Ethernet), and I/O
boards.
1.1.1 Command Station
RT-LAB software is configured on a Windows NT or Windows 2000 computer called the
Command Station. The Command Station serves as the user interface. It allows users to:
• Edit and modify models;
• See model data;
• Run the original model under its simulation software (Simulink etc.);
• Generate code;
• Separate code;
• Control the simulator's Go/Stop sequences.
1.1.2 Target Node
Target Node is the computer where simulation runs. For real-time simulation, the
preferred operating system for the Target Node is QNX. When there are multiple QNX
nodes, one of them is assigned as the Compilation Node. The Command Station and
Target Node(s) communicate with each other using communication links, and for
hardware-in-the-loop simulations Target Node may also communicate with other devices
through I/O boards.
The real-time Target Node perform:
• Real-time execution of the model’s simulation;
• Real-time communication between the nodes and I/Os;
• Initialization of the I/O systems;
• Acquisition of the model’s internal variables and external outputs through I/O modules;
• Implementation of user-performed online parameters modification;
2

• Recording data on local hard drive, if desired;
• Supervision of execution of the model’s simulation, and communication with other
Nodes.
1.1.3 Compilation Node
The Compilation Node is used to:
• Compile C code;
• Load the code onto each Target Node;
• Debug the user’s source code (S-function, User Code Block, etc.).
For RT-Lab Solo, Command Station and Compilation Node are referred to the same
computer.
1.2 How RT-LAB is Used
RT-LAB is an industrial-grade software package for engineers who use mathematical
block diagrams for simulation, control, and related applications. The software is layered
on top of industry-proven commercial-off-the-shelf (COTS) components like popular
diagramming tools MATLAB/Simulink and works with viewers such as LabVIEW and
programming languages including Visual Basic and C++.
1.2.1 Designing and validating the model
The starting point for any simulation is a mathematical model of the system components
that are to be simulated. RT-LAB is designed to automate the execution of simulations
for models made with offline dynamic simulation software, like Simulink, in a real-time
environment. RT-LAB is fully scalable, allowing users to separate mathematical models
into blocks to be run in parallel on a cluster of machines, without subtly changing the
model’s behavior, introducing real-time glitches, or causing deadlocks. The detailed steps
of accommodating a Simulink model into RT-Lab will be discussed in the following
chapters.
1.2.2 Using block diagrams
Using block diagrams for programming simplifies the entry of parameters, and
guarantees complete and exact documentation of the system being modeled. Once the
model is validated, the user separates it into subsystems and inserts appropriate
communication blocks. Each subsystem will be executed by Target Node in RT-LAB’s
distributed system. The detailed steps of grouping and adding communication blocks will
be discussed in the following chapters.
1.2.3 Running Simulations
Once the original model has been separated into subsystems associated with the various
3

processors, each portion of the model is automatically coded in C, and compiled for
execution by the Target Node.
Target Node is commercial PCs, equipped with PC-compatible processors, which operate
under a QNX environment. In the QNX environment, the real-time sending and reception
of data between QNX nodes is performed through FireWire-type communication boards,
typically at 200 Mb/s or 400 Mb/s (depending on the card chosen).
More detailed description of Running Your Simulation can be found in the following
chapters.
1.2.3.1 RT-LAB simulation
When the C coding and compilation are complete, RT-LAB automatically
distributes its calculations among the Target Node, and provides an interface so
users can execute the simulation and manipulate the model’s parameters. The
result is high-performance simulation that can run in parallel and in real-time.
1.2.3.2 Using the Console as a graphic interface
Users can interact with RT-LAB during a simulation by using the Console, a
command terminal operating under Windows NT. Communication between the
Console and the Target Node is performed through a TCP/IP connection. This
allows users to save any signal from the model, for viewing or for offline analysis.
It is also possible to use the Console to modify the model’s parameters while the
simulation is running.
4

2 Building a Distributed Model for RT-LAB
Any Simulink model can be implemented in RT-LAB, but some modifications must be
made in order to distribute the model and transfer it into the simulation environment. The
success of distributed computing with a complex model will depend on the separation of
that model into small subsystems synchronized to run in parallel. This should be kept in
mind early in and throughout the design process. To build an RT-LAB model, users must
modify the block diagram (.mdl file) by:
- Regrouping the model into calculation subsystems
- Inserting OpComm communication blocks
Each of these topics is covered within this chapter. After these steps have been
completed, RT-LAB begins the compilation process with the regrouped file, separating
the model, and generating and compiling the code. The user then sets execution settings,
which are covered in the following chapters, after which point the model’s simulation is
ready to be executed.
This chapter explains the steps required to build an RT-LAB model by modifying your
Simulink block diagram to ensure it is properly separated for distributed execution, and
maximize the performance:
1. Group the model into subsystems.
In this step, you graphically group into subsystems the calculations to be performed by a
given CPU.
2. Insert OpComm communication blocks.
Communication blocks are part of a block library specifically defined for the RT-LAB
interface. They are used by RT-LAB to identify parameters required for communication
between the nodes in the hardware configuration.
5
 6
6
 7
7
 8
8
 9
9
 10
10
 11
11
 12
12
 13
13
 14
14
 15
15
 16
16
 17
17
 18
18
 19
19
 20
20
 21
21
 22
22
 23
23
 24
24
 25
25
 26
26
 27
27
 28
28
 29
29
 30
30
 31
31
 32
32
 33
33
 34
34
 35
35
 36
36
1
/
36
100%