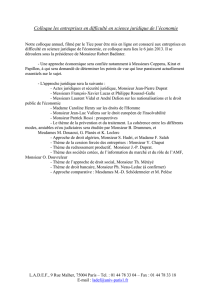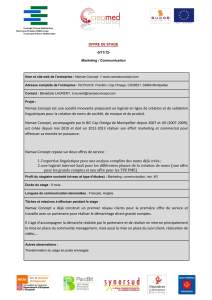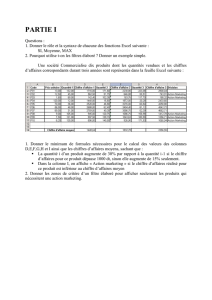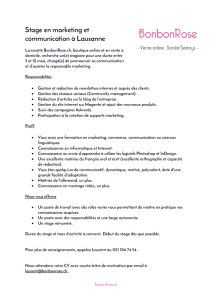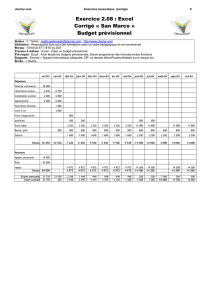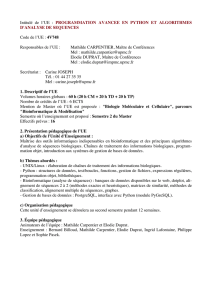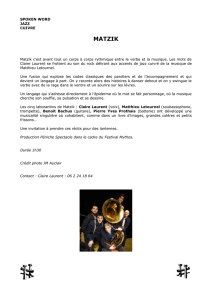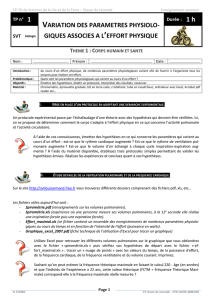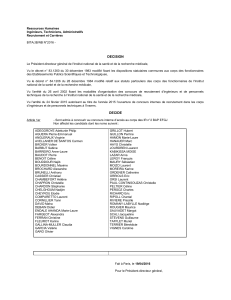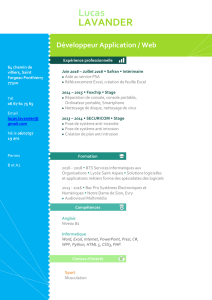E
Ex
xe
er
rc
ci
ic
ce
es
s
E
Ex
xc
ce
el
l
F
Fo
on
nc
ct
ti
io
on
ns
s
a
av
va
an
nc
cé
ée
es
s
M
ME
ER
RC
CI
I
D
DE
E
L
LA
AI
IS
SS
SE
ER
R
C
CE
E
L
LI
IV
VR
RE
ET
T
D
DA
AN
NS
S
L
LA
A
S
SA
AL
LL
LE
E.
.

Exercices Excel Septembre 2001
Page 2 sur 86 © Laurent DUPRAT
Calculs conditionnels ............................................................................................ 5
• Salaire des représentants ...........................................................................................................6
• Facture Au Bois Dormant (1) ...................................................................................................7
• Achat informatique ...................................................................................................................8
• Pétanque (1) ............................................................................................................................10
Calculs conditionnels imbriqués ......................................................................... 11
• Facture Au Bois Dormant (2) .................................................................................................12
• Pétanque (2) ............................................................................................................................13
• Ventes (1)................................................................................................................................15
• Fiche de stock .........................................................................................................................16
• Calendrier perpétuel................................................................................................................18
• Surveillance des clients...........................................................................................................24
Somme conditionnelle Nombre conditionnel...................................................... 27
• Commerciaux..........................................................................................................................28
• Frais de déplacement...............................................................................................................29
Fonctions Recherche ........................................................................................... 31
• Facture Au Bois Dormant (3) .................................................................................................32
• Garage Feu Rouge...................................................................................................................36
Synthèses ............................................................................................................. 39
• Journal de banque ...................................................................................................................40
Fonctions financières........................................................................................... 43
• Crédit automobile....................................................................................................................44
Gestion complexe d’une liste de données ........................................................... 47
• Tiercé ......................................................................................................................................48
• Salaires (1) ..............................................................................................................................50
Tableau croisé dynamique................................................................................... 51
• Ventes (2)................................................................................................................................52
• Salaires (2) ..............................................................................................................................53
• Adhésions................................................................................................................................54
Graphiques avancés............................................................................................. 55
• Climat méditerranéen..............................................................................................................56
Cartes................................................................................................................... 57
• Régions ...................................................................................................................................58
• Formations ..............................................................................................................................60
• Renault ....................................................................................................................................61
Valeur cible ......................................................................................................... 63
• Baccalauréat (1) ......................................................................................................................64

Septembre 2001 Exercices Excel
© Laurent DUPRAT Page 3 sur 86
• Prix Euro .................................................................................................................................65
Tables de données ............................................................................................... 67
• Baccalauréat (2) ......................................................................................................................68
• Remises sur factures ...............................................................................................................69
• Prévision du budget.................................................................................................................70
• Emprunt ..................................................................................................................................71
Scénarios et Solveur ............................................................................................ 73
• Baccalauréat (3) ......................................................................................................................74
• Gestion des formateurs ...........................................................................................................75
• Gestion du personnel...............................................................................................................77
• Rentabilité de fabrication........................................................................................................78
Dessins................................................................................................................. 79
• Autos.......................................................................................................................................80
Synthèses ............................................................................................................. 81
• Clients (1) ...............................................................................................................................82
• Clients (2) ...............................................................................................................................83

Exercices Excel Septembre 2001
Page 4 sur 86 © Laurent DUPRAT
Page volontairement vide

CALCULS CONDITIONNELS
 6
6
 7
7
 8
8
 9
9
 10
10
 11
11
 12
12
 13
13
 14
14
 15
15
 16
16
 17
17
 18
18
 19
19
 20
20
 21
21
 22
22
 23
23
 24
24
 25
25
 26
26
 27
27
 28
28
 29
29
 30
30
 31
31
 32
32
 33
33
 34
34
 35
35
 36
36
 37
37
 38
38
 39
39
 40
40
 41
41
 42
42
 43
43
 44
44
 45
45
 46
46
 47
47
 48
48
 49
49
 50
50
 51
51
 52
52
 53
53
 54
54
 55
55
 56
56
 57
57
 58
58
 59
59
 60
60
 61
61
 62
62
 63
63
 64
64
 65
65
 66
66
 67
67
 68
68
 69
69
 70
70
 71
71
 72
72
 73
73
 74
74
 75
75
 76
76
 77
77
 78
78
 79
79
 80
80
 81
81
 82
82
 83
83
 84
84
 85
85
 86
86
1
/
86
100%