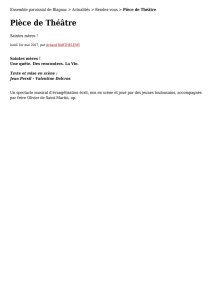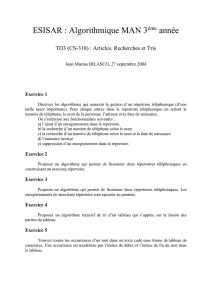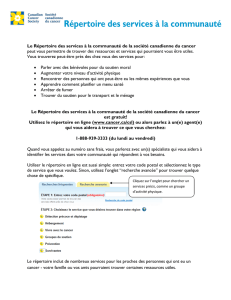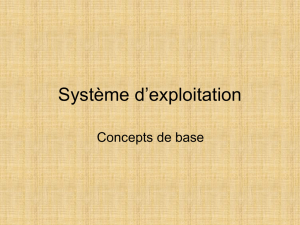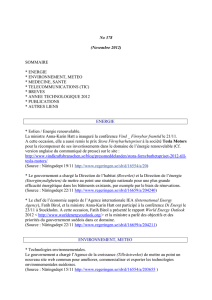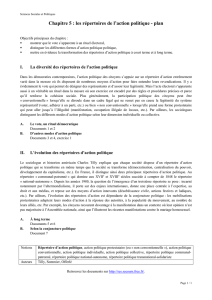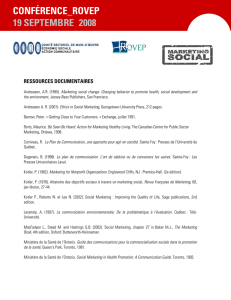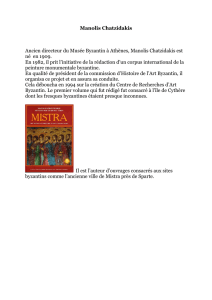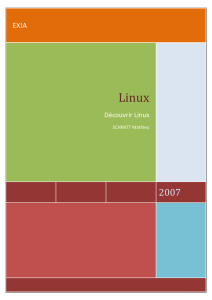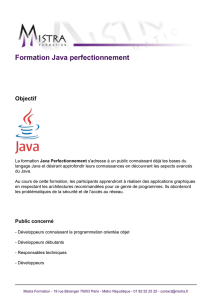LescommandesFondamentalesDeLinux
AlainMOUHLI

Introduction
L’objectifdecelivreestd’enseignerlescommandesfondamentalesdeLinux(etdonc
d’Unix).

Tabledesmatières
1.Commandesfondamentales
Sedéplacerdanslesrépertoires(cd)
Oùsuis-je?(pwd)
Listerlesfichiersd’unrépertoire(ls”)
Voirunfichier(catetmore)
Éditerunfichier(vi,emacs,joe)
Copierunfichier(cp)
Supprimerunfichier(rm)
Créerunrépertoire(mkdir)
Déplacerourenommerunfichier(mv)
Retrouverunfichier(find,locateetwhich))
Trouverdutextedansunfichier(grep)
Lesliens(ln)
Lecompactageetledécompactagedesfichiersauformat.gz:lacommande
gzip
Lacommandeuncompress
Archivagededonnées:lacommandetar.
Connaîtrel’espacedisquerestant(df,du)
Lagestiondesprocessus(top,ps,pstree,kill,killall).
Laconnexiondeplusieurscommandes:lespipes.
Lesredirections
2.bashetsescapacités
3.Organisationdesrépertoires
4.Quelquescommandesd’administrationsystème
Placerlesdroitsd’utilisationdesfichiers:chmod
Désignerl’utilisateuretlegroupepropriétairedesfichiers:chown Ajouterun
utilisateur:adduser
Spécifieroumodifierunmotdepasse:passwd
Décrireunutilisateur:chfn
Supprimerunutilisateur:userdel
lescommandestailethead
UtiliservotreCD-ROM,votrelecteurdedisquette…(mount) Mettreàjourlecacheet
lesliensdesbibliothèques(oucommentéviterles
“can’tloadlib…”audémarraged’unlogiciel)
Arrêterlesystème:lacommandeshutdown
Voilà,c’estfini,maiscommentpuis-jeensavoirplussurlescommandes?
5.Bibliographie
REMARQUE:SOUSLINUX(commesoustoutsystèmeUNIX)LESMINUSCULES
ETLESMAJUSCULESNESONTPASÉQUIVALENTES.

1.Commandesfondamentales
-Sedéplacerdansl’arborescencederépertoires(cd)
Lorsquevousavezpasséleloginetlepassworddelinux,vousvousretrouvezdevantle
promptshellquiestleplussouventceluidebash(sinonvousserezdevantceluidecsh).Il
ressembleleplussouventàceci:
Lemotrootsignifiequevousvousêtes“logué”surlecomptedel’administrateur
système.Vousêtesdoncenpleinepossessiondelamachine,vouspouvezfaire
absolumentn’importequoi,jusqu’àsupprimertouslesfichiers…faitesdonctrès
attention…Enthéorieilnefaututiliserlamachinesouscecomptequ’afinde
l’administrer.Descomptesdits«d’utilisateurs»permettentsinondetravaillerentemps
normal.Nousverronsci-aprèscommentcréeruncompteutilisateur.
Lemot“mistra”représentera,danscedocument,lenomdevotreordinateur(pourle
connaîtreinvoquerlacommande“hostname”)
Actuellementvousvoustrouvezsouslecomptedel’administrateursystème,c’est-à-dire
quevousêtesdanslerépertoire/root(sousUnix,lescomposantsdesnomsderépertoires
sontséparéspardes“slash”“/”etnonpascommesousMS-DOSpardes“anti-slash”“").
Déplaçons-nousdansla“racine”dusystème:
Faitesbienattentiondeséparerparunespace“cd”et“..”,UNIXexigeunegrande
précisiondanslasyntaxedescommandes.Soumettezlacommandeausystèmegrâceàla
touche«Entrée»,évidemment!
Vousêtesmaintenantdanslerépertoireracine:
Quecontient-il?Tapezlacommandels,etvoyezlerésultat,vousdevezobtenirquelque
chosecomme:
Sicertainsfichiersourépertoires
manquentcen’estpasimportant.
Déplaçons-nousdanslerépertoirequicontientunegrandepartiedesprogrammes(souvent
simplementappelés«binaires»)delinux:/usr/bin:cdusr/bin.Vouspouvezlàaussi
obtenirlecontenudurépertoireenutilisantlacommandels.
Maintenantallonsvoircequecontientlerépertoire/etc(aperçulorsquenousavonslistéle
répertoireracine/).Nousavonsdeuxpossibilitéspournousyrendre:soitnousrevenons
danslerépertoireracineetnousnousrendonsensuitedanslerépertoireetc;soitnousnous
rendonsimmédiatementdanslerépertoire/etc:
-Méthodeno1:
cd/(pourserendreàlaracine)
puis
cdetc
Cetteméthodeestfastidieusecarellenécessitedetaperdeuxcommandessuccessives.
Nouspouvonsutiliserladeuxièmeméthodepournousrendredirectementdansle
répertoire/etcenécrivantlechemincompletdanslacommandecd:
 6
6
 7
7
 8
8
 9
9
 10
10
 11
11
 12
12
 13
13
 14
14
 15
15
 16
16
 17
17
 18
18
 19
19
 20
20
 21
21
 22
22
 23
23
 24
24
 25
25
 26
26
 27
27
 28
28
 29
29
 30
30
 31
31
 32
32
 33
33
 34
34
 35
35
 36
36
 37
37
1
/
37
100%