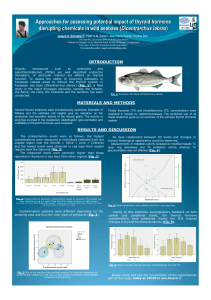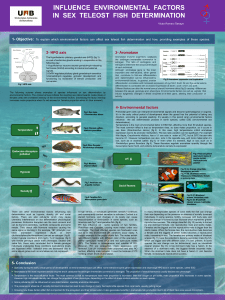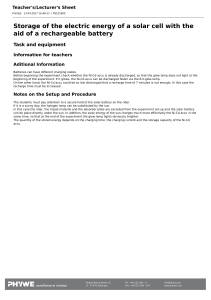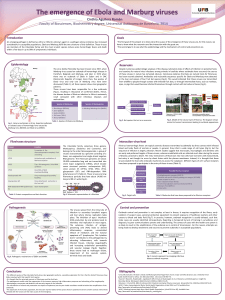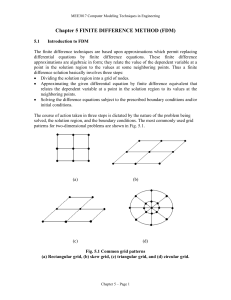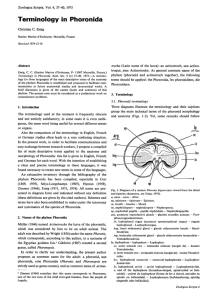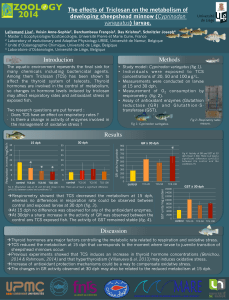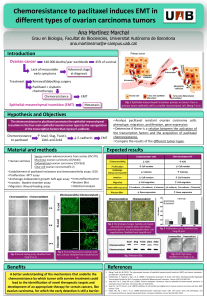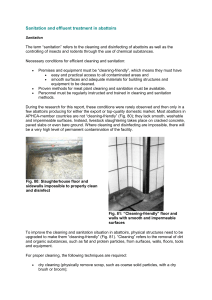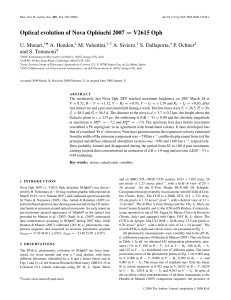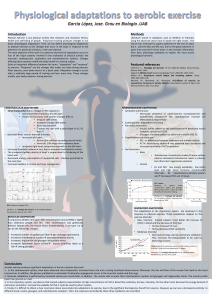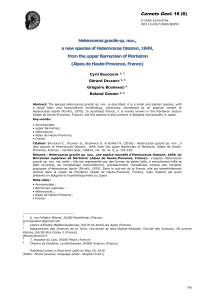Module 4
75
Fully-Coupled Thermo-Mechanical Analysis
Type of solver: ABAQUS CAE/Standard
Adapted from: ABAQUS Example Problems Manual
Extrusion of a Cylindrical Aluminium Bar with Frictional Heat Generation
Problem Description:
The figure below shows the cross-sectional view of an aluminium cylindrical bar placed
within an extrusion die. The bar has an initial radius of 100 mm and a length of 300 mm, and its
radius is to be reduced by 33% through an extrusion process. The die can be assumed as an
isothermal rigid body. During the extrusion process, the bar is forced downwards by 250 mm at a
constant displacement rate of 25 mm s-1. The generation of heat attributable to plastic dissipation
inside the bar and the frictional heat generation at the die-workpiece interface causes temperature of
the workpiece to rise. When extrusion is completed, the workpiece is allowed to cool in the ambient
air. The ambient surrounding is at 20 °C, with a coefficient of heat transfer of 10 W m-2 K-1.
Formulate an axisymmetric FE model to predict (i) the geometry of the deformed bar, (ii)
the plastic strain distribution and (iii) the temperature evolution, at various stages of the extrusion
process.

Module 4
76
SOLUTION:
• Start ABAQUS/CAE. At the Start Session dialog box, click Create Model Database.
• From the main menu bar, select ModelCreate. The Edit Model Attributes dialog box
appears, name the model TM_Coupled
A. MODULE PART
We will construct an axisymmetric model consisting of a
deformable workpiece and a rigid die.
(a) To sketch the aluminium alloy workpiece
1. From the main menu bar, select PartCreate
2. Name the part Workpiece. Use the settings are shown in
Fig.A1. Ensure that the Modeling Space is set to
Axisymmetric and the Type as Deformable.
3. Sketch the Workpiece, the 4 vertices as shown in Fig.A2
are (0,0), (0.1,0), (0,0.3) and (0.1,0.3) in metres.
Note: When building an axisymmetric model, it is important
to observe the position of various parts in relation to the
axis of symmetry.
Fig.A1
Fig.A2

Module 4
77
(b) To sketch the rigid die
1. From the main menu bar, select PartCreate
2. Name the part Die. Apart from the name, all the other settings are the same as in Fig.A1.
Note: Although the die is meant to be a rigid body in this analysis, here we choose to first
build it as a deformable body and later apply a Rigid body constraint (Section E (c)).
3. Sketch the Die using the vertices given in Fig.A3.
Note: Observe that all coordinates are followed correctly, so that the assembly of the
workpiece and die can be carried out correctly later.
4. We also need to add a reference point to the die part to be used in rigid body constraint.
From the main menu bar, select ToolsReference Point. Pick point (0.067, -0.18) as
denoted in Fig.A3, note that a yellow RP symbol appears.
Fig.A3
RP

Module 4
78
B. MODULE PROPERTY
(a) To enter material properties of the workpiece:-
1. From the main menu bar, select MaterialCreate
2. Name the material Aluminium.
3. Create the following material properties:
(i) General
Density 2700 (kg m-3)
(ii) Thermal
Conductivity
• Under Type choose Isotropic
• Toggle on Use temperature-dependent data
(NB. Conductivity in W m-1 K-1, Temp in °C)
and use data shown in Fig.B1.
(iii) Thermal
Inelastic Heat Fraction 0.9
(iv) Thermal
Specific Heat 880 (J kg-1 K-1)
(v) Mechanical
Elastic
Under Type choose Isotropic
Young’s Modulus: 69×109 (Pa)
Poisson’s Ratio: 0.33
(vi) Mechanical
Expansion
Under Type choose Isotropic
Reference temperature: 20 (°C)
Expansion Coeff alpha: 8.42×10-5 (K-1)
Fig.B1

Module 4
79
(vii) Mechanical
Plasticity
Plastic
Under Hardening choose Isotropic (Fig.B2)
Toggle on Use Temperature-dependent data
The complete set of data is given in Table 1.
(Note: The list of data can also be directly
imported into ABAQUS/CAE if an
ASCII text file is available (NOT
provided in this exercise). To do this,
right click within the table and choose
Read from File )
Table 1: Temperature-dependent
flow stress of Aluminium
Yield stress
Plastic strain
Temp
6.00E+07
0
20
9.00E+07
0.125
20
1.13E+08
0.25
20
1.24E+08
0.375
20
1.33E+08
0.5
20
1.65E+08
1
20
1.66E+08
2
20
6.00E+07
0
50
8.00E+07
0.125
50
9.70E+07
0.25
50
1.10E+08
0.375
50
1.20E+08
0.5
50
1.50E+08
1
50
1.51E+08
2
50
5.00E+07
0
100
6.50E+07
0.125
100
8.15E+07
0.25
100
9.10E+07
0.375
100
1.00E+08
0.5
100
1.25E+08
1
100
1.26E+08
2
100
4.50E+07
0
150
6.30E+07
0.125
150
7.50E+07
0.25
150
8.90E+07
0.5
150
1.10E+08
1
150
1.11E+08
2
150
Fig.B2
 6
6
 7
7
 8
8
 9
9
 10
10
 11
11
 12
12
 13
13
 14
14
 15
15
 16
16
 17
17
 18
18
 19
19
 20
20
1
/
20
100%