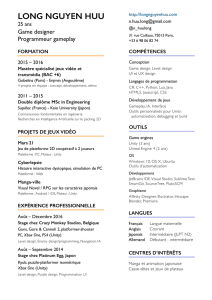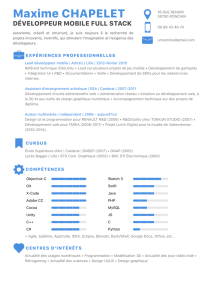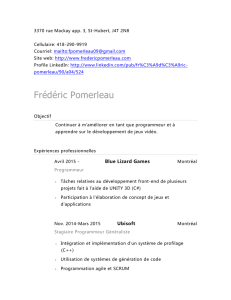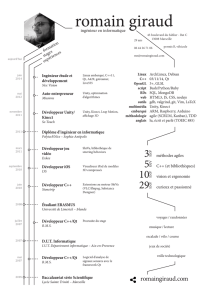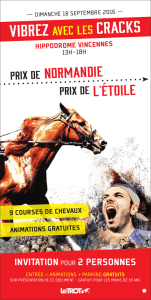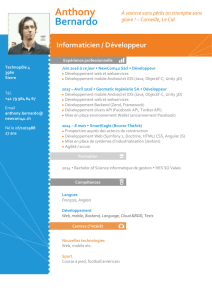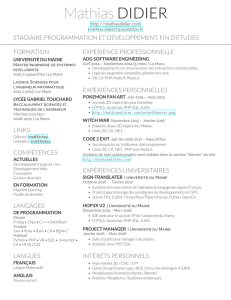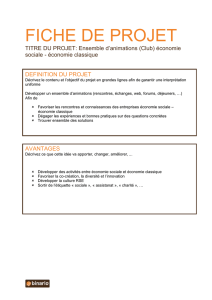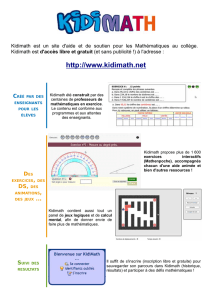TutorielCompletUnityDéfi1
0Découverteduterraindejeu
0.1Téléchargementd’Unity3D
0.2Créationdesoncompte
0.3Créationd’unprojet
0.4Ladécoupedel'environnementdetravail
0.5Organisationsimpledesdossiersduprojet
1Planteledécor
Objectif
Cequetuvasapprendre
Méthodologie
1.1LesgameObjectsetlesPrefabs
1.2lesterrains.
1.3TexturesetMaterials
1.4LaSkybox.
1.5Assetstore
2Construittespersonnages
Objectif
Cequetuvasapprendre
Méthodologie
2.1CréeruneSpriteSheet2D
3Animetespersonnages
Objectif
Cequetuvasapprendre
Méthodologie
3.1LesAnimations
3.2LesAnimator
3.2Lesscriptsdansunity
3.4InputsC#
3.5LesAnimationsavecduC#


0Découverteduterraindejeu
0.1Téléchargementd’Unity3D
1. Allersurlesited’Unitypourtéléchargerlelogicielvialeliensuivant:
https://unity3d.com/getunity
1. Téléchargerl’éditionPERSONALquiesttotalementgratuite,encliquantsurle
boutonFREEDOWNLOAD”
1. CliquersurleboutonDOWNLOADINSTALLER.

1. Unefoistéléchargé,cliquersurUnityDownloadAssistant.exeenbasdunavigateur.
1. Unefenêtres’ouvre,cliquersurNext>

1. Cocherlacase“IacceptthetermsoftheLicenseAgreement”puiscliquersurNext>
 6
6
 7
7
 8
8
 9
9
 10
10
 11
11
 12
12
 13
13
 14
14
 15
15
 16
16
 17
17
 18
18
 19
19
 20
20
 21
21
 22
22
 23
23
 24
24
 25
25
 26
26
 27
27
 28
28
 29
29
 30
30
 31
31
 32
32
 33
33
 34
34
 35
35
 36
36
 37
37
 38
38
 39
39
 40
40
 41
41
 42
42
 43
43
 44
44
 45
45
 46
46
 47
47
 48
48
 49
49
 50
50
 51
51
 52
52
 53
53
 54
54
 55
55
 56
56
 57
57
 58
58
 59
59
 60
60
 61
61
 62
62
 63
63
 64
64
 65
65
 66
66
 67
67
 68
68
 69
69
 70
70
 71
71
 72
72
 73
73
 74
74
 75
75
 76
76
 77
77
 78
78
 79
79
 80
80
 81
81
 82
82
 83
83
 84
84
 85
85
 86
86
 87
87
 88
88
 89
89
 90
90
 91
91
 92
92
 93
93
 94
94
 95
95
 96
96
 97
97
 98
98
 99
99
 100
100
 101
101
 102
102
 103
103
 104
104
 105
105
 106
106
 107
107
 108
108
 109
109
 110
110
 111
111
 112
112
 113
113
 114
114
1
/
114
100%