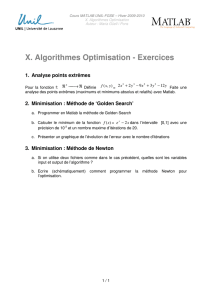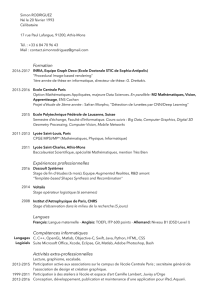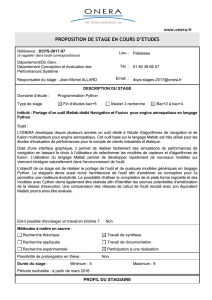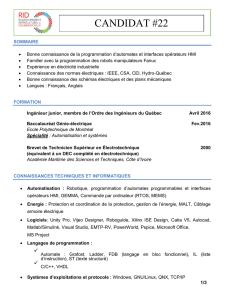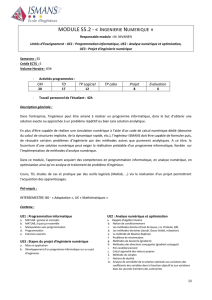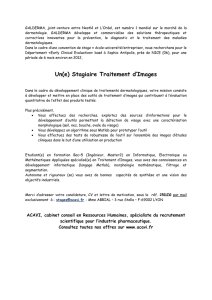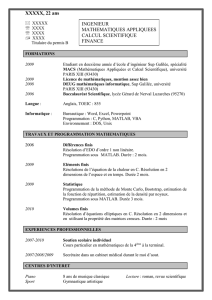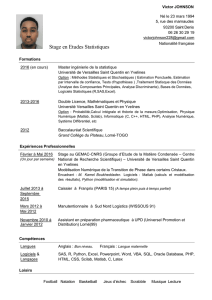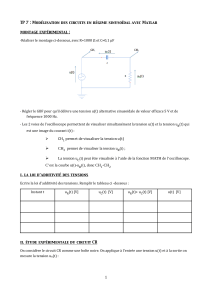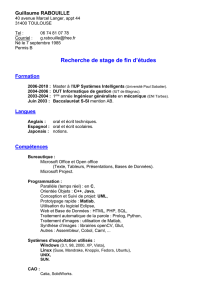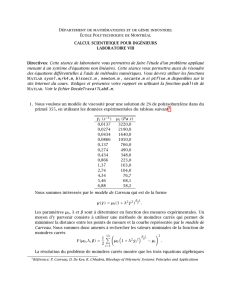TP1 - Régulation et Asservissement
Initiation à MATLAB – SIMULINK
&
Initiation aux systèmes asservis

Initiation MATLAB-SIMULINK
2
Objectifs
Présenter les différentes fonctionnalités de MATLAB-SIMULINK ;
Donner une démarche de conception d’un modèle de simulation ;
Simuler le fonctionnement d’un moteur à courant continu ;
Rappeler les principales notions d’automatique : précision statique, stabilité, synthèse
de correcteurs simples ;
Intégrer des résultats de simulation dans un rapport.
Il s’agit ici d’une initiation de base à l’environnement de simulation, de nombreuses autres
fonctionnalités pourront être découvertes par la suite.
Plan du document :
Objectifs
1. Notions de base sur MATLAB
1.1. Présentation de l’environnement
1.2. Lancement de MATLAB-SIMULINK
1.3. Variables, espace de travail
1.4. Manipulation de données vectorielles
Construction de tableaux
Cas particulier des vecteurs régulièrement échantillonnés
1.5. Fonctions graphiques
1.6. Manipulation de fonctions de transfert
1.7. Résumé des principales commandes
2. Conception d’un modèle de simulation SIMULINK
2.1. Présentation de SIMULINK
2.2. Mise en équation du processus étudié
2.3. Constitution du modèle SIMULINK
2.4. Traitement des résultats de simulation : Scopes et WorkSpace
2.5. Structuration du fichier : regroupement et création de masques
3. Etude de la boucle de courant du moteur à courant continu
3.1. Structure de la commande
3.2. Correcteur proportionnel
4. Conclusion

Initiation MATLAB-SIMULINK
3
1. Notions de base sur MATLAB
1.1. Présentation de l’environnement
MATLAB est un environnement de calcul intégré qui allie le calcul numérique, les
graphiques avancés, la visualisation et un langage évolué de programmation. MATLAB est
utilisé aujourd'hui dans un grand nombre de domaines d'applications comme le Traitement du
Signal, le Traitement de l'Image, la conception de systèmes de contrôle, l'ingénierie financière
et la recherche médicale.
La famille des produits MATLAB inclut des outils pour :
L'analyse de données et la visualisation ;
Le calcul numérique et symbolique ;
Les graphiques scientifiques ;
La modélisation et la simulation ;
La programmation, le développement d'applications et la conception d'interfaces
graphiques ;
La conversion automatique de programmes MATLAB en code C et C++ indépendant.
Les Boîtes à Outils (Toolboxes) sont des bibliothèques spécialisées de fonctions
MATLAB, spécialement conçues pour apporter des solutions dans des domaines applicatifs.
Elles sont écrites en langage MATLAB, leurs sources sont disponibles et l’on peut s’en
inspirer pour développer ses propres algorithmes.
Chacune de ces Toolboxes, ayant été mise au point par des experts de la spécialité,
représente l'état de l'art du domaine correspondant couvrent des domaines variés : le
traitement du signal, l'automatique, les mathématiques appliquées, l'analyse de données, la
finance....
1.2. Lancement de MATLAB-SIMULINK
Se connecter sur un compte local
Avec l’explorateur, créer un répertoire : exemple d:\CMS\groupexx\nom
Cliquer sur l’icône MATLAB 6.5
Sous MATLAB se placer dans le répertoire créé :
Commande : cd_d:\ CMS\groupexx\nom ou sélectionner directement le répertoire
créé dans l’arborescence de MATLAB.
Attention : ne pas mettre de blanc dans les noms des répertoires. Eviter les noms trop longs,
c’est lourd à utiliser par la suite !!
Vérifier le répertoire en tapant la commande : ‘cd’
MATLAB renvoie alors le nom du répertoire courant.

Initiation MATLAB-SIMULINK
4
1.3. Variables, espace de travail
MATLAB permet de réaliser des calculs à partir de variables qui peuvent être scalaires ou
vectorielles. Le nom des variables doit respecter les règles suivantes :
31 caractères maximum
le 1° caractère est une lettre obligatoirement
MATLAB différencie les majuscules et les minuscules
Il est inutile de typer ou de dimensionner les variables.
Les variables sont sauvegardées dans l’espace de travail (‘Workspace’), elles sont
conservées tant qu’elles ne sont pas effacées explicitement par les commandes :
‘clear’ : efface toutes les variables
‘clear A B’ efface les variables A, B.
Les commandes ‘whos’ et ‘who’ permettent de lister les variables crées.
1.4. Manipulation de données vectorielles
Construction de tableaux :
La gestion des données vectorielles est très performante sous MATLAB. Quelques petits
exercices peuvent aider à comprendre les mécanismes.
Pour rentrer le vecteur colonne
1
2
, il faut écrire : A = [1;2]
Règle : ';' : changement de ligne
' ' touche « espace » : changement d'élément dans une colonne
On peut concaténer les éléments les uns avec les autres
B = [A [-1;3]] a pour résultat :
32
11
B
Exercice :
Ajouter une ligne de 0 en 3° position :
C = [B ; [0 0]] a pour résultat :
00
32
11
C
et concaténer un vecteur colonne:
U = [1 ;5 ;4]

Initiation MATLAB-SIMULINK
5
D = [C U] a pour résultat :
400
532
111
D
Ajouter une colonne de 0 en 4° position puis concaténer le vecteur
V1 2 3 4
Résultat :
4321
0400
0532
0111
E
On peut avoir directement accès aux éléments de la n° colonne en tapant :
E(:,c)
On peut avoir directement accès aux éléments de la m° ligne en tapant :
E(l,:)
Il est possible d’accéder à un élément particulier d’un tableau en tapant :
E(l,c)
Cas particulier des vecteurs régulièrement échantillonnés :
Syntaxe : a = début : pas : fin
Exemple : t = 0 : 0.1 : 1
‘t ‘ est un vecteur de 11 éléments régulièrement espacés de 0.1
t(1) = 0, t(11) = 1
1.5. Fonctions graphiques
La commande graphique de base est la suivante :
plot(x1,y1,’s1’,x2,y2,’s2’, …)
x : tableau des abcisses
y : tableau des ordonnées
s : chaîne de caractères définissant :
la couleur,
le style de tracé
le type de marqueur
La syntaxe est la même avec les commandes semilogx, semilogy, loglog
Symbole
Marqueur
+
Plus
o
Cercle
*
Astérisque
Symbole
Couleur
y
Yellow
m
Magenta
c
Cyan
r
Red
g
Green
b
Blue
w
White
k
Black
 6
6
 7
7
 8
8
 9
9
 10
10
 11
11
 12
12
 13
13
 14
14
 15
15
 16
16
 17
17
1
/
17
100%