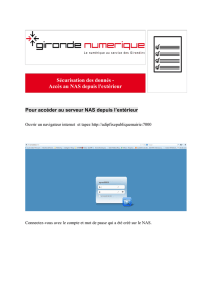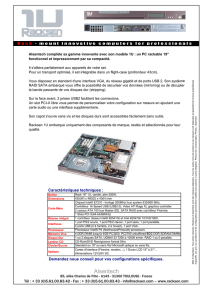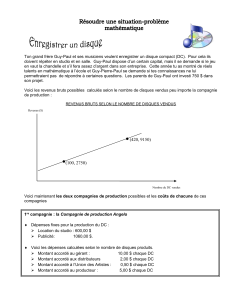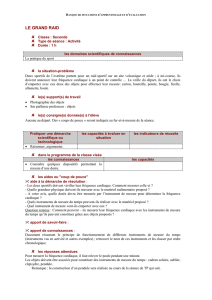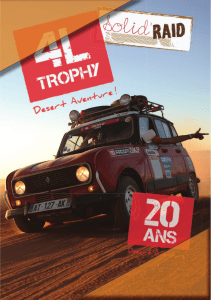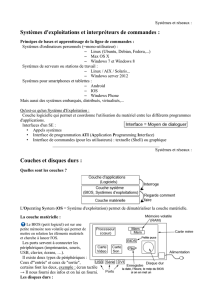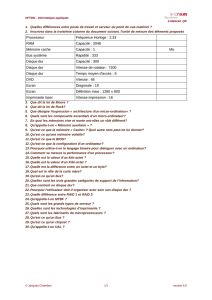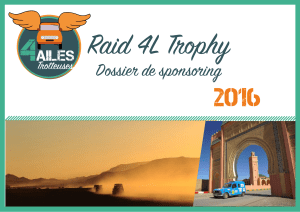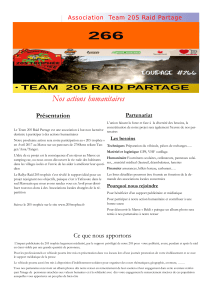0
JE MONTE UN NAS
AVEC UNE ANCIENNE
CONFIGURATION PC
Un vieux PC qui traîne, ou quelques pièces qui dorment dans un coin ?
Pourquoi ne pas monter un serveur de fichiers NAS ?
RECYCLERIE PC
PAR JEAN-
MICHEL LEGER

1
Table des matières
Introduction ........................................................................................................................................................................... 2
Généralités ............................................................................................................................................................................. 3
Qu’est-ce qu’un NAS ? .................................................................................................................................................. 3
Pourquoi utiliser un NAS ? ........................................................................................................................................... 3
Quel système utiliser ? ................................................................................................................................................... 3
Quelle machine doit-on utiliser pour monter un NAS ? ......................................................................................... 3
Cas d’un assemblage en partant d’une ancienne configuration................................................................................. 4
Je teste ma configuration ............................................................................................................................................... 4
Je commence à assembler la machine ........................................................................................................................ 7
Installation du système ................................................................................................................................................... 8
C’est quoi une image ISO ? .......................................................................................................................................... 9
Je lance l’installation d’Openmediavault ................................................................................................................... 9
On continue en lignes de commande .................................................................................................................... 13
Connexion et choix des disques durs de stockage ................................................................................................. 15
Paramétrage du NAS .................................................................................................................................................... 16
Annexe .................................................................................................................................................................................. 26
Le RAID (Redundant Arrays of Inexpensive Disks) ............................................................................................ 26
Les modes RAID principaux ...................................................................................................................................... 26
Autre méthode pour connaître les caractéristiques de sa carte mère et du processeur. ................................. 27
Télécharger l’image iso de l’os Linux Mint ............................................................................................................ 27
Comment rendre bootable une clé USB ? ................................................................................................................ 28
Comment lancer un support bootable ? .................................................................................................................... 29
Utilisation de Linux Mint et des outils système ..................................................................................................... 29
Le terminal ................................................................................................................................................................. 29
La commande lswh ................................................................................................................................................... 30
Gparted ........................................................................................................................................................................ 30
Tester ses disques durs ................................................................................................................................................. 31
Conclusion ........................................................................................................................................................................... 32

2
Introduction
Certaines machines n’étant plus en capacité de faire tourner les dernières
versions de Windows, on aurait tendance à les envoyer en déchetterie.
Ces anciens PC peuvent malgré tout rendre encore de nombreux services ; une
simple distribution Linux adaptée aux performances de la machine et le PC
démarre une nouvelle vie.
Certes ses performances resteront limitées mais elles seront suffisantes pour
répondre aux besoins d’un particulier dans ses tâches quotidiennes telles que la
navigation sur internet, la bureautique ou encore la lecture de contenus
multimédias (photo, musique et vidéos légères).
On peut aussi envisager de reconvertir ces machines en serveur et notamment en
NAS (Network Attached Storage) soit en serveur de fichiers personnel connecté
à son réseau domestique.
Nous allons voir dans cet article, comment procéder pour monter son propre
NAS très simplement et en utilisant une ancienne configuration récupérée dans
un stock de pièces.

3
Généralités
Qu’est-ce qu’un NAS ?
Le NAS (Network Attached Storage) est un serveur dédié au stockage et au partage de
fichiers sur un réseau IP (Internet Protocol). Pas de panique, un réseau IP c’est tout
simplement le réseau que vous avez à la maison et sur lequel vous connectez vos ordinateurs
en RJ45 (filaire) ou en WI-FI. Le NAS peut prendre plusieurs formes selon sa capacité de
stockage, de la taille d’un simple disque dur à beaucoup plus gros, selon le nombre de disques
qu’il peut accueillir.
Pourquoi utiliser un NAS ?
Le premier intérêt du NAS est d’être accessible en permanence et de n’importe quel appareil
connecté au réseau. Ainsi, on pourra y accéder depuis un PC, un lecteur multimédia, une
imprimante, etc. De plus, on pourra créer des comptes utilisateurs permettant à chacun
d’avoir son espace de stockage personnel qu’il pourra partager en totalité ou partiellement
selon sa volonté.
D’autre part, un NAS pouvant accueillir plusieurs disques durs, peut gérer des volumes
RAID . Nom barbare pour désigner l’agrégation ou la redondance de données sur plusieurs
disques et ainsi disposer d’un système plus performant ou plus robuste (voir annexe).
Quel système utiliser ?
Il existe plusieurs solutions sous Linux (libre ou non) pour monter un NAS. NAS4Free par
exemple ou encore FreeNas mais après tests, c’est Openmediavault (basé sur le système
d’exploitation Debian) que j’ai sélectionné pour sa relative simplicité de mise en œuvre et sa
fiabilité avérée après plusieurs années d’utilisation dans mon cas.
Quelle machine doit-on utiliser pour monter un NAS ?
Un NAS n’a pas besoin de puissance, on peut se contenter d’un processeur assez basique et 1
Go de RAM sera suffisant. Dans l’absolu, tous les anciens PC sont adaptés mais on veillera
malgré tout à sélectionner sa machine en fonction de ses besoins si cela est possible.
L’idéal serait une carte mère pas trop ancienne, pouvant supporter plusieurs disques durs en
SATA (SATA 2 ou 3 c’est encore mieux) et équipée d’un contrôleur réseau gigabit pour
bénéficier d’un débit important (110 Mo/sec contre seulement 10 Mo/sec pour les contrôleurs
10/100 Mbps)

4
Cas d’un assemblage en partant d’une ancienne confi-
guration PC
Je teste ma configuration
Dans notre cas, nous avons trouvé une carte équipée d’un processeur qui dormait dans un
stock de pièces. Nous n’avons aucune information sur son état et donc nous allons procéder
étape par étape pour recueillir les informations dont nous avons besoin pour monter notre
NAS.
Commencer par noter la référence de la carte mère pour aller relever sur inter-
net ses caractéristiques. Dans notre cas, c’est une MSI modèle PMP8PM-V.
Les informations les plus importantes,
concernent le type de socket (réceptacle du
processeur) qui détermine quel processeur on
peut installer sur la carte mère. Dans notre cas
c’est un 775, donc il est apte à recevoir
certains processeurs Intel.
On apprend également que cette carte
supporte les mémoires de type DDR2 de 400
et 533 MHz et qu’elle supporte au maximum
2 Go de RAM soit 1 Go maximum sur chacun
de ses connecteurs.
Elle est également équipée d’un port VGA qui nous permettra de connecter un écran sans
ajouter de carte graphique et d’un contrôleur réseau 10/100 Mbps.
Pour faire fonctionner cette carte mère, il nous faut trouver des barrettes de RAM
compatibles. J’ai justement deux barrettes de 512 Mo cadencées à 533 MHz ce qui
correspond exactement à notre carte.
Le processeur est déjà en place mais nous n’avons pas d’informations à son sujet. On pourrait
le démonter pour noter ses caractéristiques mais il existe d’autres solutions.
 6
6
 7
7
 8
8
 9
9
 10
10
 11
11
 12
12
 13
13
 14
14
 15
15
 16
16
 17
17
 18
18
 19
19
 20
20
 21
21
 22
22
 23
23
 24
24
 25
25
 26
26
 27
27
 28
28
 29
29
 30
30
 31
31
 32
32
 33
33
1
/
33
100%