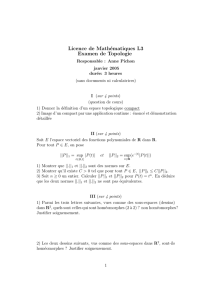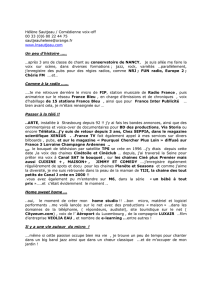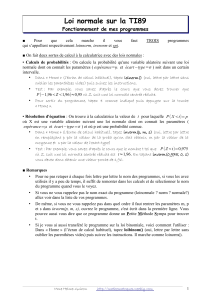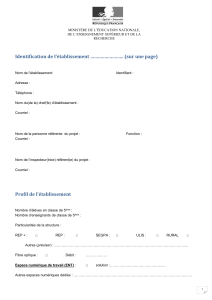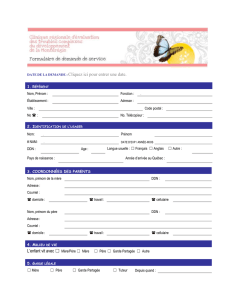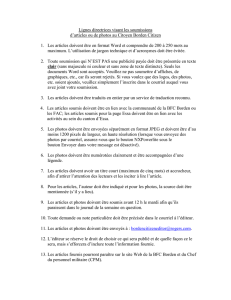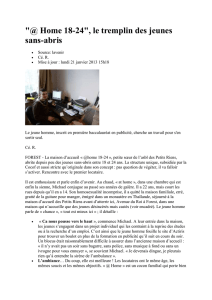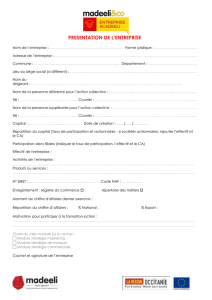GEMS Home - The HeartCheck
publicité

GEMS Home Texte d’aide et manuel des utilisateurs CardioComm Solutions, Inc. Produit sur: 28 november 2012 Numéro de document: 3269 Contents I Table des matières Section I Bienvenue dans GEMS Home 1 Section II Navigation dans GEMS Home 1 Section III Gestion des utilisateurs 3 1 Création ................................................................................................................................... des utilisateurs 4 5 Form ulaire de .......................................................................................................................................................... renseignem ents de l’utilisateur 6 Vérification de.......................................................................................................................................................... l’adresse courriel 2 Liste et................................................................................................................................... modification des utilisateurs 8 Section IV Gestion des données 9 1 Liste des ................................................................................................................................... rythmes cardiaques 9 11 Consulter le .......................................................................................................................................................... rapport sur le rythm e cardiaque .......................................................................................................................................................... 11 Journal 2 Importation ................................................................................................................................... des rythmes cardiaques 12 Section V Examen du SMART Monitoring 14 1 Demande ................................................................................................................................... d’un examen du SMART Monitoring 15 2 Affichage ................................................................................................................................... des états de l’examen 17 .......................................................................................................................................................... 19 Rapport d’analyse de l’ECG .......................................................................................................................................................... 20 Rapport de triage de l’ECG Section VI Authentification de l’appareil 21 Section VII Déverrouillage de l’affichage de l’oscillogramme 22 Section VIII Notification 23 Section IX Préférences 23 Section X Coordonnées 26 Section XI Avis réglementaires 26 Index 0 © 2012 I 1 1 GEMS Home Bienvenue dans GEMS Home Bienvenue dans GEMS Home! GEMS Home est un progiciel qui vous est fourni dans le cadre de l’achat de votre appareil HeartCheck™ PEN. GEMS Home vous permet de gérer les renseignements liés à la condition de votre cœur et d’importer les données relatives à votre rythme cardiaque dans votre ordinateur à partir de l’appareil HeartCheck™ PEN. GEMS Home vous offre également la possibilité de demander un examen du SMART Monitoring de vos rythmes cardiaques et de recevoir un rapport. Obtenez toute l’aide et le soutien relatif à GEMS Home dont vous avez besoin en ligne. Visitez le http://www.theheartcheck.com/. 2 Navigation dans GEMS Home Page d’accueil de GEMS Home La page d’accueil de GEMS Home correspond à la première page qui s’affiche au démarrage du logiciel. Elle présente des renseignements concernant chacune des sections de GEMS Home. Cliquez sur une icône pour vous rendre à la section correspondante de GEMS Home. Vous pouvez vous rendre à n’im porte quelle section en cliquant sur l’icône correspondante dans la page d’accueil de GEMS Hom e. Écran principal de GEMS Home © 2012 Navigation dans GEMS Home 2 La structure de l’écran principal est la même, peu importe la section du logiciel dans laquelle vous vous trouvez. L’écran principal est séparé en trois parties. Voici l’écran principal de GEMS Hom e. Dans l’exem ple ci-dessus, la page « List Users » (liste des utilisateurs) est affichée dans la fenêtre principale. En-tête de GEMS Home L’en-tête de GEMS Home est affiché dans le haut de la page. Grâce à ses sept boutons, l’en-tête facilite la navigation dans le logiciel. Voici les actions déclenchées par les boutons : Bouton Action Retourne à GEMS Home home screen (page d’accueil de GEMS Home). Notification Preferences (préférences) © 2012 Accède à la page Show Review Statuses (présentation des états de l’examen). L’icône devient verte lorsqu’un rapport HeartCheck™ ECG Analysis Report est prêt. Ouvre la fenêtre Preferences (préférences). 3 GEMS Home Bouton Action Ouvre le manuel d’aide de GEMS Home. Support (soutien) Manage Users (gestion des utilisateurs) Accède à la section Manage Users (gestion des utilisateurs). Manage Data (gestion des données) Accède à la section Manage Data (gestion des données). SMART Monitoring Review (examen du SMART Monitoring) Accède à la section SMART Monitoring Review (examen du SMART Monitoring). L’apparence de l’en-tête du GEMS Home demeure la même, peu importe la section qui est choisie. Barre latérale de navigation La barre latérale de navigation à gauche comprend des boutons qui ouvrent diverses pages dans la fenêtre principale. Le nom de la page affichée actuellement est mis en gras. Cliquez sur un autre bouton pour afficher la page correspondante dans la fenêtre principale. L’apparence de la barre latérale de navigation se modifiera selon la section. Les sections du logiciel GEMS Home respectent un code de couleur (la section Manage Users [gestion des utilisateurs] est bleue, la section Manage Data [gestion des données] est grise et la section SMART Monitoring Review [examen du SMART Monitoring] est rouge). Fenêtre principale La fenêtre principale affiche la page sélectionnée à partir de la barre latérale. Les renseignements sont affichés et gérés dans cette fenêtre. L’apparence de la fenêtre principale se modifiera selon la page sélectionnée. 3 Gestion des utilisateurs La section « Manage Users » (gestion des utilisateurs) de GEMS Home vous permet de : Create Users (Création des utilisateurs) © 2012 Gestion des utilisateurs 4 Permet la création de nouveaux utilisateurs. List Users (Liste et modification des utilisateurs) Affiche une liste des utilisateurs existants, et vous permet de modifier ou supprimer des utilisateurs existants. Remarque : Si vous ne possédez pas la plus récente version de GEMS Home, un lien de téléchargement de la nouvelle version s’affichera au bas de la barre latérale de navigation lorsque vous ouvrirez l’application. Cliquez sur le lien et suivez les instructions sur le site Web pour télécharger la dernière version de GEMS Home. 3.1 Création des utilisateurs Vous pouvez créer un utilisateur en cliquant sur le bouton « Create User » (créer un utilisateur) dans la barre de menu latérale « Manage Users » (gestion des utilisateurs). Vous devez créer un utilisateur afin de pouvoir utiliser le logiciel GEMS Home. Si aucun utilisateur n’existe, il vous sera demandé d’en créer un au démarrage de GEMS Home. Notez qu’un nombre limité d’utilisateurs peuvent être créés dans GEMS Home. Tant que vous n’aurez pas authentifié votre appareil en ligne, un seul utilisateur peut être créé. Après avoir authentifié votre appareil, vous pourrez créer un maximum de cinq utilisateurs, y compris l’utilisateur initial. Si vous possédez plusieurs appareils, la limite du nombre d’utilisateurs augmente de cinq pour chaque appareil que vous authentifiez. Pour plus de renseignements, voir Authentification de l'appareil. Nous vous recommandons de créer un utilisateur distinct dans GEMS Home pour chaque personne qui utilise l’appareil HeartCheck™ PEN. Sections de la page « Création des utilisateurs » The User Information Form (Formulaire de renseignements de l’utilisateur) Si vous n’avez pas atteint le nombre maximal d’utilisateurs, le formulaire de renseignements de l’utilisateur s’affichera dans la fenêtre principale lorsque vous cliquez sur le bouton « Create User » (créer un utilisateur). Vous pouvez saisir les renseignements personnels de l’utilisateur dans ce formulaire. Email Verification (Vérification de l’adresse courriel) © 2012 5 GEMS Home Même si vous pouvez créer un utilisateur sans entrer d’adresse courriel, vous devez posséder une adresse courriel valide pour demander un examen du SMART Monitoring et recevoir un rapport. Par conséquent, il est recommandé d’entrer et de vérifier l’adresse courriel de l’utilisateur lorsque vous le créez. La vérification de votre adresse courriel vous permettra aussi de recevoir un courriel de notification lorsqu’un nouveau rapport est prêt à être consulté. Vous pouvez également choisir de joindre le rapport au courriel de notification. 3.1.1 Formulaire de renseignements de l’utilisateur Le formulaire de renseignements de l’utilisateur vous permet d’ajouter et de modifier des renseignements concernant les utilisateurs de GEMS Home. Vous pouvez accéder au formulaire de renseignements de l’utilisateur en cliquant sur Create User (créer un utilisateur) dans la barre de menus verticale « Manage Users » (gestion des utilisateurs) ou en cliquant sur le bouton « Edit User » (modifier l’utilisateur) à partir de la page List Users (liste des utilisateurs). Vous aurez besoin de saisir un prénom et un nom de famille afin d’enregistrer un utilisateur dans GEMS Home. Une adresse courriel valide est nécessaire pour demander un examen du SMART Monitoring et recevoir un rapport. Toutefois, il est recommandé de saisir tous les renseignements demandés. Renseignements personnels Nom du champ Description « First Name » (prénom) Entrez le prénom de l’utilisateur dans ce champ. « Last Name » (nom) Entrez le nom de l’utilisateur dans ce champ. « Birth Date » (date de naissance) Entrez la date de naissance de l’utilisateur en cliquant sur la flèche située à droite du champ et en utilisant le calendrier électronique. « Gender » (sexe) Entrez le sexe de l’utilisateur en cliquant sur la flèche située à droite du champ et en sélectionnant l’option appropriée dans le menu déroulant. « Ethnicity » (nationalité) Entrez la nationalité de l’utilisateur en cliquant sur la flèche située à droite du champ et en sélectionnant l’option appropriée dans le menu déroulant. Adresse courriel © 2012 Gestion des utilisateurs 6 Même si vous pouvez créer un utilisateur sans entrer d’adresse courriel, vous devez posséder une adresse courriel valide pour demander un examen du SMART Monitoring et recevoir un rapport. Par conséquent, il est recommandé d’entrer et de vérifier l’adresse courriel de l’utilisateur lorsque vous le créez. Élément Description « Email Adress » (adresse courriel) Entrez l’adresse courriel valide de l’utilisateur. Bouton « Verify » (vérification) Après avoir entré l’adresse courriel valide de l’utilisateur, cliquez sur ce bouton pour lancer le processus de vérification de l’adresse courriel. Bouton « Check for Verified Email » (vérification de l’adresse courriel) Après avoir vérifié l’adresse courriel, cliquez sur ce bouton pour terminer le processus de vérification de l’adresse courriel. Case à cocher « Receive Email Notification » (recevoir un courriel de notification) Si cette case à cocher est sélectionnée, un courriel sera envoyé à votre adresse courriel valide pour vous aviser que l’examen du SMART Monitoring est terminé et que le rapport est prêt. Afin de vous assurer de bien recevoir le courriel de HeartCheck™, ajoutez l’adresse « [email protected] » à votre liste d’expéditeurs autorisés. Si vous ne recevez pas le courriel, vérifiez dans votre dossier de courriers indésirables. Case à cocher « Attach Report To Email Notification » (joindre le rapport au courriel de notification) Si cette case à cocher est sélectionnée, le rapport sera joint au courriel de notification. État de la vérification Indique la progression du processus de vérification de l’adresse courriel. Pour enregistrer vos modifications, cliquez sur le bouton « Save » (enregistrer). Pour enregistrer vos modifications et retourner à la page « List Users » (liste des utilisateurs), cliquez sur le bouton « Done » (terminer). Afin de retourner à la page « List Users » (liste des utilisateurs) sans enregistrer vos modifications, cliquez sur le bouton « Cancel » (annuler). 3.1.2 Vérification de l’adresse courriel Même si vous pouvez créer un utilisateur sans entrer d’adresse courriel, vous devez posséder une adresse courriel valide pour demander un rapport. Par conséquent, il est recommandé d’entrer et de vérifier l’adresse courriel de l’utilisateur lorsque vous le créez. Les utilisateurs qui entrent et vérifient leur adresse courriel peuvent recevoir un courriel de notification lorsqu’un nouveau rapport est prêt. Vous pouvez également choisir de joindre directement le rapport au courriel de notification. © 2012 7 GEMS Home La vérification de l’adresse courriel est effectuée lorsque vous la téléversez sur le site Web HeartCheck™. Processus de vérification de l’adresse courriel étape par étape Étape 1 : Entrez votre adresse courriel et cliquez sur le bouton Verify (vérifier). Lorsque c’est la première fois que vous entrez une adresse courriel dans le champ « Email Address » (adresse courriel) du formulaire de renseignements de l’utilisateur, un « X » rouge apparaît à côté du bouton « Verify » (vérifier). Ce « X » indique que l’adresse courriel doit être vérifiée. Afin de vous assurer de bien recevoir le courriel de HeartCheck™, ajoutez l’adresse « [email protected] » à votre liste d’expéditeurs autorisés. Si vous ne recevez pas le courriel, vérifiez dans votre dossier de courriers indésirables. Pour lancer le processus de vérification, entrez votre adresse courriel et cliquez sur le bouton « Verify » situé à la droite du « X » rouge. Si l’adresse courriel est valide, une nouvelle fenêtre intitulée « Email Verification » (vérification de l’adresse courriel) s’ouvre. Cliquez sur le bouton « OK » au bas de cette fenêtre. Une barre de progression s’affiche au bas de la fenêtre pour indiquer la progression du téléchargement de l’adresse courriel. Lorsque le téléchargement est terminé, un message apparaît au-dessus de la barre de progression : « Upload Complete. Email Verification has been sent. Please check your email. » (Le téléchargement est terminé. Un courriel de vérification a été envoyé. Consultez votre boîte de courriel.) Cliquez sur « OK » pour fermer cette fenêtre lorsque le processus est terminé. Une connexion Internet est nécessaire. Étape 2 : Vérifiez votre boîte de courriel et suivez le lien fourni. Une fois la précédente étape de vérification terminée, un triangle jaune remplace le « X » rouge. Si l’adresse courriel a été entrée correctement, un courriel vous est envoyé à cette adresse avec les instructions et un lien permettant de terminer le processus de vérification. Suivez les instructions contenues dans le courriel et cliquez sur le lien fourni. Après avoir cliqué sur le lien, vous verrez apparaître une nouvelle fenêtre comprenant un message de confirmation de la vérification : © 2012 Gestion des utilisateurs 8 Étape 3 : Dans le logiciel GEMS Home, cliquez sur le bouton « Check for Verified Email » (vérification de l’adresse courriel). Dans le logiciel GEMS Home, sur le formulaire de renseignements de l’utilisateur, cliquez sur le bouton « Check for Verified Email » (vérification de l’adresse courriel). Une nouvelle fenêtre s’ouvre, affichant une barre de progression qui vous indique lorsque la vérification est terminée. Étape 4 : Établissement des options de l’adresse courriel. Une fois l’adresse courriel vérifiée, un crochet vert remplace le triangle jaune. Vous avez désormais la possibilité d’utiliser les cases à cocher « Receive Email Notification » (recevoir un courriel de notification) et « Attach Report to Email Notification » (joindre le rapport au courriel de notification). Si la case à cocher « Receive Email Notification » (recevoir un courriel de notification) est sélectionnée, un courriel sera envoyé à votre adresse courriel valide pour vous aviser que l'examen du SMART Monitoring est terminé et que le rapport est prêt. Si la case à cocher « Attach Report to Email Notification » (joindre le rapport au courriel de notification) est sélectionnée, le rapport sera joint au courriel de notification au format PDF. 3.2 Liste et modification des utilisateurs Liste des utilisateurs Vous pouvez afficher une liste de tous les utilisateurs existants en cliquant sur le bouton « List User » (liste des utilisateurs) qui se trouve dans la barre de menus latérale « Manage Users » (gestion des utilisateurs). Si plus d’un utilisateur existe, vous pouvez trier la liste des utilisateurs en cliquant sur l’un des en-têtes de la liste (c’est-à-dire le nom, la date de naissance, le sexe). La liste sera triée en fonction de l’en-tête sur lequel vous avez cliqué. Cliquez une fois pour trier la liste selon un ordre croissant. Cliquez une seconde fois pour trier la liste selon un ordre décroissant. Modification des utilisateurs Afin de modifier les renseignements d’un utilisateur existant, sélectionnez d’abord l’utilisateur en cliquant sur celui-ci dans la liste. La rangée sera surlignée de façon à indiquer que l’utilisateur a bien © 2012 9 GEMS Home été sélectionné. Ensuite, cliquez sur le bouton « Edit User » (modifier l’utilisateur) situé dans le coin supérieur droit de la fenêtre principale. Vous pouvez également modifier les renseignements d’un utilisateur en double-cliquant sur celui-ci. Le formulaire de renseignements de l’utilisateur s’affichera, et vous pourrez modifier n’importe quel champ. À partir de la page « Edit User » (modification des utilisateurs), vous pouvez aussi supprimer un utilisateur en le sélectionnant dans la liste et en cliquant sur le bouton « Delete » (supprimer) situé dans le coin supérieur droit. Pour de plus amples renseignements, voir User Information Form (Formulaire de renseignements de l’utilisateur). 4 Gestion des données La section « Manage Data » (gestion des données) de GEMS Home vous permet de : List HRs (Liste des rythmes cardiaques) La page « List HRs » (liste des rythmes cardiaques) dresse la liste de tous les rythmes cardiaques qui ont été importés dans GEMS Home. À partir de cette page, vous pouvez également consulter un rapport des rythmes cardiaques, ajouter ou modifier une entrée du journal, réattribuer un rythme cardiaque et supprimer un rythme cardiaque. Import HRs (Importation des rythmes cardiaques Lorsque l’appareil HeartCheck™ PEN est connecté à un ordinateur au moyen du câble USB fourni, il est possible d’importer dans l’ordinateur les rythmes cardiaques conservés sur l’appareil. Remarque : Si vous ne possédez pas la plus récente version de GEMS Home, un lien de téléchargement de la nouvelle version s’affichera au bas de la barre latérale de navigation lorsque vous ouvrirez l’application. Cliquez sur le lien et suivez les instructions sur le site Web pour télécharger la dernière version de GEMS Home. 4.1 Liste des rythmes cardiaques Il est possible d’accéder à la liste des rythmes cardiaques en cliquant sur le bouton « List HRs » dans la zone de navigation située à gauche de la section « Manage Data » (gestion des données) de GEMS Home. La liste des rythmes cardiaques comprend les renseignements suivants : Colonne Description © 2012 Gestion des données 10 Selected (sélectionné) S’il y a un crochet, le rythme cardiaque est sélectionné. Vous pouvez effectuer des actions avec les rythmes cardiaques sélectionnés, telles que la consultation d’un rapport d’un rythme cardiaque, l’ajout d’une entrée au journal, la réattribution à un autre utilisateur ou la suppression du rythme cardiaque. Recording Date (date d’enregistrement) La date à laquelle le rythme cardiaque a été enregistré dans l’appareil. Pour que cette date soit exacte, il est important de régler la date et l’heure précises dans l’appareil HeartCheck™ PEN. Import Date (date de l’importation) La date à laquelle le rythme cardiaque a été importé de l’appareil HeartCheck™ PEN et transmis dans le logiciel GEMS Home. La moyenne du rythme cardiaque en battements par minute. Cette valeur est Heart Rate (rythme calculée de façon automatique par l’appareil HeartCheck™ PEN en utilisant les cardiaque) données du rythme cardiaque enregistrées. Diary Entry (journal) S’il y a lieu, les entrées du journal sont également affichées. Il est recommandé d’ajouter tout renseignement utile précisant l’état de l’utilisateur avant ou pendant l’enregistrement et ce qu'il faisait avant de commencer l'enregistrement. Assigned To (attribués à) Le nom complet de l’utilisateur auquel le rythme cardiaque a été attribué. Cliquer sur l’en-tête d’une colonne permet à l’utilisateur de trier les données. Par exemple : Si vous cliquez sur « Recording Date » (date d’enregistrement), les données de la liste seront triées par date d’enregistrement. Si vous cliquez sur le même en-tête deux fois, l’ordre passera de croissant à décroissant. Vous pouvez sélectionner un HR dans la liste en cliquant sur ce dernier ou en cliquant sur la case à cocher dans la colonne « Selected » (sélectionné). Lorsqu’un utilisateur est « surligné », les fonctions des boutons View HR Report (consulter le rapport des rythmes cardiaques) et Diary Entry (journal) s’appliqueront uniquement à l’HR sélectionné. La sélection d’un HR vous permet aussi de le réattribuer à un autre utilisateur. Afin de sélectionner plusieurs HR, maintenez enfoncée la touche « Ctrl » de votre clavier, puis cliquez sur les HR désirés dans la liste. Attribution des ECG à un autre utilisateur La fonction d’attribution des ECG permet à l’utilisateur d’attribuer un ECG à un utilisateur différent de celui qui est actuellement affiché. Cette fonction peut être utile si le mauvais utilisateur a été sélectionné pendant le processus d’importation ou si un ECG n’a pas encore été attribué. Afin de réattribuer un ECG, sélectionnez au moins un ECG sur l’écran "List_ECGs" (liste des ECG). Vous pouvez sélectionner un ECG dans la liste en cliquant sur ce dernier. Afin de sélectionner plusieurs ECG, maintenez enfoncée la touche « Ctrl » de votre clavier, puis cliquez sur les ECG désirés dans la liste. Une fois que vous avez sélectionné les ECG, utilisez le menu déroulant de la barre d’outils « Reassign » (réattribution) pour sélectionner l’option « All Selected Row(s) » (toutes les rangées © 2012 11 GEMS Home sélectionnées). Utilisez le champ « To » (à) du menu déroulant pour sélectionner un utilisateur dans la liste des utilisateurs préalablement entrés dans le système. Après avoir choisi l’utilisateur auquel vous souhaitez attribuer les ECG sélectionnés, cliquez sur le bouton « Save Changes » (appliquer les modifications) pour enregistrer l’information. 4.1.1 Consulter le rapport sur le rythme cardiaque Il est possible de produire un rapport pour chaque rythme cardiaque. Un seul rapport peut être produit à la fois. Pour consulter le rapport sur le rythme cardiaque Sélectionnez le rythme cardiaque dans l’écran « List HRs » (liste des rythmes cardiaques) pour lequel vous désirez générer un rapport. Cliquez sur le bouton « View HR Report » (consulter le rapport sur le rythme cardiaque) situé sous la liste des rythmes cardiaques. Le rapport s’ouvrira dans votre lecteur de fichiers PDF. Remarque : Afin de consulter les rapports, vous devez avoir installé un lecteur de fichiers PDF tel qu’Adobe Reader sur votre ordinateur. Au besoin, Adobe Reader est téléchargeable gratuitement sur le site Web d’Adobe (http://get.adobe.com/fr/reader/). Sections du rapport sur le rythme cardiaque Section Description Header (en-tête) Renseignements sur le rythme cardiaque, utilisateur auquel le rythme cardiaque a été attribué et appareil avec lequel le rythme cardiaque a été enregistré. HR Waveform Display (affichage de l’oscillogramme du rythme cardiaque) L’oscillogramme du rythme cardiaque enregistré par l’appareil HeartCheck™ PEN. Veuillez noter que cette fonction est verrouillée par défaut. Consultez la section Déverrouillage de l’affichage de l’oscillogramme pour obtenir de plus amples renseignements. Diary Comments L’entrée du journal ajoutée par l’utilisateur. (entrées du journal) 4.1.2 Journal La section « Diary Entry » (journal) permet aux utilisateurs d’ajouter de nouveaux commentaires ou renseignements associés à l’HR. Ces renseignements peuvent comprendre des indications sur les activités de l’utilisateur avant l’enregistrement de l’HR au moyen de l’appareil HeartCheck PEN, de même que son état avant et pendant l’enregistrement de l’HR. Veuillez noter que tout commentaire saisi © 2012 Gestion des données 12 avant la transmission de l'HR pour un examen SMART Monitoring peut être lu par le médecin ou le technicien. Utiliser la fonction de journal Sélectionnez un seul rythme cardiaque sur la page Liste des rythmes cardiaques. Ensuite, cliquez sur le bouton « Diary Entry». Sections de la page « Diary Entry » (journal) Section Description Header (en-tête) Renseignements sur le rythme cardiaque et utilisateur auquel le rythme cardiaque a été attribué. Champ pour entrer un commentaire lié au rythme cardiaque sélectionné. Diary Entry field Appuyez sur Enregistrer pour sauvegarder l'entrée et retourner à la liste des (entrées du journal) rythmes cardiaques. Pour annuler les modifications et retourner à la liste des rythmes cardiaques, cliquez sur le bouton Annuler. HR Waveform Display (affichage de l’oscillogramme du rythme cardiaque) 4.2 L’oscillogramme du rythme cardiaque enregistré par l’appareil HeartCheck™ PEN. Veuillez noter que cette fonction est verrouillée par défaut. Consultez la section Déverrouillage de l’affichage de l’oscillogramme pour obtenir de plus amples renseignements. Importation des rythmes cardiaques Lorsque l’appareil HeartCheck™ PEN est connecté à un ordinateur personnel au moyen d’un câble USB, il est possible d’importer dans l’ordinateur les données d’HR conservées sur l’appareil. Une fois les données importées, les HR peuvent être attribués à un utilisateur de GEMS Home. Processus étape par étape Étape 1 : Connectez l’appareil HeartCheck™ PEN à votre ordinateur à l’aide du câble USB fourni. Veuillez noter que vous devrez peut-être attendre que votre ordinateur reconnaisse et se connecte à l’appareil avant de pouvoir l’utiliser. © 2012 13 GEMS Home Étape 2 : Assurez-vous que le HeartCheck™ PEN est allumé. S’il n’est pas déjà allumé, appuyez sur le bouton d’alimentation et maintenez-le enfoncé jusqu’à ce que l’appareil s’allume. Prenez note que l’appareil se fermera automatiquement s’il demeure inutilisé pour une courte période. Étape 3 : Rendez-vous à la page « Import HRs » (importation des rythmes cardiaques). Cliquez sur le bouton « Import HRs » (importation des rythmes cardiaques) dans la barre de menus latérale « Manage Users » (gestion des utilisateurs). Étape 4 : Établissez vos préférences. Lors de l’importation des HR, vous pouvez choisir de conserver les enregistrements originaux sur l’appareil ou de les supprimer après le téléchargement sur votre ordinateur. Sélectionnez l’une des deux options suivantes : « Keep on device » (conserver sur l’appareil) ou « Delete All » (tout supprimer). L’option « Keep on device » (conserver sur l’appareil) permet de conserver une copie sur le HeartCheck™ PEN tout en créant une copie sur l’ordinateur de l’utilisateur. L’option « Delete All » (tout supprimer) supprime les HR de l’appareil HeartCheck™ PEN et les transfère sur l’ordinateur de l’utilisateur. Les HR ne seront plus accessibles sur le HeartCheck™ PEN; ils le seront uniquement sur l’ordinateur. Prenez note que si vous décidez de supprimer les HR de l’appareil HeartCheck™ PEN, vous ne pourrez plus les réinstaller sur l’appareil. Sélectionnez l’utilisateur auquel vous souhaitez attribuer les HR après leur importation. Notez que vous pouvez réattribuer les HR ultérieurement. Étape 5 : Cliquez sur le bouton « Import » (importer). Cliquez sur le bouton « Import » (importer) pour lancer le processus d’importation. Une fois le processus d’importation déclenché, GEMS Home communique avec votre appareil HeartCheck™ PEN, et les HR sont importés dans le logiciel GEMS Home. Une barre de progression s'affiche au bas de la © 2012 Gestion des données 14 fenêtre pour indiquer la progression de l'importation. Si l’appareil n'a pas été authentifié, il vous sera demandé d'authentifier votre appareil. Si vous n’authentifiez pas votre appareil, vous ne pourrez pas importer des données relatives au rythme cardiaque. Pour plus de renseignements, voir Authentification de l'appareil. 5 Examen du SMART Monitoring La section « SMART Monitoring Review » (examen du SMART Monitoring) de GEMS Home vous permet de : Request SMART Monitoring Review (Demande d'un examen du SMART Monitoring) Tout utilisateur de GEMS Home peut demander un examen des rythmes cardiaques. Pour qu’un rythme cardiaque soit examiné, l’utilisateur doit le télécharger de la section « SMART Monitoring Review » (examen du SMART Monitoring) de GEMS Home et accepter que les données relatives au rythme cardiaque soient examinées. Une fois que le rythme cardiaque est examiné, l’utilisateur reçoit un rapport qui comprend tout renseignement propre au rythme cardiaque. Lors de votre première demande d’examen du SMART Monitoring, seul le rapport d’interprétation est disponible. Une fois que vous aurez effectué une première demande de rapport d’interprétation et que vous aurez reçu et consulté les résultats, des options de rapport supplémentaires seront disponibles. Show Review Statuses (Affichage des états de l’examen) Une fois que le rythme cardiaque a été téléchargé pour le processus d’examen du SMART Monitoring, il peut être suivi par l’utilisateur. La section « Show Review Statuses » (affichage des états de l’examen) affiche l’état actuel des examens demandés. Elle comprend également la date du téléchargement du fichier et l’utilisateur attribué au rythme cardiaque. Remarque : Si vous ne possédez pas la plus récente version de GEMS Home, un lien de téléchargement de la nouvelle version s’affichera au bas de la barre latérale de navigation lorsque vous ouvrirez l’application. Cliquez sur le lien et suivez les instructions sur le site Web pour télécharger la dernière version de GEMS Home. © 2012 15 5.1 GEMS Home Demande d’un examen du SMART Monitoring Un utilisateur de GEMS Home peut demander un examen des rythmes cardiaques et recevoir un rapport. Vous pouvez afficher une liste de tous les rythmes cardiaques admissibles à un examen en cliquant sur le bouton « Request SMART Monitoring Review » (demande d’un examen du SMART Monitoring) situé dans la barre latérale « SMART Monitoring Review » (examen du SMART Monitoring). La liste des rythmes cardiaques admissibles à l’examen comprend les renseignements suivants : Colonne Description Selected (sélectionné) S’il y a un crochet, le rythme cardiaque est sélectionné. Pour télécharger les rythmes cardiaques à examiner, cliquez sur le bouton Upload selected HRs (télécharger les rythmes cardiaques sélectionnés). Cliquez sur le bouton View a Heart Rythm Report (voir le rapport sur le rythme cardiaque) pour consulter un rapport sur un rythme cardiaque sélectionné. User Name (nom de l’utilisateur) Le nom complet de l’utilisateur auquel le rythme cardiaque a été attribué. Recording Date (date d’enregistrement) La date à laquelle le rythme cardiaque a été enregistré dans l’appareil. Pour que cette date soit exacte, il est important de régler la date et l’heure précises dans l’appareil HeartCheck™ PEN. Import Date (date de l’importation) La date à laquelle le rythme cardiaque a été importé de l’appareil HeartCheck™ PEN et transmis dans le logiciel GEMS Home. La moyenne du rythme cardiaque en battements par minute. Cette valeur est Heart Rate (rythme calculée de façon automatique par l’appareil HeartCheck™ PEN en utilisant les cardiaque) données du rythme cardiaque enregistrées. Last Uploaded La date à laquelle le rythme cardiaque a été téléchargé pour la dernière fois de Date (dernière date GEMS Home et transmis pour un examen de SMART Monitoring. de téléchargement) Processus de demande d’un examen du SMART Monitoring étape par étape Étape 1 : Rendez-vous à la page « Request SMART Monitoring Review » (demande d’examen de SMART Monitoring) Cliquez sur le bouton « Request SMART Monitoring Review » (demande d’un examen du SMART Monitoring) dans la barre latérale « SMART Monitoring Review » (examen du © 2012 Examen du SMART Monitoring 16 SMART Monitoring). Une liste de tous les rythmes cardiaques admissibles à un examens’affiche. Si aucun rythme cardiaque ne s’affiche, assurez-vous que vous avez importé au moins un rythme cardiaque dans GEMS Home et que vous l’avez attribué à un utilisateur avec une adresse courriel valide. Étape 2 : Sélectionnez les rythmes cardiaques que vous désirez télécharger en vue d’un examen du SMART Monitoring Sélectionnez les rythmes cardiaques à être examinés en cochant la case située à côté du rythme cardiaque désiré ou en cliquant n’importe où dans la rangée du rythme. Une fenêtre vous demandant de sélectionner une option de rapport s’affiche. Cliquez sur le type de rapport désiré pour le sélectionner, puis sur le bouton « Continue » (continuer). Vous pouvez télécharger plusieurs rythmes cardiaques à la fois. Étape 3 : Cliquez sur le bouton « Upload Selected HRs » (télécharger les rythmes cardiaques sélectionnés) . Cliquez sur le bouton « Upload Selected HRs » (télécharger les rythmes cardiaques sélectionnés) afin de commencer le téléchargement. Veuillez noter qu’une connexion Internet est requise. Veuillez lire l’avis de non-responsabilité qui s’affiche. Pour accepter, cliquez sur OK. Une barre de progression affiche la progression du téléchargement à côté du bouton « Upload Selected HRs » (télécharger les rythmes cardiaques sélectionnés). Si vous devez annuler le téléchargement, cliquez sur le « X » rouge près du bouton de téléchargement pendant que GEMS Home tente de se connecter au serveur. Étape 4 : Terminez l’opération Lorsque le téléchargement est terminé, une fenêtre PayPal s’ouvre afin que vous puissiez faire votre paiement avant de transférer les rythmes cardiaques. Notez que certaines demandes sont admissibles à un examen gratuit. Pour plus de renseignements concernant l'examen du SMART Monitoring, visitez le http://www.theheartcheck.com/. Si la demande n'est pas admissible à un examen gratuit, veuillez suivre les instructions de la fenêtre PayPal afin de terminer la transaction. Vous n’avez pas besoin d’un compte PayPal pour effectuer un paiement. Lorsque la transaction est terminée, GEMS Home affiche l’écran Show Review Statuses (présentation des états de l’examen). Et ensuite? Une fois que vos rythmes cardiaques ont été examinés, le rapport approprié est renvoyé à votre application GEMS Home. Pour plus de renseignements concernant le rapport, consultez le rapport d'analyse de l’ECG ou le rapport de triage de l’ECG. Vous pouvez également régler le GEMS Home de façon à ce qu’il vous envoie automatiquement un courriel de notification avec le rapport joint (voir Email Verification [vérification de l’adresse courriel]). Pour plus de renseignements concernant la façon de rechercher de nouveaux rapports, voir Show Review Statuses (présentation des états de l’examen). © 2012 17 5.2 GEMS Home Affichage des états de l’examen Une fois qu’un rythme cardiaque a été téléchargé pour le processus SMART Monitoring Review (d’examen du SMART Monitoring), il peut être suivi par l’utilisateur. La section « Show Review Statuses » (affichage des états de l’examen) affiche l’état actuel des examens demandés. Colonne Description User Name (nom de l’utilisateur) Le nom complet de l’utilisateur auquel le rythme cardiaque a été attribué. Recording Date (date d’enregistrement) La date à laquelle le rythme cardiaque a été enregistré dans l’appareil. Pour que cette date soit exacte, il est important de régler la date et l’heure précises dans l’appareil HeartCheck™ PEN. Import Date (date de l’importation) La date à laquelle le rythme cardiaque a été importé de l’appareil HeartCheck™ PEN et transmis dans le logiciel GEMS Home. Upload Date (date La date à laquelle l’examen a été demandé en transmettant le rythme de téléchargement) cardiaque. Status (état) L’état actuel de la demande. Voir le tableau ci-dessous pour une liste des états. Liste des états État Request Incomplete (demande incomplète) Signification L’utilisateur a demandé un examen. Le paiement a été demandé, mais il n’est pas encore confirmé. Veuillez noter que les demandes annulées peuvent demeurer temporairement dans cet état avant de passer à « Cancelled » (annulée). Review Requested L’utilisateur a demandé un examen et le paiement a été confirmé (ou aucun (examen demandé) paiement n’était nécessaire). Report Ready (rapport prêt) Le rythme cardiaque a été examiné. Le rapport a été reçu dans GEMS Home, mais l’utilisateur ne l’a pas encore consulté. © 2012 Examen du SMART Monitoring État Signification Completed (terminé) Le rapport a été reçu et l’utilisateur l’a consulté. Cancelled (annulée) L’utilisateur a téléchargé le rythme cardiaque, mais il a annulé la demande durant le processus de paiement. 18 Recherche de rapports Cliquez sur le bouton « Check for Reports » (rechercher des rapports) afin de vérifier si des rapports ont été achevés et qu’ils peuvent être téléchargés. Une barre de progression indique que la recherche est en cours. Si vous devez annuler la recherche de rapports, cliquez sur le « X » rouge près du bouton « Check for Reports » (recherche de rapports). Veuillez noter qu’une connexion Internet est requise. Si aucun rapport n’est prêt, le message près de la barre de progression indique « There are no new reports ready » (aucun nouveau rapport n’est prêt). Si des rapports sont prêts, ils sont téléchargés dans GEMS Home. L’état de ces demandes passe de « Review Requested » (examen demandé) à « Report Ready » (Rapport prêt). Elles seront affichées en gras et se retrouveront dans le haut de la liste dans la fenêtre principale. Consultation du rapport Pour consulter un rapport, sélectionnez un rapport avec l’état « Report Ready » (Rapport prêt) ou « Completed » (Terminé) dans la liste et cliquez sur le bouton « View Report » (consulter le rapport). Vous pouvez également double-cliquer sur le fichier. Le rapport s’ouvre au format PDF. Veuillez noter qu’un lecteur de fichiers PDF, tel qu’Adobe Reader, doit être installé. Pour plus de renseignements concernant le rapport, consultez le rapport d'analyse de l’ECG ou le rapport de triage de l’ECG. Menu des options Un utilisateur peut modifier les états de certaines demandes. En sélectionnant la rangée, choisissez l’option dans le menu déroulant Options. Option Description Modifie l’état d’une demande d’examen à « Review Requested » (examen Request New Copy demandé) (s’applique seulement si l’état est « Report Ready » [Rapport prêt] ou (demander une « Completed » [Terminé]). La prochaine fois que GEMS Home cherchera des nouvelle copie) rapports, le rapport sera téléchargé de nouveau. © 2012 19 GEMS Home Pour afficher ou non les demandes annulées, activez ou désactivez l’option « Show Cancelled » (afficher les demandes annulées). Un crochet indique que les demandes annulées s’affichent. Cette option s’applique à l’ensemble de la liste des demandes d’examen. L’icône « Notification » (notification) est utilisée par le processus SMART Monitoring Review (d’examen du SMART Monitoring) et est conçue pour aviser automatiquement l’utilisateur qu’un rapport est terminé et qu’il peut être consulté. Pour plus de renseignements, voir Notification (notification). 5.2.1 Rapport d’analyse de l’ECG Les utilisateurs peuvent recevoir un HeartCheck™ ECG Analysis Report (rapport d'analyse d’un médecin) en demandant un examen du SMART Monitoring (cliquez sur le lien pour connaître le processus étape par étape). Attention! Le rapport d'analyse d’un médecin ne remplace pas des soins médicaux professionnels. Si vous êtes en situation d’urgence ou si vous devez consulter un médecin immédiatement, téléphonez au 911. Pour consulter le HeartCheck™ ECG Analysis Report Allez à la page « Show Review Statuses » (affichage des états de l’examen). Vous pouvez consulter le rapport de n’importe quel examen portant l'état « Completed » (terminé) ou « Report Ready » (rapport prêt) en sélectionnant l’examen désiré et en cliquant sur le bouton « View Report » (consulter le rapport). Le rapport s’ouvrira dans votre lecteur de fichiers PDF. Veuillez noter qu’un lecteur de fichiers PDF, tel qu’Adobe Reader, doit être installé. Sections du HeartCheck™ ECG Analysis Report Section Description Header (en-tête) Renseignements sur le rythme cardiaque, l'utilisateur auquel le rythme cardiaque a été attribué et l'appareil avec lequel le rythme cardiaque a été enregistré. ECG Analysis Les recommandations et l’interprétation du médecin et les mesures de l’ECG. (analyse de l’ECG) © 2012 Examen du SMART Monitoring Section Description Physician Information (coordonnées du médecin) Nom du médecin et date de l’examen. ECG Waveform Display (affichage des formes d’onde de l’ECG) L’oscillogramme du rythme cardiaque enregistré par l’appareil. 20 Remarque : Les échelles de la grille (vitesse et augmentation) sont affichées de façon précise sur le rapport. Lors de l’impression du rapport, assurez-vous de sélectionner le bouton radio « Actual Size » (grandeur réelle) dans la fenêtre « Print » (impression). Si vous ne désélectionnez pas l’option « Shrink oversized pages » (réduire les pages surdimensionnées), il se peut que les formes d’onde affichées dans le rapport imprimé soient déformées. 5.2.2 Rapport de triage de l’ECG Les utilisateurs peuvent recevoir un rapport de triage de l"ECG d’un technicien en demandant un examen du SMART Monitoring (cliquez sur le lien pour connaître le processus étape par étape). Attention! Le rapport de triage de l'ECG ne remplace pas des soins médicaux professionnels. Si vous êtes en situation d’urgence ou si vous devez consulter un médecin immédiatement, téléphonez au 911. Pour consulter le rapport de triage de l"ECG Allez à la page « Show Review Statuses » (affichage des états de l’examen). Vous pouvez consulter le rapport de n’importe quel examen portant l'état « Completed » (terminé) ou « Report Ready » (rapport prêt) en sélectionnant l’examen désiré et en cliquant sur le bouton « View Report » (consulter le rapport). Le rapport s’ouvrira dans votre lecteur de fichiers PDF. Veuillez noter qu’un lecteur de fichiers PDF, tel qu’Adobe Reader, doit être installé. Sections du rapport de triage de l'ECG © 2012 21 GEMS Home Section Description Header (en-tête) Renseignements sur le rythme cardiaque, l'utilisateur auquel le rythme cardiaque a été attribué et l'appareil avec lequel le rythme cardiaque a été enregistré. Rhythm Review (examen du rythme cardiaque) L’examen du technicien et les mesures de l’ECG. ECG Waveform Display (affichage des formes d’onde de l’ECG) L’oscillogramme du rythme cardiaque enregistré par l’appareil. Remarque : Les échelles de la grille (vitesse et augmentation) sont affichées de façon précise sur le rapport. Lors de l’impression du rapport, assurez-vous de sélectionner le bouton radio « Actual Size » (grandeur réelle) dans la fenêtre « Print » (impression). Si vous ne désélectionnez pas l’option « Shrink oversized pages » (réduire les pages surdimensionnées), il se peut que les formes d’onde affichées dans le rapport imprimé soient déformées. 6 Authentification de l’appareil GEMS Home est conçu pour communiquer avec des appareils HeartCheck™ authentifiés seulement. Afin que seuls des appareils HeartCheck™ authentifiés soient utilisés avec GEMS Home, vous devez authentifier votre appareil. Il s’agit d’une procédure gratuite effectuée en ligne à l’aide du logiciel GEMS Home. Pourquoi devez-vous authentifier votre appareil? Pour importer des données relatives au rythme cardiaque dans GEMS Home. Si vous n’authentifiez pas votre appareil, vous ne pourrez pas importer des données relatives au rythme cardiaque. Une fois ces données importées dans GEMS Home, il est possible de demander un examen du SMART Monitoring et de déverrouiller l’affichage de l’oscillogramme. Après avoir authentifié votre appareil, vous pourrez créer un maximum de cinq utilisateurs. Si vous possédez plusieurs appareils, vous pourrez créer cinq utilisateurs supplémentaires pour chaque appareil authentifié. Processus La première fois que vous importerez des données relatives au rythme cardiaque de votre appareil dans © 2012 Authentification de l’appareil 22 GEMS Home, la fenêtre « Device Authentication » (authentification de l’appareil) s’affichera. Pour authentifier votre appareil, cliquez sur le bouton « OK ». GEMS Home vérifiera si l’appareil est un appareil HeartCheck™ PEN authentifié. Veuillez noter qu’une connexion Internet est requise pour effectuer ce processus. Il est aussi possible d’authentifier votre appareil à partir de l’onglet « Device Authentication » (authentification de l’appareil) dans le menu « Preferences » (préférences). 7 Déverrouillage de l’affichage de l’oscillogramme GEMS Home peut afficher l’oscillogramme d’un rythme cardiaque importé à la page « Diary Entry » (journal) et dans le rapport sur le rythme cardiaque. Toutefois, l’affichage est verrouillé (c.-à-d. caché) par défaut. Déverrouiller l’affichage dans GEMS Home Pour afficher les oscillogrammes du rythme cardiaque dans GEMS Home, l’utilisateur doit d’abord entrer en contact avec un Physician. Un contact avec un Physician est établi une fois que l’utilisateur reçoit et consulte un HeartCheck™ ECG Analysis Report du Physician. Pour obtenir de plus amples renseignements sur la demande de rapport, consultez la section « SMART Monitoring Review » (examen du SMART Monitoring). Une fois le contact établi avec le Physician, tout rythme cardiaque provenant du même appareil HeartCheck™ PEN (c.-à-d. l’appareil qui a enregistré le rythme cardiaque pour lequel le Physician a produit un rapport) sera « déverrouillé », ce qui signifie que l’oscillogramme du rythme cardiaque sera visible à la page « Diary Entry » et dans le rapport sur le rythme cardiaque. Si des rythmes cardiaques sont importés d’un autre appareil qui n’a jamais été déverrouillé, les étapes pour entrer en contact avec un Physician doivent être effectuées de nouveau pour afficher l’oscillogramme. Cependant, si l’affichage de l’oscillogramme dans GEMS Home a déjà été déverrouillé à l’aide d’une autre installation de GEMS Home, vous pouvez déverrouiller l’affichage de l’oscillogramme dans GEMS Home simplement en authentifiant l’appareil à partir de l’onglet « Device Authentication » (authentification de l’appareil) dans le menu « Preferences » (préférences). Déverrouiller l’affichage sur l’appareil PEN Après avoir déverrouillé l’affichage de l’oscillogramme dans GEMS Home, cet affichage sera automatiquement déverrouillé sur l’appareil PEN la prochaine fois que vous importerez des rythmes cardiaques dans GEMS Home à partir de l’appareil qui a enregistré le rythme cardiaque pour lequel le Physician a produit un HeartCheck™ ECG Analysis Report. Veuillez aussi noter qu’un nouveau bouton « Unlock PEN Display » (déverrouiller l’affichage sur PEN) apparaît dans la barre latérale de la page « Manage Data » (gestion des données). Pour déverrouiller © 2012 23 GEMS Home l’affichage de l’oscillogramme sur l’appareil sans importer des rythmes cardiaques, branchez l’appareil et allumez-le, puis cliquez sur le bouton « Unlock PEN Display » (déverrouiller l’affichage sur PEN). Une nouvelle fenêtre indiquant la progression s’affichera. Ne débranchez pas l’appareil lors du déverrouillage. Une fois la procédure terminée (peut prendre de 20 à 30 secondes), un message de confirmation s’affichera dans la fenêtre. 8 Notification L’icône « Notification » est affichée dans l’en-tête de GEMS Home dans le coin supérieur droit. La page « Notification » est utilisée pour le processus SMART Monitoring Review (examen du SMART Monitoring) et est conçue pour aviser l’utilisateur qu’un rapport est terminé et qu’il peut être consulté. L’icône « Notification » demeure blanche lorsqu’il n’y a pas de nouveaux rapports pour l’utilisateur. Elle devient verte lorsqu’un rapport est prêt. Lorsque vous cliquez sur l’icône « Notification » (avis), l’écran « Show Review Statuses » (affichage des états de l’examen) de la section « SMART Monitoring Review » (examen du SMART Monitoring) s’affiche, peu importe la section de GEMS Home dans laquelle vous êtes, et le bouton « Check for Reports » (recherche de rapports) s’active automatiquement pour permettre le téléchargement de nouveaux rapports. Une fois le rapport téléchargé, l’icône « Notification » (avis) passe du vert au blanc. 9 Préférences La page « Preference » (préférences) permet à l’utilisateur de régler ses préférences personnelles afin de personnaliser GEMS Home. Dans cette page, un utilisateur peut également authentifier un nouvel appareil HeartCheck™ PEN et sauvegarder les données dans GEMS Home. Cliquez sur l’icône « Preferences » (préférences) dans l’en-tête de GEMS Home pour ouvrir la fenêtre des préférences dans laquelle vous pouvez modifier les options et les enregistrer. La fenêtre « Preferences » (préférences) de GEMS Home est divisée en quatre onglets. Vous pouvez modifier la section affichée en cliquant sur le titre de l’onglet correspondant. General (général) L’onglet « General » (général) contient une case à cocher nommée « Show home screen on © 2012 Préférences 24 startup » (afficher la page d’accueil au démarrage). Lorsque cette case est cochée, la page d’accueil de GEMS Home s’affiche chaque fois que le logiciel démarre. Cette case est cochée par défaut. Si elle n’est pas cochée, GEMS Home affiche la page List Users (liste des utilisateurs) au démarrage. Reports (rapports) L’onglet « Reports » (rapports) contient une option pour la vérification de nouveaux rapports. Veuillez noter que GEMS Home cherche des rapports seulement lorsqu’un rapport a été demandé, mais qu’il n’a pas été encore reçu. Une fois que GEMS Home est lancé, si un rapport a été demandé, mais qu’il n’a pas encore été reçu, le logiciel vérifie périodiquement si des rapports terminés peuvent être téléchargés. Par exemple : Si le « Report check interval (minutes) » (l’intervalle de recherche de rapports [minutes]) est réglé à cinq minutes, GEMS Home vérifie toutes les cinq minutes si des rapports terminés peuvent être téléchargés. La vérification est réglée par défaut à cinq minutes. Elle peut être modifiée à l’aide du menu déroulant situé à côté de « Report check interval (minutes) » (intervalle de recherche de rapports [minutes]). Une vérification des rapports trop fréquente peut causer des problèmes de performance de l’ordinateur selon la vitesse de connexion Internet de l’utilisateur. Si vous ne voulez pas que GEMS Home recherche des rapports de façon périodique, réglez l’intervalle à zéro. Si vous modifiez l’intervalle, vous devez fermer et redémarrer GEMS Home afin que le changement prenne effet. Si GEMS Home recherche et trouve un rapport en attente de téléchargement, l’icône « Notification » (avis) dans l’en-tête de GEMS Home devient verte. Database (base de données) L’onglet « Database » (base de données) présente une façon de sauvegarder et de restaurer vos données dans GEMS Home. Vous créez une sauvegarde de vos données GEMS Home en cliquant sur le bouton « Backup Data » (sauvegarder les données). Veuillez noter que si vous avez déjà sauvegardé vos données, la nouvelle sauvegarde écrase la sauvegarde précédente. Un message sous le bouton « Restore Data » (restaurer les données) affiche le moment de la dernière sauvegarde. Pour restaurer vos données à partir de la sauvegarde, cliquez sur le bouton « Restore Data » (restaurer les données). Soyez très prudent lors de la restauration des données! Toute modification effectuée depuis la dernière sauvegarde sera perdue. Les données restaurées correspondront à celles qui existaient au moment de la dernière sauvegarde. Si aucune sauvegarde n’a été effectuée, les données ne peuvent être restaurées. Les fonctions de sauvegarde de données décrites ci-dessus peuvent être utilisées lorsque les données deviennent, d’une © 2012 25 GEMS Home façon ou d’une autre, corrompues ou si certaines sont manquantes. Device Authentication (authentification de l’appareil) L’onglet « Device Authentication » (authentification de l’appareil) fournit des capacités de gestion des appareils. Cet onglet est divisé en quatre parties : 1. Un tableau, situé dans le haut de la fenêtre, dresse une liste de tous les appareils qui ont été branchés au GEMS Home. Le tableau comprend les colonnes suivantes : Colonne Description Serial Number (numéro de série) Identifie l’appareil. Device (appareil) Identifie l’appareil. Indique l’augmentation du total d’utilisateurs de GEMS Home permis par User Limit (nombre l’appareil. Veuillez noter que le total d’utilisateurs de GEMS Home permis est maximum cumulatif. Par exemple, si la liste affiche trois appareils avec une limite de d’utilisateurs) cinq utilisateurs chacun, le total d’utilisateurs de GEMS Home permis est de quinze. Authenticated (authentifié) Indique si l’appareil a été authentifié ou non. Un crochet indique que l’appareil a été authentifié. Pour obtenir davantage de renseignements, consultez la section Device Authentication (authentification de l'appareil). 2. Le bouton « Search for New Device » (rechercher de nouveaux appareils) permet à l’utilisateur d’ajouter manuellement un nouvel appareil au tableau. Lorsque l’appareil est connecté à l’ordinateur avec le câble USB fourni et qu’il est en marche, cliquez sur le bouton « Search for New Device » (rechercher de nouveaux appareils). Si le logiciel le détecte, l’appareil s’affiche dans le tableau. 3. Le bouton « Authenticate Device » (authentifier l’appareil) permet à l’utilisateur d’authentifier un appareil non authentifié afin qu’il soit utilisé avec le logiciel GEMS Home. Sélectionnez l’appareil dans le tableau et cliquez sur « Authenticate Device » (authentifier l’appareil). La fenêtre « Device Authentication » (authentification de l’appareil) s’affiche. Veuillez noter que l’authentification de l’appareil peut également être effectuée lors de Importing HRs (l’importation de rythmes cardiaques). 4. La zone du message sur l’état apparaît dans le bas de la fenêtre et présente les messages concernant les états lorsqu’une communication se produit entre l’appareil et GEMS Home. Une fois que les modifications désirées ont été apportées dans la fenêtre « Preferences » (préférences) de GEMS Home, cliquez sur le bouton « Apply » (appliquer) pour enregistrer votre travail. Cliquez sur le bouton « OK » pour fermer la fenêtre « Preferences » (préférences) de GEMS Home. © 2012 Préférences 10 26 Coordonnées Pour de plus amples renseignements à propos de votre appareil HeartCheck™ PEN, consultez notre site Internet à l’adresse suivante : http://www.theheartcheck.com/ Si vous souhaitez obtenir de l’aide pour ce qui est de votre logiciel GEMS Home, communiquez avec : CardioComm Solutions, Inc. Adresse : 201 - 3060 Cedar Hill Road Victoria, C.-B., Canada V8T 3J5 Adresse courriel : [email protected] Site Internet : www.cardiocommsolutions.com Soutien technique : Numéro sans frais : 1-877-744-1122. Pour le service de dépannage, appuyez sur 1. 11 Avis réglementaires Avis (Union européenne) L'inscription CE indique que l’appareil satisfait à la directive 93/42/EEC relative aux dispositifs médicaux. Une « déclaration de conformité » suivant les directives a été effectuée et est conservée par le représentant autorisé : RMS - UK Limited, 28 Trinity Road, Nailsea, Somerset, BS484NU Angleterre. © 2012