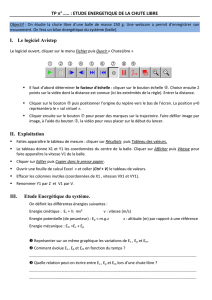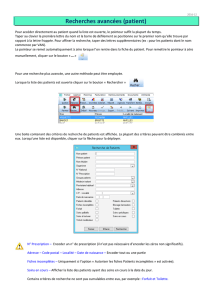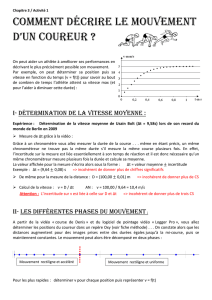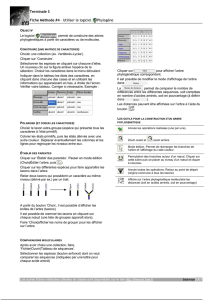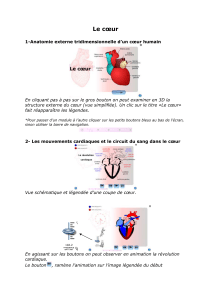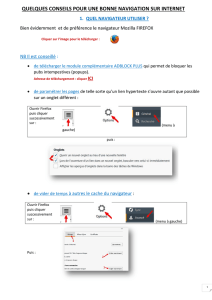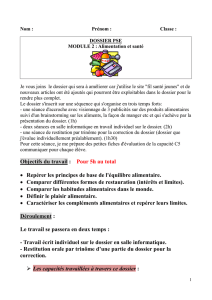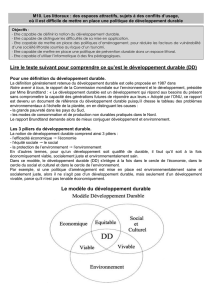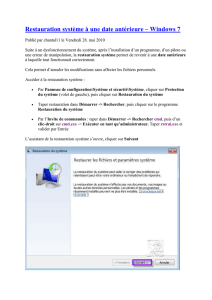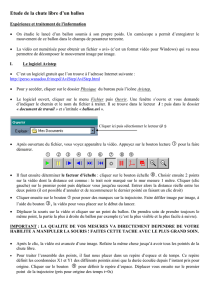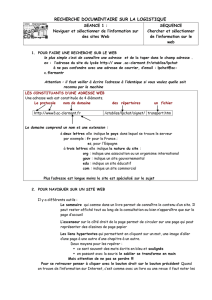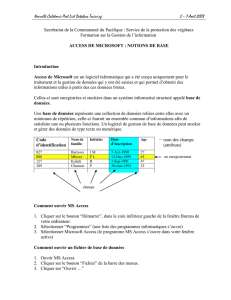Aide Solve Elec 2
publicité

Introduction Fonctionnalités La version 2.5 de Solve Elec permet d'étudier des circuits électriques en régime continu et en régime sinusoïdal. Solve Elec vous permet de : - dessiner le schéma d'un circuit - modifier les propriétés des composants du circuit - définir des formules de nouvelles grandeurs relatives au circuit - voir la solution du circuit avec les formules littérales des grandeurs définies dans le schéma à l'aide d'appareil de mesure - vérifier des équations relatives au circuit - tracer des courbes - produire un rapport à partir des éléments affichés dans la fenêtre principale En régime sinusoïdal, il est de plus possible de : - visualiser les tensions, intensités et potentiels sur un oscilloscope - obtenir les fonctions de transfert de filtres et autres quadripôles, ainsi que leurs courbes de réponse en fréquence Fenêtre Solve Elec Outils principaux -----> Circuit étudié --------------------> Palette d'outils ------------> pour l'édition du schéma Propriétés ----------------> des éléments du circuit Colonne gauche Colonne droite La fenêtre Solve Elec figure un poste de travail d'électricité, divisé en trois parties. - La partie supérieure contient différents boutons pemettant d'allumer ou d'éteindre le circuit et d'ouvrir différents instruments en fonction des besoins. - La colonne gauche affiche toujours deux instruments permettant d'éditer le schéma et les propriétés du circuit. - La colonne de droite affiche les instruments ouverts par un clic sur l'un des boutons d'outils principaux. Ces instruments peuvent être fermés par un clic sur leur case de fermeture. Quand le circuit est allumé, l'affichage de ces instruments est automatiquement mis à jour lorsqu'une propriété du circuit est modifiée. Les dimensions des instruments affichés dans les deux colonnes sont ajustables en faisant glisser les séparateurs apparaissant entre les instruments ou en changeant les dimensions de la fenêtre. Régime continu (DC) et régime sinusoïdal (AC) Le régime de fonctionnement du circuit est indiqué par le bouton situé en haut à gauche de la fenêtre. On peut changer le régime de fonctionnement en cliquant ce bouton. Le circuit étudié fonctionne en régime continu. Les composants utilisables sont les suivants : interrupteur, résistance, potentiomètre, diodes, sources de tensions et de courant autonomes et commandées, amplificateur intégré et transistor. Le circuit étudié fonctionne en régime sinusoïdal. Toutes les tensions, intensités et potentiels sont alors des fonctions sinusoïdales du temps de même fréquence. Ces grandeurs sont représentées en notation complexe (notation soulignée) dans les équations, leurs valeurs efficaces et leurs phases sont calculées et affichées dans la solution et utilisables pour tracer des courbes. Les composants utilisables sont uniquement des composants linéaires, pour assurer un fonctionnement sinsuoïdal : interrupteur, résistance, potentiomètre, inductance, condensateurs, sources de tensions et de courant sinusoïdales autonomes et commandées, amplificateur intégré en fonctionnement linéaire seulement. Changement du régime de fonctionnement Cliquer sur le bouton Régime ou bien choisir le menu Circuit > Régime continu ou Circuit > Régime sinusoïdal La fenêtre sera alors réinitialisée avec un nouveau schéma vide : en effet, les composants utilsables dans Solve Elec ne sont pas les mêmes selon le régime. Les circuits enregistrés en fichier sont relatifs à un régime de fonctionnement. Quand un fichier est ouvert, le régime s'adapte à celui du fichier Edition du schéma Le schéma est dessiné et modifié à l'aide des outils de la palette représentée à gauche du schéma. Si le circuit est allumé au moment où son schéma est modifié, il sera automatiquement éteint. Ajouter un composant - Cliquer dans la palette sur l'outil correspondant au composant, déplacer la souris sur le schéma et cliquer à l'endroit voulu pour le composant. - Vous pouvez faire tourner le composant avant de le placer dans le schéma en appuyant sur la touche r - Le composant n'est pas inséré dans le schéma dans le cas où il n'y a pas assez de place disponible à l'endroit cliqué. Les composants et les fils ne peuvent pas être superposés. Tracer et modifier des fils Ajouter un fil - Choisir l'outil fil, puis faire glisser la souris pour tracer le fil. - Les fils tracés sont toujours horizontaux ou verticaux. Changer la longueur d'un fil - Pour changer la longueur d'un fil déja tracé, sélectionner le fil et faire glisser l'une ou l'autre de ses extrémités. Contact entre deux fils croisés Fils croisés sans contact électrique Fils croisés avec contact électrique - Par défaut deux fils croisés ne sont pas en contact électrique - Cliquer avec l'outil contact sur le point de croisement des fils pour les mettre en contact - Cliquer avec l'outil contact sur un contact pour le supprimer Sélectionner des éléments du schéma Cliquer sur l'outil sélection pour pouvoir sélectionner un ou plusieurs éléments du schéma Sélection d'un seul élément - Cliquer avec l'outil sélection sur l'élément dans le schéma - Pour un composant, vous pouvez aussi cliquer sur une des propriétés du composant visible dans la liste des propriétés du circuit, en dessous du schéma. - Un élément sélectionné apparaît en bleu dans le schéma et pour un composant, ses propriétés sont aussi sélectionnées dans la liste. Sélection de plusieurs éléments - Faire glisser la souris pour sélectionner plusieurs éléments en même temps. - Utiliser le menu Tout sélectionner pour sélectionner tous les éléments du schéma. Désélection d'éléments - Cliquer sur un emplacement vide du schéma avec l'outil sélection. Déplacer des éléments - Sélectionner le ou les éléments à déplacer, puis faire glisser la sélection à l'emplacement voulu. - Vous pouvez aussi utiliser les flèches du clavier pour déplacer les éléments sélectionnés. - Si après déplacement, la sélection recouvre une autre partie du schéma, le déplacement est annulé, les éléments reprennent leur position initiale. Faire tourner un composant Les composants peuvent être représentés en position horizontale ou verticale, à l'exception de la masse (une seule position possible) et de l'amplificateur intégré (deux positions horizontales possibles) Avant insertion du composant - Prendre le composant dans la palette, déplacer le composant sur le schéma, appuyer sur la touche r avant de cliquer pour insérer le composant. Après insertion du composant - Cliquer sur l'outil rotation, puis cliquer sur le composant. La rotation est effectuée si le composant ne recouvre pas d'autres éléments du circuit après sa rotation. L'outil rotation permet aussi de faire tourner le nom d'un point ou d'un potentiel autour de sa position en cliquant sur le nom du point ou du potentiel V1 V1 V1 V1V 1 V1 Permuter les bornes d'un composant - Pour permuter les positions des bornes des composants polarisés, cliquer avec l'outil permutation sur le composant. - L'outil permutation est sans effet sur les composants non polarisés (résistance et potentiomètre) Exemple : E1 E1 Source de tension avant permutation Source de tension après permutation - L'outil permutation permet aussi d'ouvrir ou de fermer un interrupteur Supprimer des éléments du schéma Avec la pince - Choisir l'outil pince, cliquer sur l'élément à supprimer. Avec le clavier - Sélectionner le ou les éléments à supprimer et appuyer sur la touche d'effacement. Changer d'échelle Le schéma peut être dessiné à quatre échelles différentes - Cliquer sur le bouton zoom + pour agrandir le schéma. - Cliquer sur le bouton zoom - pour rétrécir le schéma. Utiliser le presse-papier Copier - Sélectionner les éléments du schéma à copier. - Choisir le menu Edition > Copier. - Les éléments sont placés dans le presse-papier et restent aussi dans le schéma Couper - Sélectionner les éléments à couper et choisir le menu Edition > Couper. - Les éléments sont placés dans le presse-papier et supprimés du schéma Coller - Choisir le menu Edition > Coller. - Le contenu du presse-papier sera collé à la dernière position cliquée dans le schéma, s'il y a assez de place disponible à cette position. Norme de réprésentation du schéma - Le schéma peut être dessiné avec la norme européenne ou la norme américaine. - La norme de représentation peut être changée dans les préférences de l'application. Fichiers schéma Enregistrement et ouverture Menu Fichier > Enregistrer Menu Fichier > Enregistrer sous... Utiliser ces menus pour enregistrer dans un fichier la totalité du schéma Menu Fichier > Ouvrir... Utiliser ce menu pour ouvrir un fichier schéma enregistré auparavant. Le schéma ouvert remplace l'ancien schéma affiché. Exportation et importation Menu Fichier > Exporter Utiliser ce menu pour enregistrer dans un fichier la partie du schéma sélectionnée. Le fichier exporté est différent du fichier enregistré, mais il est de format identique. Menu Fichier > Importer Utiliser ce menu pour importer dans le schéma courant un fichier schéma préalablement exporté ou enregistré. Le schéma importé est ajouté au schéma courant à la dernière position cliquée si cela est possible. Les notations du schéma importé déja présentes dans le schéma courant seront modifiées pour éviter d'attribuer des notations identiques à des composants différents. L'importation de schémas permet de construire rapidement un circuit complexe en utilisant des parties déja enregistrées. Eléments du schéma Composants Propriétés des composants - Chaque composant est décrit par un ensemble de propriétés : notation(s), valeur(s) avec unité, etc ... Ces propriétés sont affichées dans la liste des propriétés du circuit, en dessous du schéma. Quand un composant est sélectionné dans le schéma, la ligne contenant ses propriétés est aussi sélectionnée. Quand la souris survole une propriété, la nature de cette propriété est affichée au dessus de la liste. - Toutes les propriétés sont modifiables. Par exemple pour changer la valeur d'une résistance, il suffit de cliquer la cellule contenant sa valeur, taper la nouvelle valeur et valider l'entrée. - Quand une propriété est modifiée, l'affichage de la fenêtre est mis à jour. Par exemple, si une courbe est affichée, elle est automatiquement recalculée et redessinée pour la nouvelle valeur. Notations - La première propriété de chaque composant est sa notation, qui représente la grandeur caractéristique du composant ou le nom attribué au composant (pour l'interrupteur, la diode, l'amplificateur intégré et le transistor). La notation de chaque composant est affichée sur le schéma, et dans la première colonne des propriétés du circuit. Exemples : E1 est la f.e.m d'une source de tension, A1 est le nom d'un amplificateur intégré - Les notations de composant sont modifiables. Pour cela, cliquer sur la cellule contenant la notation et taper la nouvelle notation. - Une notation doit commencer par une lettre et ne contenir que des lettres ou des chiffres. - Deux composants de même nature peuvent avoir la même notation à l'exception des interrupteurs, des diodes, des amplificateurs intégrés et des transistors dont le nom doit être distinct. Par exemple, on peut noter E la f.e.m de deux sources distinctes, on ne peut pas attribuer le même nom T à deux transistors. Valeurs numériques - Pour changer la valeur numérique d'une grandeur, cliquer sur la cellule contenant la valeur et taper la nouvelle valeur. La valeur est aussi modifiée si l'unité est changée. - Le nombre de chiffres significatifs utllisés pour afficher les valeurs peut être changé dans les préférences de l'application. Description des composants Interrupteur (DC et AC) K Interrupteur ouvert. L'intensité du courant traversant l'interrupteur est nulle. K Interrupteur fermé. La tension aux bornes de l'interrupteur est nulle. Pour ouvrir ou fermer l'interrupteur, cliquer avec l'outil permutation sur l'interrupteur. Résistance (DC et AC) U La résistance vérifie la loi d'Ohm I R U=RI Potentiomètre (DC et AC) A - P est la résistance totale du potentiomètre entre ses bornes A et B C - x représente la position du curseur C La valeur de x est comprise entre 0 et 1 P B Schéma équivalent au potentiomètre : A La résistance entre les bornes A et C est : RAC RAC = P x C La résistance entre les bornes B et C est : RBC B RBC = P ( 1 - x ) Diode (DC) D est le nom de la diode D A C UAC A est l'anode, C est la cathode La tension de seuil de la diode est noté Vd avec la valeur par défaut Vd = 0,6 V Etats de la diode : Diode bloquée : - l'intensité du courant à travers la diode est nulle - la tension à ses bornes est inférieure au seuil : UAC < Vd Diode passante : - le courant circule de l'anode vers la cathode - la tension à ses bornes est égale au seuil : UAC = Vd Diode idéale : Pour simuler une diode idéale, on peut ajuster la valeur de son seuil à 0 V Diode électroluminescente (LED) (DC) LED A C UAC Inductance (AC) L La LED a une tension de seuil notée Vl. La valeur du seuil dépend de la couleur de la lumière émise par la LED. Le comportement de la LED est identique à celui de la diode. L est la valeur de l'inductance et s'exprime en Henry (H). L'impédance complexe est Condensateur (AC) C C est la capacité du condensateur et s'exprime en Farad (F). L'impédance complexe est Source de tension continue (DC) E E est la f.e.m de la source. La tension E conserve une valeur constante, quelque soit l'intensité du courant de la source Les sources de tension peuvent être associées en série, mais pas en parallèle Source de tension sinusoïdale (AC) Une source de tension AC délivre une tension sinusoïdale dont la valeur efficace conserve une valeur constante quelque soit l'intensité du courant de la source. Toutes les sources du circuit fonctionnent à la même fréquence f. La valeur de la fréquence peut être modifiée dans les propriétés du circuit. E E est la f.e.m de la source, c'est un nombre complexe Le module de la f.e.m complexe est égal à la valeur efficace de la f.e.m Eeff L'argument de la f.e.m complexe est égal à 0 (phase à l'origine de la f.e.m) Source de courant continu (DC) I I est l'intensité du courant débité par la source. I conserve une valeur constante quelque soit la tension aux bornes de la source Les sources de courant peuvent être montées en parallèle, mais pas en série Source de courant sinusoïdal (AC) Une source de courant AC délivre une intensité sinusoïdale dont la valeur efficace conserve une valeur constante quelque soit la tension aux bornes de la source. Toutes les sources du circuit fonctionnent à la même fréquence f. La valeur de la fréquence peut être modifiée dans les propriétés du circuit. I I est l'intensité de la source, c'est un nombre complexe Le module de l'intensité complexe est égal à la valeur efficace de l'intensité Ieff L'argument de la l'intensité complexe est égal à 0 (phase à l'origine de l'intensité) Source de tension commandée (DC et AC) Une source de tension commandée délivre une tension dont la valeur est proportionnelle à une tension ou une intensité du circuit k U k I Source de tension commandée par une autre tension U du circuit Source de tension commandée par une intensité I du circuit La f.e.m de la source est E = k U La f.e.m de la source est E = k I k est la constante de commande valeur sans unité k est la constante de commande valeur en V / A U est la tension de commande, c'est autre tension qui doit être définie sur le schéma par un voltmètre I est l'intensité de commande et doit être définie sur le schéma par un ampèremètre Source de courant commandée (DC et AC) Une source de courant commandée délivre un courant dont l'intensité est proportionnelle à une tension ou une intensité du circuit k U k I Source de courant commandée par une tension U du circuit Source de courant commandée par une intensité I du circuit L'intensité de la source est Is = k U L'intensité de la source est Is = k I k est la constante de commande valeur en A / V k est la constante de commande valeur sans unité U est la tension de commande, c'est autre tension qui doit être définie sur le schéma par un voltmètre I est l'intensité de commande et doit être définie sur le schéma par un ampèremètre Amplificateur intégré (DC et AC) Entrée inverseuse Entrée non inverseuse Sortie A - A est le nom de l'amplificateur, le nom est affiché dans le schéma. - Les sources continues alimentant l'amplificateur ne sont pas représentées, mais elles sont considérées comme étant présentes pour les calculs. - Notations et valeurs par défaut des tensions de saturation : saturation haute VsatH = 15 V saturation basse VsatB = - 15 V Les valeurs des tensions de saturation sont modifiables, la valeur de VsatH doit être supérieure à VsatB Les valeurs de la tension de sortie sont comprises entre VsatB et VsatH - Solve Elec utilise le modèle de l'amplificateur intégré idéal lors de ses calculs : * les courants d'entrée sont nuls * en fonctionnement linéaire, la tension différentielle d'entrée est nulle. * en fonctionnement en régime sinsusoïdal, le gain du composant est indépendant de la fréquence. - En régime sinusoïdal, si un amplificateur intégré du circuit est saturé, le calcul du circuit est abandonné, car la tension de sortie de l'amplficateur n'est plus sinsusoïdale. Les fonctions de transfert et les courbes de réponse en fréquence calculées ne sont valables que pour un fonctionnement linéaire des amplificateurs. Transistor (DC) Collecteur Collecteur T Base T Base Emetteur Transistor NPN Emetteur Transistor PNP - Le type du transistor (NPN ou NPN) peut être changé dans les propriétés du composant. - L'amplification en courant du transistor est notée ß. La notation et la valeur de ß sont modifiables dans les propriètés. Quand le transistor fonctionne en régime linéaire le courant de collecteur Icest proportionnel au courant de base Ib : Ic = ß Ib - La tension de seuil de la jonction base-émetteur est notée Vt La notation Vt et la valeur de Vt sont modifiables dans les propriétés. Quand le transistor est bloqué, la tension base-émetteur est de valeur inférieure au seuil Quand le transistor est passant , cette tension est égale au seuil. - Le transistor n'est pas un composant linéaire, il n'est donc pas utilisable en régime sinusoïdal. Appareils de mesure Voltmètre -----> <------ Ampèremètre Sonde de potentiel -----> Rôle des appareils de mesure Chaque appareil de mesure inséré dans le schéma permet de définir une notation pour la grandeur qu'il mesure. Les grandeurs ainsi définies sont calculées, leurs formules et leurs valeurs sont affichées dans la solution. Ces grandeurs sont aussi utilisables pour vérifier des équations, tracer des courbes, etc ... Représentation des appareils de mesure Les ampèremètres et les voltmètres peuvent être représentés par des composants montés dans le circuit ou par des flèches tension ou intensité. On peut changer la représentation des appareils dans les préférences de l'application. Voltmètre -Le voltmètre se branche entre deux points du circuit, il mesure la tension appliquée entre ses bornes. - Le voltmètre est considéré comme un appareil parfait et est équivalent à un interrupteur ouvert : l'intensité du courant à travers le voltmètre est nulle. -Exemple : mesure de la tension aux bornes d'une résistance R1 R1 U1 U1 V U1 est la tension mesurée par le voltmètre Ampèremètre -L'ampèremètre se branche en série dans la branche où l'on veut mesurer l'intensité, il mesure l'intensité du courant qui le traverse. - L'ampèremètre est considéré comme un appareil parfait et est équivalent à un interrupteur fermé : la tension aux bornes de l'ampèremètre est nulle. -Exemple : mesure de l'intensité du courant à travers une résistance R1 I1 R1 I1 A I1 est l'intensité mesurée par l'ampèremètre Sonde V R2 Une sonde peut être placée sur un fil ou sur une borne de composant. La sonde mesure le potentiel V du point où elle est placée. Les potentiels sont mesurés par rapport à la masse qui sert de référence des potentiels. Pour utiliser une sonde dans un circuit, il faut obligatoirement placer une masse sur un fil ou une borne de composant. Masse - La masse est la référence des potentiels : le potentiel du point où est placée la masse est de 0 V. - Une masse peut être placée sur un fil ou sur une borne de composant. - Un circuit peut contenir plusieurs masses, les points où se trouvent ces masses sont considérés comme étant reliés entre eux par des fils, même si aucun fil n'est tracé entre ces points. - Si le circuit contient un amplificateur intégré ou une sonde de potentiel, il doit obligatoirement contenir aussi une masse. Points A - On peut attribuer des noms aux points du circuit en plaçant des étiquettes de point sur des fils ou des bornes de composant. - Les noms de points apparaissent dans les propriétés du circuit et sont modifiables. Deux points distincts doivent avoir des noms différents Fils - Les fils assurent le contact électrique entre les bornes de composant. - Par défaut deux fils croisés ne sont pas en contact électrique - Cliquer avec l'outil contact sur le point de croisement des fils pour les mettre en contact - Cliquer avec l'outil contact sur un contact pour le supprimer Formules Les formules permettent de définir de nouvelles grandeurs relatives au circuit à partir des autres grandeurs déja définies sur le schéma. Par exemple on peut définir la puissance électrique consommée par une résistance par la formule P = U I. La nouvelle grandeur ainsi définie sera calculée et pourra être utilisée comme les autres grandeurs définies par des appareils de mesure sur le schéma. Outil formules - L'outil formule est situé en haut de la fenêtre Solve Elec. Cet outil n'est disponible qu'en régime continu. - Cliquer sur cet outil pour faire apparaître la liste des formules. Liste des formules Exemple de formules - Pour ajouter une nouvelle formule, cliquer sur le bouton + - Pour sélectionner une formule, cliquer sur la formule - Pour modifier une formule, faire un double clic sur la formule - Pour supprimer une formule, sélectionner la formule, puis cliquer sur le bouton - Définition d'une formule La fenêtre de définition de formule est affichée en cliquant sur le bouton + ou en double cliquant une formule de la liste Exemple de définition d'une puissance P1 - La notation de la grandeur ne doit pas être déja utilisée dans le circuit. - Les grandeurs apparaissant dans la formule peuvent être toute grandeur définie sur le schéma - La formule est entrée en utilisant le clavier : on peut utiliser des lettres majuscules ou minuscules, des chiffres, des opérateurs (touches + - * / ^ ). Les flèches du clavier permettent de déplacer le curseur dans la formule. On peut aussi placer le curseur dans la formule ou sélectionner une partie de la formule avec souris. Utilisation des formules Les grandeurs définies par une formule sont vérifiées et calculées quand le circuit est résolu. Si la formule contient une notation non définie sur le schéma, ou si la formule de définition de la grandeur n'est pas correcte, la grandeur définie par la formule ne sera pas calculée. - Les grandeurs correctement définies sont affichées dans la solution. - Ces grandeurs sont aussi utilisables pour vérifier des équations - Ces grandeurs sont utilisables pour tracer des courbes. Exemple : On définit la puissance P1 consommée par la résistance R1 du circuit ci-dessous par la formule P1 = U1 I1 (cf. page précédente) On pourra tracer la courbe de P1 en fonction de R1 U1 V I1 R1 R2 A E1 P1 (mW) 9 8 7 6 5 4 3 2 1 -1 1 2 3 4 5 6 7 8 9 10 Solution Affichage de la solution Quand le schéma du circuit est terminé, cliquer le bouton Solution pour afficher la solution. Le champ de la solution indique : - si le circuit est résolu ou non - pour un circuit contenant des composants avec différents états possibles, l'état de chacun de ces composants - les formules et valeurs des tensions, intensités, potentiels et grandeurs définies sur le schéma Allumer ou éteindre le circuit Le circuit est éteint, la solution n'est pas calculée. Cliquer ce bouton pour allumer le circuit : - si le circuit est correct, la solution est alors calculée et l'affichage est mis à jour pour la solution trouvée. Le circuit devient allumé. Le bouton Allumer se transforme en bouton Eteindre. - si le circuit n'est pas correct, il reste éteint. Le circuit est allumé, la solution est calculée. Vous pouvez éteindre le circuit en cliquant ce bouton, la solution n'est alors plus disponible. Calcul de la solution - Quand le circuit est éteint, la solution est calculée après un clic sur le bouton Allumer, ou un clic sur le bouton Equations ou un clic sur le bouton Courbe. Si une solution est trouvée, le circuit est allumé. - Le circuit est automatiquement éteint quand le schéma du circuit est modifié, car la solution n'est plus valide par rapport au schéma, elle est alors supprimée. - Solve Elec utilise un moteur de calcul formel pour établir la solution : les calculs sont réalisés sous forme littérale, les valeurs numériques sont obtenues ensuite par application numérique des formules de la solution. Le circuit est résolu par la méthode de Kirchhoff. - Pour des circuits contenant beaucoup de composants, le temps de calcul peut être important, une fenêtre d'attente apparaît alors, il est ainsi possible d'interrompre les calculs en cliquant le bouton Arrêter de cette fenêtre Equations Solve Elec permet de vérifier si une équation relative au circuit est exacte ou fausse. En régime sinsusoïdal, les équations à vérifier seront écrites avec les représentations complexes des intensités, tensions ou potentiels. Exemple I1 A - On dessine le schéma du circuit ci-contre R2 E1 R1 V U1 - Puis on clique sur le bouton Equations pour afficher le vérificateur d'équations. - si le circuit est incorrect, aucune équation ne pourra être vérifiée. <------ On clique sur ce bouton pour vérifier l'équation <------ On entre l'équation à vérifier dans ce champ <------ Le résultat de la vérification est affich dans ce champ. Edition d'une équation Utilisation du clavier - Une équation peut être entrée dans le champ équation en tapant son texte au clavier. Pour l'exemple précédent on tape le texte U1=R1*I1 - Les caractères tapés au clavier sont insérés derrière le curseur. - On peut déplacer le curseur dans l'équation à l'aide des flèches gauche et droite du clavier. - On peut effacer le caractère avant le curseur à l'aide de la touche d'effacement. Utilisation de la souris - On peut placer le curseur dans l'équation en cliquant à la position voulue. - On peut sélectionner une partie de l'equation en faisant glisser la souris sur cette partie. Autres outils - Lorsque l'on clique sur le bouton var, la liste des notations des grandeurs utilisables dans une équation apparaît. - On peut alors cliquer sur l'une de ces notation, qui sera ajoutée à l'équation après le curseur. - Lorsque l'on clique sur le bouton op, la liste des opérateurs utilisables dans une équation apparaît. - On peut alors cliquer sur l'un de ces opérateurs pour l'insérer dans l'équation après le curseur - Cliquer sur la comme pour effacer toute l'équation. Vérification des équations - Il est possible de vérifier des équations uniquement si le circuit est allumé. Le schéma doit donc être correct. - Les notations utilisées dans une équation doivent apparaître sur le schéma ou dans la liste des propiétés du circuit. Ces notations sont visibles et sélectionnables en cliquant sur le bouton var. En régime sinsusoïdal, les intensités et tensions figurant dans une équation doivent être des grandeurs complexes. - Une équation à vérifier doît contenir le signe = Solve Elec considère une équation comme correcte si : - cette équation peut être obtenue par application des lois générales (loi des noeuds et loi des mailles) au circuit représenté - ou bien cette équation est une équation relative à un composant du circuit (exemple : loi d'Ohm pour une résistance) - ou bien cette équation résulte d'une combinaison algébrique des équations précédentes. Lors de la vérification d'une équation, Solve elec peut détecter les erreurs suivantes : - erreur de signe - erreur d'homogénéité (équations incorrectes par rapport aux unités des grandeurs) - application incorrecte des lois de maille ou de noeud Courbes Traceur de courbes - Cliquer sur le bouton Courbe pour afficher le traceur de courbe dans la fenêtre. - Si le circuit est éteint, la solution sera alors calculée et le circuit sera allumé si son schéma est correct. Le traceur de courbes pemet de tracer toute courbe reliant deux grandeurs définies sur le schéma ou définies par une formule. Exemple : On dessine le schéma d'un montage amplificateur R1 = 1,00 kΩ R2 = 1,00 kΩ V1 = 5,00 V A1 VsatH = 15,0 V VsatL = -15,0 V V2 A1 R2 V1 V V2 R1 On trace la courbe de la tension de sortie V2 en fonction de la tension d'entrée V1 V2 (V) 15 10 5 -20 -15 -10 -5 5 10 15 20 V1 (V) -5 -10 -15 -20 On peut ensuite modifier la position de la courbe, les échelles des axes. On peut peut aussi afficher des coordonnées de points et la légende de la courbe. Définition des axes Choix des axes - La notation de la grandeur de l'axe horizontal est affichée à droite de l'axe. Si cette grandeur n'a pas encore été définie, un point d'interrogation est affiché à sa place. De même, la notation de la grandeur de l'axe vertical (ou un point d'interrogation) est affichée en haut de l'axe. - Pour choisir un axe, placer la souris sur la notation de l'axe (ou un point d'interrogation si l'axe n'a pas encore été défini), la notation apparait alors surlignée en jaune. Cliquer sur le rectangle jaune, un menu de sélection apparaît, cliquer sur la notation voulue dans ce menu. Grandeurs utilisables Les grandeurs utilisables pour les axes apparaissent dans les menus de sélection des axes. - grandeurs caractérisant les composants Exemples : résistance, f.e.m d'une source de tension - grandeurs définies par les appareils de mesure : intensité mesurée par un ampèremètre, tension mesurée par un volmètre, potentiel mesuré par une sonde de potentiel. - grandeurs definies par leur formule. Paramètre d'une courbe - Dans le cas où les grandeurs des deux axes sont définies par un appareil de mesure ou une formule, il faut choisir un paramètre dont la valeur sera modifiée dans un intervalle donné pour faire varier les grandeurs des axes. Le paramètre d'une courbe est choisi parmi les grandeurs caractérisant les composants. - Exemple : I1 A E1 R1 V U1 Pour tracer la courbe de la tension U1 aux bornes de la résistance R1 en fonction de l'intensité I1 à travers R1, on fait varier la f.e.m E1 de la source. E1 sera le paramètre de la courbe. - Choix du paramètre : Le paramètre est affiché au dessus de la courbe. Déplacer la souris sur le point d'interrogation, cliquer dans le rectangle jaune pour faire apparaître le menu des paramètres, puis cliquer sur le paramêtre voulu. Définition d'une courbe On peut définir une courbe en choisissant séparement chacun de ses axes (cf. page précédente) ou bien on peut définir simultanément les deux axes dans la fenêtre de définition de courbe. Cliquer le bouton de définition de courbe. La fenêtre de définition apparaît. Pour chaque axe : - cliquer sur le bouton Notation pour choisir la grandeur de l'axe. - une fois la notation est choisie, les valeurs limites minimum et maximum par défaut de la grandeur sont affichées. Vous pouvez alors modifier ces valeurs limites ainsi que les unités de ces valeurs. - cliquer sur le bouton OK pour valider la définition de la courbe. La nouvelle courbe sera tracée dans les limites données. Les échelles des axes seront automatiquement ajustées. Il n'est pas possible de définir une nouvelle courbe si les coordonnées du curseur et/ou la légende sont affichées sur la courbe. Il faut alors au préalable masquer la légende et/ou les coordonnées en cliquant sur le/les boutons correspondants. Modification d'une courbe La courbe affichée peut être modifiée si les coordonnées du curseur et la légende sont masquées. On peut alors changer les notations des axes, leurs échelles, la position de la courbe et son quadrillage Déplacement d'une courbe Pour déplacer la courbe à l'intérieur de son cadre, cliquer dans le cadre et faire glisser la courbe à la position voulue. La courbe est redessinée à sa nouvelle position, sans changment des échelles des axes. Changement d'échelle d'un axe - Placer la souris sur la première étiquette de graduation de l'axe après l'origine. Cette étiquette apparaît alors surlignée en jaune. - Cliquer sur le rectangle jaune pour afficher la fenêtre de sélection d'échelle. - Déplacer le curseur pour choisir la nouvelle échelle. - Cliquer le bouton OK pour valider. La courbe sera redessinée à la nouvelle échelle. Quadrillage Sélectionner le menu Préférences pour afficher ou masquer le quadrillage et changer sa couleur. Coordonnées du curseur - Pour voir les coordonnées de points dans le cadre de la courbe, cliquer sur le bouton Coordonnées du curseur, puis déplacer la souris à l'intérieur du cadre de la courbe. Le bouton reste encadré. - Pour inscrire les coordonnées d'un point, cliquer à la position voulue. - Pour effacer les coordonnées d'un point, cliquer sur ses coordonnées. - Pour ne plus afficher les coordonnées du curseur et effacer les points marqués, cliquer sur le bouton Coordonnées du curseur. Le bouton n'est plus encadré - Il n'est pas possible de modifier la courbe (échelles, axes, position) quand les coordonnées du curseur sont affichées. Légende La légende d'une courbe est disponible en régime continu pour les circuits avec plusieurs états de fonctionnement possibles. Chaque partie de courbe correspondant à un état donné est dessinée avec une couleur différente. La légende donne une description de l'état correspondant à chaque couleur utilisée sur la courbe. Exemple : L'amplificateur intégré A1 peut être dans differents états : en fonctionnement linéaire ou en saturation. Ces états sont précisés par la légende. V2 (V) 20 15 A1 10 R2 V V1 5 V2 -20 -15 -10 R1 -5 5 10 15 20 V1 (V) -5 -10 -15 -20 A1 saturation basse A1 fonctionnement linéaire A1 saturation haute Afficher et placer la légende - Cliquer le bouton légende. La légende apparaît en haut à droite du cadre de la courbe. Vous pouvez la placer ailleurs en la faisant glisser. - La légende n'est pas affichée pour un circuit à un seul état possible. - La courbe n'est pas modifiable quand la légende est affichée. Masquer la légende - Cliquer le bouton Légende. La légende disparaît, la courbe redevient modifiable. Dipôle équivalent Solve Elec vous permet de trouver le schéma équivalent à tout dipôle linéaire représenté, ainsi que les formules des éléments du schéma équivalent. Vous pouvez en particulier déterminer la formule de la résistance équivalente à un groupement quelconque de résistances ainsi que des modèles de Thevenin ou Norton de dipôles actifs. Dessin du dipôle à analyser Dessiner le dipôle dans le panneau du schéma, et placer des noms sur ses deux bornes. Exemple : A R1 R2 B Les dipôles analysés sont des groupements de composants linéaires : résistances, potentiomètres, sources, appareils de mesure, inductances et condensateurs en régime sinusoïdal, amplificateurs intégrés (à la condition qu'ils puissent fonctionner en régime linéaire). Il n'est par contre pas possible de trouver un schéma équivalent à un groupement contenant une diode ou un transistor qui sont des composants non linéaires. Panneau dipôle équivalent Outil dipôle équivalent Cliquer sur cet outil pour afficher le panneau dipôle équivalent Choix des bornes du dipôle Si le schéma contient plus de deux noms de points placés sur des fils ou des bornes de composants, il sera possible d'obtenir le schéma équivalent du dipôle vu depuis deux quelconques de ces points : choisir les bornes du dipôle à l'aide des deux sélecteurs de bornes. Calcul et affichage du dipôle équivalent Cliquer sur ce bouton pour afficher le schéma équivalent ainsi que les formules de ces éléments Modèles de Thevenin et Norton Si le schéma contient au moins une source, le dipôle est actif, le schéma equivalent peut être représenté comme un modèle de Thevenin ou un modèle de Norton Cliquer le bouton N pour afficher le modèle de Norton Cliquer le bouton T pour afficher le modèle de Thevenin Les boutons N et T ne sont affichés que si le dipôle est actif Oscilloscope L'oscilloscope permet de voir les courbes représentatives en fonction du temps des tensions, intensités et potentiels définis sur le schéma. L'oscilloscope est disponible en régime sinusoïdal. Outil oscilloscope Cliquer sur l'outil oscilloscope pour afficher l'oscilloscope. - Si le circuit est éteint, la solution sera alors calculée. Si le schéma est correct, le circuit sera allumé et les oscillogrammes seront tracés. Voies de l'oscilloscope L'oscilloscope dispose de 4 voies et peut ainsi afficher simultanément 4 courbes. Les notations des grandeurs correspondant aux oscillogrammes sont affichées par les boutons des voies à gauche de l'écran de l'oscilloscope. Ces notations apparaissent avec la même couleur que la courbe correspondante. Pour modifier l'affichage d'une voie, cliquer sur le bouton de la voie et sélectionner la grandeur à afficher ou GND pour couper la voie Changement d'échelle des courbes Les échelles de tension, intensité et temps peuvent être modifiées de la même façon que les échelles des autres courbes, en cliquant sur la première valeur de graduation après l'origine. Lorque la fréquence est modifiée, l'échelle de temps est automatiquement ajustée pour permettre l'affichage d'une ou plusieurs périodes. Curseurs Cliquer sur l'outil curseur pour afficher un ou deux curseurs ou bien les masquer. Si un seul curseur est utilisé, ses coordonnées sont affichées en dessous des courbes. Si deux curseurs sont utilisés, les écarts entre les deux curseurs sont affichés. Pour déplacer un curseur affiché, faire glisser le carré placé à l'intersection des deux segments du curseur. Fond d'écran Le fond de l'écran de l'oscilloscope (couleurs et quadrillage) peut etre modifié dans les préférences Fonction de transfert Définition La fonction de transfert d'un quadripôle se définit en régime sinusoïdal à l'aide de grandeurs complexes. C'est le rapport de la tension de sortie du quadripôle et de sa tension d'entrée. Vs T Ve Le module T de la fonction de transfert complexe est le rapport des valeurs efficaces des tensions de sortie et d'entrée. L'argument de la fonction de transfert complexe est le déphasage de la tension de sortie par rapport à la tension d'entrée. La fonction de transfert peut s'exprimer en fonction des valeurs caractéristiques des composants et de la pulsation, ce qui permet en particulier d'étudier le comportement du quadripôle en fonction de la fréquence Exemple R Ve C V Vs On considère un filtre RC. Sa tension d'entrée est fournie par la source Ve, sa tension de sortie est mesurée par le voltmètre Vs. La fonction de transfert du filtre est : Vs T Ve Outil Fonction de transfert Cliquer sur cet outil pour obtenir les formules et valeurs caratéristiques de la fonction de transfert correspondant au schéma. Si le schéma est correct, le circuit est analysé et le panneau Fonction de transfert est affiché. Le schéma doit contenir une et une seule source de tension qui définit la tension d'entrée. Le schéma doit contenir un et un seul voltmètre qui définit la tension de sortie. L'outil Fonction de transfert n'est pas disponible en régime continu, car les fonctions de transferts sont calculéees uniquement en régime sinusoïdal. Panneau Fonction de transfert Ce panneau affiche les formules et valeurs caractéristiques de la fonction de transfert. Exemple Pour le circuit RC de la page précédente : Filtre passe-bas <----------------------Vs <---Fonction de transfert T Ve 1 T <----------------1 j RC ω T = 847e-3 φT = -561 mrad quand f = 100 Hz Valeur maximale de T Tma x 1 quand f 0 Hz <------- Fréquence de coupure 1 fc <----------------------- 2π R C fc 159 Hz Nature du circuit, affichée quand Solve Elec peut identifier une fonction de transfert type (filtres passe-bas, passe-haut, passe-bande, coupe-bande du premier et deuxième ordre, amplificateur, intégrateur, dérivateur) Formule de la fonction de transfert en fonction des tensions définies sur le schéma Formule de la fonction de transfert en fonction des composants et de la pulsation. Valeurs du module et de l'argument pour la valeur de la fréquence définie dans les propriétés du schéma. Formule et valeur du maximum du module de la fonction transfert, affichées quand le calcul est possible Formule et valeur de fréquences de coupure à -3 dB, affichées quand le calcul est possible. Utilisation des résultats affichés : - cliquer sur un résultat pour le sélectionner, cliquer d'autres résultats avec la touche majuscule enfoncée pour ajouter d'autres résultats à la sélection. - la sélection peut être copiée et collée dans un rapport - la sélection peut être aussi être ajoutée directement à un rapport en la faisant glisser dans une page de rapport ouverte, en maintenant la touche Option enfoncée. Réponse en fréquence Outil Réponse en fréquence Cliquer cet outil pour afficher le panneau de courbes de réponse en fréquence. Si le schéma est correct, le circuit est analysé et le panneau s'affiche. Pour pouvoir définir et calculer la fonction de transfert et le gain du circuit, le schéma doit contenir une et une seule source de tension qui définit la tension d'entrée et un et un seul voltmètre qui définit la tension de sortie. L'outil Réponse en fréquence est disponible en régime sinusoïdal seulement, car les fonctions de transfert et le gain sont définis pour le régime sinusoïdal. Courbes de réponse en fréquence Choix de la courbe affichée Le type de courbe tracée dans le panneau Réponse en fréquence est choisi à l'aide des boutons d'échelle de fréquence et d'échelle verticale. Cliquer sur le bouton Echelle de fréquence pour choisir une échelle linéaire ou bien une échelle logarithmique pour l'axe horizontal Cliquer sur le bouton Axe vertical pour choisir la grandeur représentée sur l'axe vertical Avec une échelle linéaire en fréquence, on peut afficher soit la courbe du module de la fonction de transfert , soit la courbe du déphasage de la tension de sortie par rapport à la tension d'entrée Avec une échelle logarithmique en fréquence, on peut afficher soit la courbe du gain , soit la courbe du déphasage de la tension de sortie par rapport à la tension d'entrée Changement d'échelle Cliquer sur la première étiquette de graduation d'un axe pour changer l'échelle de cet axe (Cette étiquette apparaît en jaune quand elle est survolée par la souris) Curseur -Cliquer sur le bouton curseur pour activer l'affichage des coordonnées du curseur. - Cliquer dans le cadre de la courbe pour placer les coordonnées du point cliqué. Cliquer une seconde fois sur le bouton curseur pour désactiver le curseur et effacer les étiquettes de coordonnées précedemment placéees. Rapport - Un rapport est construit à partir de différents éléments affichés dans la fenêtre principale de Solve Elec : on peut par exemple placer dans un rapport des éléments graphiques tels que le schéma du circuit ou une partie du schéma, des courbes, des formules affichées dans la solution et des propriétés du circuit. On peut aussi ajouter des champs de texte éditables et des images provenant d'autres applications. A titre d'exemple, cette documentation a été rédigée grâce à un rapport de Solve Elec... - Un rapport est formé d'une ou plusieurs pages, et peut contenir un plan. - Les rapports peuvent être enregistrés en fichier et imprimés. Menu Rapport Nouveau rapport Choisir le menu Rapport > Nouveau rapport pour créer un nouveau rapport vide avec une seule page. Ouvrir un rapport Choisir le menu Rapport > Ouvrir un rapport pour afficher un rapport qui a été enregistré auparavant. Enregistrer un rapport Choisir les menu Rapport > Enregistrer le rapport ou Rapport > Enregistrer sous pour sauvegarder le rapport affiché. Les fichiers de rapport sont indépendants des fichiers du circuit (enregistrés par l'intermédiaire du menu fichier). Aucune donnée relative au circuit n'est enregistrée dans le fichier rapport. Imprimer Choisir le menu Rapport > Imprimer pour imprimer la totalité du rapport ou des pages particulières. Les pages imprimées sont identiques aux pages affichées à l'écran. Ajouter une page Choisir le menu Rapport > Ajouter une page pour créer une page supplementaire dans le rapport. La nouvelle page est ajoutée après la page courante. Supprimer la page affichée Choisir le menu Rapport > Supprimer la page affichée pour éliminer la page courante du rapport. La page courante ainsi que tous les éléments qu'elle contient sont supprimés. Navigation dans un rapport Affichage d'une page Cliquer ce bouton pour passer à la page précédente -----> <----- Cliquer ce bouton pour passer à la page suivante Numéro de la page affichée. Taper un autre numéro suivi de la touche entrée pour afficher la page correspondante. Utilisation du plan Cliquer ce bouton pour afficher ou masquer le plan du rapport. Le plan est affiché à gauche de la page courante. Cliquer sur une rubrique du plan pour afficher la page correspondante. Edition d'un rapport Outils d'édition Sélection et édition des éléments graphiques La sélection et l'édition des éléments graphiques est possible quand ce bouton apparaît encadré. Cliquer le bouton pour changer de mode Edition de champs de texte L'insertion et l'édition de texte sont possibles quand ce bouton apparaît encadré. Cliquer le bouton pour changer de mode Formats Cliquer ce bouton pour afficher la palette de formats. La palette ne peut pas être ouverte en mode édition de texte. Les formats sont applicables à la page ou à l'élément graphique ou au champ de texte sélectionné. Les formats de texte s'appliquent à la totalité du texte du champ sélectionné. Insertion d'éléments graphiques Pour insérer dans un rapport des éléments graphiques affichés dans la fenêtre principale, choisir l'outil sélection dans la barre supérieure du rapport. Schéma - Sélectionner une partie du schéma ou le schéma en entier. - Enfoncer la touche option et faire glisser la sélection dans la page du rapport. - Ou bien copier la sélection dans le presse-papier, cliquer dans la page du rapport à la position voulue et coller le schéma. Propriétés du circuit Pour insérer l'ensemble des propriétés du circuit dans un rapport : - Cliquer sur l'une des propriétés. - Enfoncer la touche option et faire glisser l'ensemblle des propriétés dans la page du rapport affichée. Pour insérer les propriétés d'un seul composant dans un rapport : - Cliquer sur l'une des propriétés du composant. - Copier ces proriétés dans le presse-papier. - Cliquer dans la page du rapport à la position voulue et coller les propriétés du composant. Les propriétés insérées dans un rapport sont affichées sous forme graphique, leurs textes ne sont pas éditables. Courbe - Cliquer sur la courbe. - Enfoncer la touche option et faire glisser la sélection dans la page du rapport. - Ou bien choisir le menu Copier la Courbe, puis cliquer sur la page du rapport et choisir le menu Coller. Solution et dipôle équivalent Sélectionner un ou plusieurs éléments affichés dans la solution ou dans le panneau dipôle équivalent, ces éléments apparaissent alors encadrés. - Enfoncer la touche option et faire glisser la sélection dans la page du rapport - Ou bien copier ces éléments, puis cliquer dans la page du rapport affichée et coller ces éléments. Les éléments de solution insérés dans un rapport sont affichés sous forme graphique, leurs textes ne sont pas éditables. Image Il est possible d'insérer une image placée dans le presse-papier à partir d'une autre aplication : pour cela choisr le menu Edition > Coller une image. On peut aussi insérer une image affichée dans une autre application par glissé-déposé, si cette application le supporte. Insertion et édition de texte Choisir l'outil texte ( A ) dans la barre supérieure du rapport. - Cliquer à une position vide pour insérer un nouveau champ de texte et taper le texte voulu. - Cliquer sur un champ de texte existant pour pouvoir le modifier. En mode texte, il est possible de sélectionner avec la souris des parties de texte, de les copier et de les coller en utilisant le presse-papier. Tout le texte contenu dans un même champ de texte est affiché avec le même format (police, taille, couleur etc ...). Pour changer le format d'un champ de texte : - Choisir l'outil sélection - Cliquer sur le champ de texte pour le sélectionner - Cliquer sur l'outil format dans la barre supérieure pour afficher la palette de format - Choisir le format du texte dans la zone texte de la palette. Sélection d'éléments dans la page - Choisir l'outil sélection dans la barre supérieure du rapport. - Pour sélectionner un élément, cliquer sur cet élément. - Pour sélectionner plusieurs éléments, cliquer sur chaque élément en maintenant la touche majuscule enfoncée ou bien faire glisser la souris sur les éléments à séléctionner. Déplacement d'éléments dans la page Sélectionner le ou les éléments à déplacer et faire glisser la sélection à la position voulue. Les éléments déplacés seront maintenus à l'intérieur de la page. Changement d'échelle des graphiques Sélectionner un élément graphique, puis faire glisser l'une des poignées affichées dans l'un des coins de l'élément. Les dimensions de l'élément seront ajustées en conservant ses proportions. Changement de dimensions des textes Sélectionner un champ de texte, puis faire glisser l'une des poignées affichées dans l'un des coins de l'élément. Les dimensions du champ de texte sont modifiées mais le format du texte reste inchangé. Edition du plan Affichage du plan Cliquer ce bouton pour afficher ou masquer le plan du rapport. Le plan est affiché à gauche de la page courante. Il contient des titres de différents niveaux. Ajouter des titres dans le plan - Taper le titre dans un champ de texte. - Choisir l'outil sélection, sélectionner le titre et le placer à la position voulue. - Afficher ensuite la palette de formats en cliquant sur l'outil Format. - Cocher la case Titre dans la palette, puis choisir le niveau du titre. Le titre sera alors automatiquement ajouté dans le plan. Pour supprimer le titre dans le plan, il suffit de décocher la case Titre dans la palette.