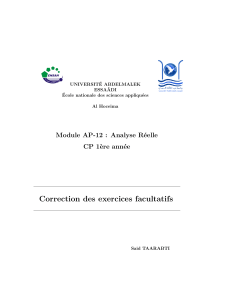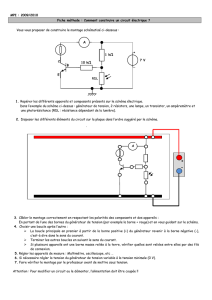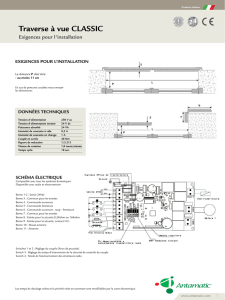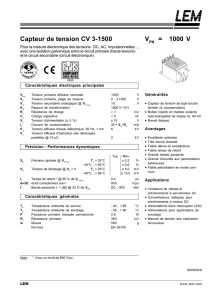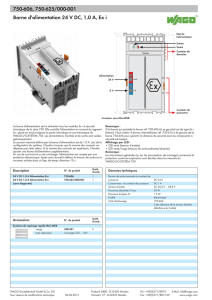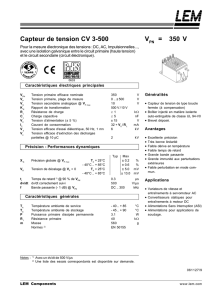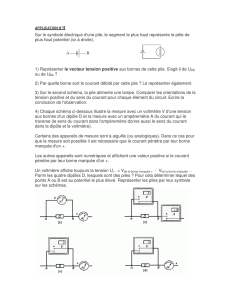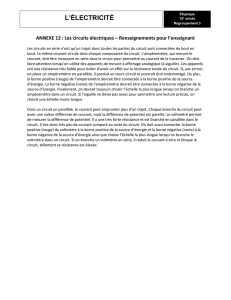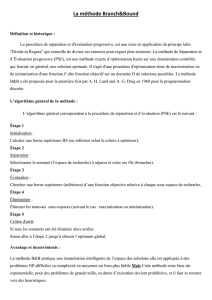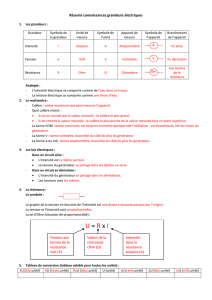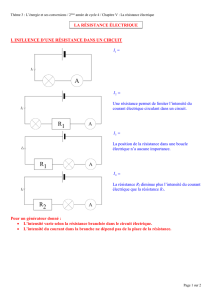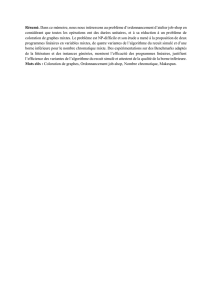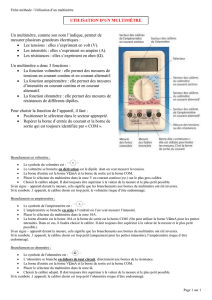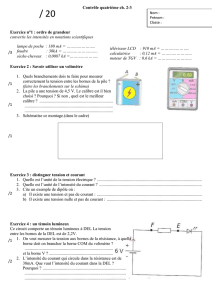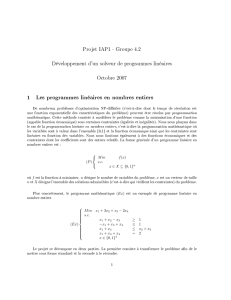114.86 - Configuration de la Borne interactive
publicité
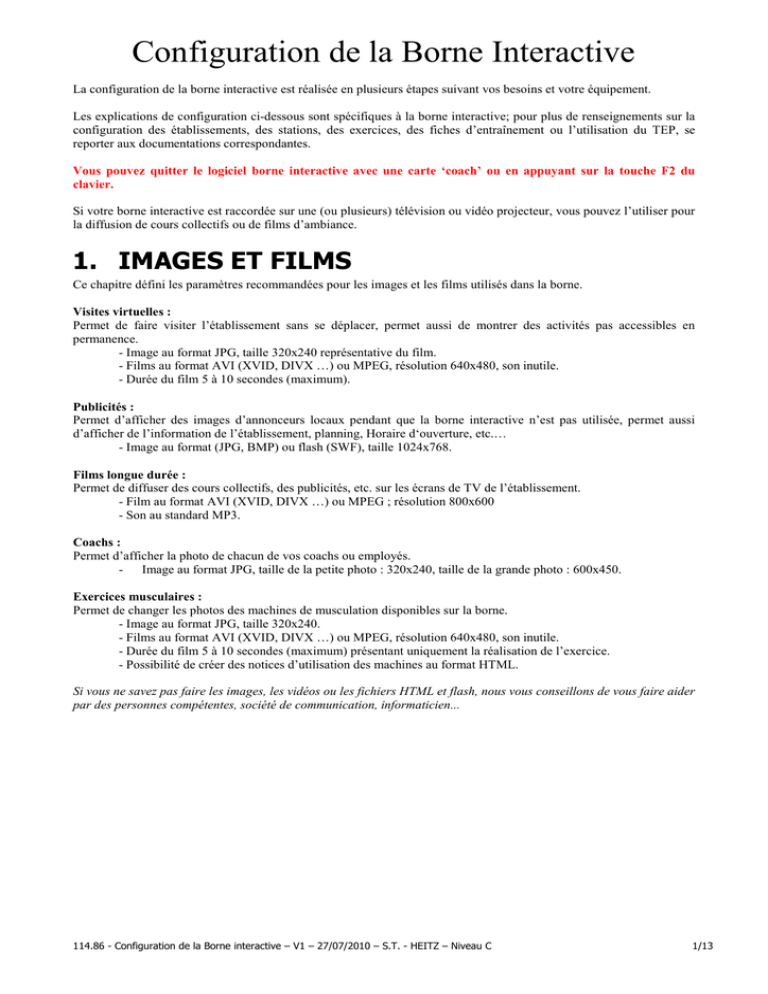
Configuration de la Borne Interactive La configuration de la borne interactive est réalisée en plusieurs étapes suivant vos besoins et votre équipement. Les explications de configuration ci-dessous sont spécifiques à la borne interactive; pour plus de renseignements sur la configuration des établissements, des stations, des exercices, des fiches d’entraînement ou l’utilisation du TEP, se reporter aux documentations correspondantes. Vous pouvez quitter le logiciel borne interactive avec une carte ‘coach’ ou en appuyant sur la touche F2 du clavier. Si votre borne interactive est raccordée sur une (ou plusieurs) télévision ou vidéo projecteur, vous pouvez l’utiliser pour la diffusion de cours collectifs ou de films d’ambiance. 1. IMAGES ET FILMS Ce chapitre défini les paramètres recommandées pour les images et les films utilisés dans la borne. Visites virtuelles : Permet de faire visiter l’établissement sans se déplacer, permet aussi de montrer des activités pas accessibles en permanence. - Image au format JPG, taille 320x240 représentative du film. - Films au format AVI (XVID, DIVX …) ou MPEG, résolution 640x480, son inutile. - Durée du film 5 à 10 secondes (maximum). Publicités : Permet d’afficher des images d’annonceurs locaux pendant que la borne interactive n’est pas utilisée, permet aussi d’afficher de l’information de l’établissement, planning, Horaire d‘ouverture, etc.… - Image au format (JPG, BMP) ou flash (SWF), taille 1024x768. Films longue durée : Permet de diffuser des cours collectifs, des publicités, etc. sur les écrans de TV de l’établissement. - Film au format AVI (XVID, DIVX …) ou MPEG ; résolution 800x600 - Son au standard MP3. Coachs : Permet d’afficher la photo de chacun de vos coachs ou employés. - Image au format JPG, taille de la petite photo : 320x240, taille de la grande photo : 600x450. Exercices musculaires : Permet de changer les photos des machines de musculation disponibles sur la borne. - Image au format JPG, taille 320x240. - Films au format AVI (XVID, DIVX …) ou MPEG, résolution 640x480, son inutile. - Durée du film 5 à 10 secondes (maximum) présentant uniquement la réalisation de l’exercice. - Possibilité de créer des notices d’utilisation des machines au format HTML. Si vous ne savez pas faire les images, les vidéos ou les fichiers HTML et flash, nous vous conseillons de vous faire aider par des personnes compétentes, société de communication, informaticien... 114.86 - Configuration de la Borne interactive – V1 – 27/07/2010 – S.T. - HEITZ – Niveau C 1/13 2. BRANCHEMENT DES CABLES 1 2 3 4 5 6 1 Prise 220V (Obligatoire) : le câble est fourni avec la borne et se trouve à l’intérieur de celle-ci dans la partie basse. 2 Interrupteur marche/arrêt : éteindre l’ordinateur par le menu de Windows avant d’éteindre la borne interactive par le bouton. 3 Prise réseau Ethernet (Obligatoire) : le câble n’est pas fourni pour que vous puissiez vous procurer le type et la longueur dont vous avez besoin. 4 Sortie USB (Option) : pour brancher une clé USB afin d’insérer des photos, publicités, films… 5 Bouton marche : permet de démarrer l’ordinateur (L’interrupteur marche/arrêt doit être allumé) 6 Sortie vidéo et son au format HDMI (Option) : permet le raccordement à des télévisions, des rétroprojecteur(s), etc. N’hésitez pas à vous renseigner auprès de votre électricien ou de tout magasin de hi-fi / son / vidéo pour trouver les câbles dont vous avez besoin. 114.86 - Configuration de la Borne interactive – V1 – 27/07/2010 – S.T. - HEITZ – Niveau C 2/13 3. CONFIGURATION 1) Lancez le logiciel Configuration disponible dans le Menu V11. 2) Saisissez votre code administrateur dans Identification puis cliquez sur le bouton Activer. A B 3) Dans la partie de gauche dans TEP / Borne, cliquez sur Configuration. A B, saisissez le nombre de secondes d’inactivité au bout duquel 4) Dans la case Déclenchement de la publicité le défilement des publicités va se déclencher. Ceci désactive également le code client activé et réinitialise les valeurs des tests effectués. Ce temps doit être compris entre 6 et 120 secondes. Exemple : 90 secondes. Vous pouvez configurer d’autres options à cet endroit. Autoriser ou non le client à utiliser les films (cours vidéo), limiter le nombre de films sur la borne interactive, fixer des valeurs par défaut pour le bilan charge, sélectionnez l’employé à qui seront affectées les opérations effectuées sur la borne interactive (suivi employé); vous pouvez créer un employé uniquement pour cette fonction. 114.86 - Configuration de la Borne interactive – V1 – 27/07/2010 – S.T. - HEITZ – Niveau C 3/13 C D 5) Dans la partie de gauche dans Système, cliquez sur Station PC. C 6) Double-cliquez sur la station pc sur laquelle vous vous trouvez et où vous avez branché le ou les lecteurs. D (C’est celle où il y a 3 étoiles devant le nom s’il y en a plusieurs) E G H I 7) Cliquez sur l’onglet Borne. E 8) Saisissez le nombre de secondes au bout duquel la vidéo démarrera après que le client l’ai demandée dans la case Déclenchement des cours vidéo. F Ceci permet au client de rejoindre la salle de cours, de poser ses affaires, de positionner son stepper… La valeur doit être comprise entre 10 et 120 secondes. 9) Cliquez sur le bouton en forme de dossier G pour sélectionnez le dossier où sont stockés les films pour les cours. Le logiciel borne interactive vérifiera automatiquement au prochain démarrage le contenu de ce dossier, et préparera la liste avec les images et les durées. 10) Vous avez la possibilité de configurer les boutons qui vont apparaitre dans le menu de la borne interactive. H 114.86 - Configuration de la Borne interactive – V1 – 27/07/2010 – S.T. - HEITZ – Niveau C 4/13 11) D’autres options sont disponibles en cochant la case Mode avancé I J K I Si votre borne interactive est équipée d’une imprimante ticket (voir ‘Configuration de l’imprimante ticket’), vous pouvez autoriser ou non son utilisation avec la case à cocher 12) Cliquez sur le bouton Liste de lecture J Vous allez pouvoir ajouter des clips vidéo, des publicités vidéo ou autres. Ils seront lus en boucle lorsqu’il n’y a pas de cours vidéo en lecture. 13) Cliquez sur le bouton Ok. 14) Cliquez sur le bouton Détails. K 114.86 - Configuration de la Borne interactive – V1 – 27/07/2010 – S.T. - HEITZ – Niveau C 5/13 Vous allez pouvoir activer ou désactiver les cours vidéo que vous souhaitez. Attention il faut lancer le logiciel borne interactive au moins une fois avant de configurer les cours. 15) Cliquez sur le bouton Ok. 4. CONFIGURATION DES PUBLICITES Si vous ne voulez pas utiliser les publicités vous pouvez passer à l’étape suivante. L 16) Cliquez sur Publicité. L 17) Cliquez sur le bouton Ajouter. 114.86 - Configuration de la Borne interactive – V1 – 27/07/2010 – S.T. - HEITZ – Niveau C 6/13 Vous pouvez définir des publicités fournies par vos sponsors. Celles-ci défileront cycliquement sur l’écran de la borne interactive. - Organisez vos publicités en indiquant pour chacune un numéro d’Ordre - Saisissez une date d’activation : la publicité n’apparaîtra qu’à partir de cette date incluse. La borne interactive met à jour sa liste interne tous les jours ou au démarrage. - Saisissez une date d’expiration : la publicité n’apparaîtra plus à partir du lendemain de cette date. La borne interactive met à jour sa liste interne tous les jours ou au démarrage. - Saisissez un temps d’affichage avant le passage à la publicité suivante. Temps conseillé de 4 à 8 secondes. Peut être défini par rapport au tarif de la publicité par exemple. Le temps doit être au minimum de 3 secondes et au maximum de 120 secondes. - Choisissez l’image : bouton ‘…’ pour sélectionner une image enregistrée sur l’ordinateur. 18) Cliquez sur le bouton Ok. 5. DEFINITION DES IMAGES ET DES FILMS DE LA VISITE VIRTUELLE 19) Dans la partie de gauche dans TEP – Borne, cliquez sur Visite virtuelle. M M 20) Cliquez sur le bouton Ajouter. 114.86 - Configuration de la Borne interactive – V1 – 27/07/2010 – S.T. - HEITZ – Niveau C 7/13 Vous pouvez définir des images représentant les différentes parties, salles ou bâtiments… de votre établissement. Chacune correspondra à un film de cet endroit ainsi qu’un petit résumé. - Organisez la liste de vos lieux en indiquant pour chacun un numéro d’Ordre - Donnez le nom du lieu dans Titre. - Choisissez l’image en cliquant sur les jumelles pour sélectionner une image enregistrée sur l’ordinateur. - Choisissez le film de présentation du lieu en cliquant sur les jumelles pour sélectionner un film enregistré sur l’ordinateur. - Saisissez une description du lieu. Votre borne interactive est configurée. Mais vous avez d’autres options pour vos coachs dans la suite de la procédure. 114.86 - Configuration de la Borne interactive – V1 – 27/07/2010 – S.T. - HEITZ – Niveau C 8/13 6. CHOIX DES COACHS PARMI VOS EMPLOYES Les employés indiqués comme ‘coach’ recevront les demandes de fiche d’entraînement (message sur leur fiche et email), ils seront affichés dans la partie ‘Coach’ de la borne interactive et auront accès aux fonctions spéciales (clavier, quitter, redémarrer/éteindre la borne interactive) en se connectant. Tous les employés concernés doivent avoir un compte ‘employé’ et une fiche client. Le coach peut se connecter sur la borne interactive avec sa carte ou avec son email et son mot de passe, il peut y consulter ses messages. Voici le détail des informations utilisées et affichées par la borne interactive : A 21) Dans la partie de gauche dans Système, cliquez sur Employé. A - Saisissez le Nom et Prénom - Saisissez l’Email : email personnel de l’employé. Cet email n’est pas affiché mais est utilisé pour l’envoi des emails à l’employé (copie des messages envoyés par l’intermédiaire la borne interactive et des demandes de fiche 114.86 - Configuration de la Borne interactive – V1 – 27/07/2010 – S.T. - HEITZ – Niveau C 9/13 d’entraînement). Les paramètres d’envoi d’email (login, mot de passe, smtp) se configurent au niveau de l’établissement. - Gestion de la borne : permet à cet employé de démarrer ou d’éteindre la borne ainsi que d’autres fonctions. - Afficher la fiche dans la borne : permet l’affichage de cet employé dans la liste des coachs sur la borne interactive. - Alerte email (coach) : ce coach recevra les emails provenant de la borne interactive. - Cliquez sur le bouton ‘Appareil de photo’ pour définir la photo qui sera affichée en grand quand le client appuiera sur la photo du coach sur la borne interactive. Vous pouvez par exemple faire une image style carte de visite avec le nom, le téléphone et les compétences du coach. Cliquez sur le bouton Choisir pour rattacher une fiche client à la fiche du coach. Cette fiche sera utilisée pour les messages et la connexion sur la borne interactive (carte ou code). Fiche client de l’employé dans la gestion clientèle. C A B D A - Nom et Prénom : affichés par la borne interactive sur la page ‘Coach’ B - Email : affiché par la borne interactive sur la page ‘Coach’ et utilisé pour la connexion C - Photo : petite photo de l’employé affichée sur la page ‘Coach’, prise avec la webcam par exemple D - Code réservation : utilisé pour la connexion sur la borne interactive 114.86 - Configuration de la Borne interactive – V1 – 27/07/2010 – S.T. - HEITZ – Niveau C 10/13 7. OPTIONS SPECIFIQUES MUSCULAIRES DES EXERCICES 22) Dans la partie de gauche dans TEP – Borne, cliquez sur Groupe/Exercice. E E F 23) Cliquez sur Ajouter ou Modifier. F - Saisissez le numéro de la machine pour que les clients puissent faire une recherche par type et numéro de machine - Photo : utilisez les boutons ‘webcam’ ou ‘jumelles’ pour insérer la photo de la machine - Film : utilisez le bouton ‘jumelles’ pour choisir le film expliquant l’utilisation de la machine ou le déroulement de l’exercice musculaire. Si aucun film n’est sélectionné, l’exercice n’apparaîtra pas dans la borne interactive. - Notice : vous pouvez faire une notice au format HTML. Celle-ci peut être utile, en complément du film, pour expliquer plus en détail l’exercice avec des photos, des schémas, des conseils ou des avertissements. Cette notice sera 114.86 - Configuration de la Borne interactive – V1 – 27/07/2010 – S.T. - HEITZ – Niveau C 11/13 accessible sur la borne interactive depuis la page avec le film de l’exercice (le bouton n’est affiché que si une notice est définie). - Groupe : sélectionnez le groupe musculaire principal que l’exercice fait travailler et éventuellement des groupes secondaires. Ceci permettra aux clients de faire une recherche d’exercice par groupe musculaire. - Charge maximale : saisissez ici la charge maximale moyenne pour cet exercice pour homme et pour femme. Ceci permet à la borne interactive d’afficher une valeur conseillée pour les bilans charge et d’estimer un niveau de performance de chaque client (pour affiner les calculs de modifications des charges des exercices des fiches d’entraînement). - Plaque : si votre machine de musculation à des poids différents entre chaque plaque (Ex. : 2.5kg, 5kg, 7.5kg, 10kg, 15kg, 20kg…) vous pouvez définir ici les poids de chaque plaque. Ces valeurs seront utilisées par la borne interactive pour calculer le poids lors de la modification des exercices des fiches d’entraînement (augmenter ou diminuer la difficulté). - Valeur par défaut : saisissez le poids (en kg) entre chaque réglage de la machine de musculation (ou entre les disques de l’haltère). Ce poids sera utilisé si aucune valeur de plaque n’est disponible. Cette valeur est en watts pour les exercices cardio. 8. OPTIONS SPECIFIQUES DES MODELETE DE FICHE D’ENTRAINEMENT - Nom de la fiche : saisissez le nom qui sera affiché sur la borne interactive. Choisissez un nom explicite et assez court. - Borne interactive : cochez cette case pour que la fiche d’entraînement s’affiche sur la borne interactive sinon elle ne sera disponible que dans le TEP. Il n’est pas nécessaire de cocher cette case pour les fiches créées pour un sport (configuration des sports, voir page suivante). - Modèle / Répétitions : sélectionnez un modèle et saisissez les répétitions correspondantes. Ces valeurs seront utilisées par la borne interactive pour calculer les répétitions lors de la modification des exercices des fiches d’entraînement (augmenter ou diminuer la difficulté). 114.86 - Configuration de la Borne interactive – V1 – 27/07/2010 – S.T. - HEITZ – Niveau C 12/13 9. CONFIGURATION DES SPORTS - Nom : Saisissez un nom court pour le sport - Evaluations : saisissez une valeur comprise entre 0 et 10 représentant l’importance du critère (indiqué au dessus de la case) pour le sport - Risques : à l’aide du bouton Ajouter, saisissez les risques présentés par ce sport. - Besoins : choisissez les groupes musculaires à travailler correspondant aux besoins du sport - Fiche type : choisissez une fiche type présentant un modèle d’entraînement pour ce sport. Vous pouvez sélectionner n’importe quelle fiche type déjà créée ou en créer une spécifique. Si vous ne sélectionnez pas de fiche, le sport n’apparaîtra pas sur la borne interactive. 114.86 - Configuration de la Borne interactive – V1 – 27/07/2010 – S.T. - HEITZ – Niveau C 13/13