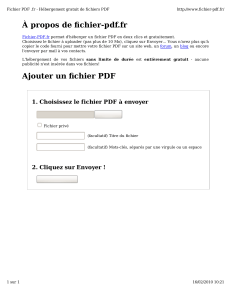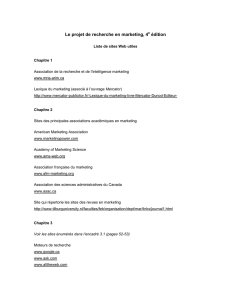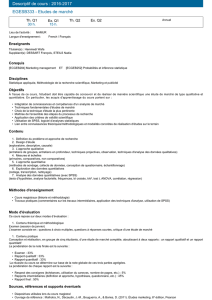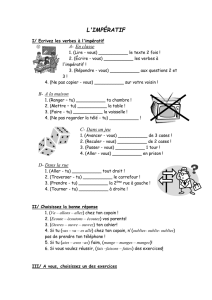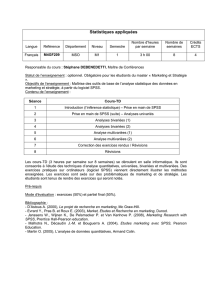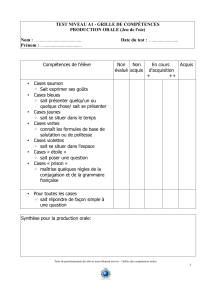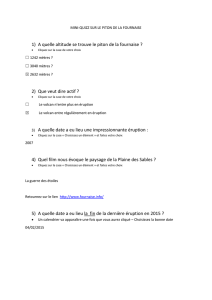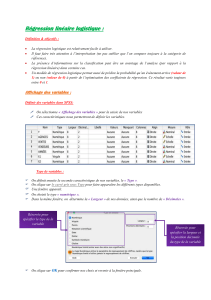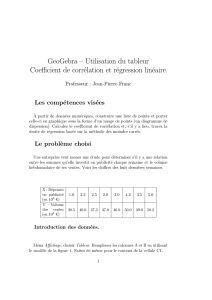5. Analyse des données : mesures descriptives 5.1 Mesures

5. Analyse des données : mesures descriptives
5.1 Mesures descriptives
Pour obtenir des informations (en forme de tableaux, ou graphiques) sur la distribution d’une
variable (fréquences, tendance (mode, médiane, moyenne), dispersion (variance, empan,
intervalle interquartile), on utilise le menu : analyze / descriptive statistics / frequencies
- choisir une ou plusieurs variables
- display frequency tables : tableaux de distribution des fréquences ; il est coché par défaut
(peut être enlevé si on souhaite seulement des statistiques et/ou des graphiques)
- statistics : percentiles/quartiles, coefficients de tendence centrale (mean = moyenne,
median = médiane, mode = mode), de dispersion (standard deviation = écart-type,
variance = variance, range = étendue/empan, min = minimum, max = maximum, SE mean
= erreur standard de la moyenne ) et de distribution (skewness = coefficients d’asymétrie,
kurtiosis = coefficient d’aplatissement)
Attention le choix des statistiques dépend de l’échelle de mesure, mais SPSS calcule tous les
coefficients pour toutes les variables choisies – même si ça n’a pas de sens !
- charts : graphiques – on a le choix entre diagramme en bâtons (bar charts) pour les
variables nominales ou ordinales, diagramme circulaire / camenbert (pie charts) pour les
variables nominales ou ordinales et histogramme (histogram) pour les variables métriques
- Format : ici on peut choisir dans quel ordre les catégories de la variable seront affichées
(order by… ; defaut = ascending values ) et la forme de présentation des coefficients de
plusieurs variables (compare variables = tous les résultats dans un tableau, organize
output by variables = tableaux séparés pour les différentes variables)
5.2 Graphiques des mesures descriptives
Bar (bâtons)
Présentation graphique de la moyenne d’une variable métrique dans différents sous-groupes,
pour cela cliquez sur graphs/ bar, choisissez « simple » et « summaries for groups of
cases ». Dans Bars represent, choisissez « other summary function » variable pour
laquelle on veut obtenir les moyennes, MEAN(ouv_sen) apparaît. Dans « category axes »,
entrez la variable de groupement.
Présentation graphique de la moyenne de plusieurs variables métriques dans tout l’échantillon,
pour cela cliquez sur graphs / bar, choisissez « simple » et « summaries of separate
variables ». Dans bars represent, entrez les variables pour lesquelles vous voulez obtenir les
moyennes ; MEAN(var) apparaît pour chaque variable.
Présentation graphique de la moyenne de plusieurs variables métriques dans différents sous-
groupes, pour cela cliquez sur graphs / bar, choisissez « clustered » et « summaries of
separate variables ». Dans bars represent, entrez les variables pour lesquelles vos voulez
obtenir les moyennes ; MEAN(var) apparaît pour chaque variable. Dans category axes, entrez
la variable de groupement.
Error bar

L’error bar permet de présenter la moyenne et la variable métriques (moyenne plus ou moins
l’écart-type). Pour obtenir un graphique de la moyenne et la variabilité d’une variable métrique
dans différents sous-groupes, sélectionnez graphs/error bar. Choissisez « simple » et
« summaries for groups of cases ». Dans variable, choissisez la variable pour laquelle vous
voulez obtenir les moyennes et leur variabilité. Dans category axes, entrez la variable de
groupement. Dans bars represent, choisisez « standard deviation » (écart type).
Pour obtenir un graphique de la moyenne et la variablilité de plusieurs variables métriques
dans tout l’échantillon, sélectionnez graphs / error bar. Choisissez « simple » et
« summaries of separate variables ». dans error bars, entrez les variables pour lesquelles
vous voulez obtenir les moyennes et leur variabilité. Dans bars represent, choisissez
« standard deviation » (écart type).
Pour obtenir un graphique de la moyenne et la variabilité de plusieurs variables métriques
dans différents sous-groupes, sélectionnez graphs / error bar. Choisissez « clustered » et
« summaries of separate variables ». dans error bars, entrer les variables pour lesquelles
vous voulez obtenir les moyennes et leur variabilité. Dans category axes, entrez la variable
de groupement, par exemple la variable de sexe.
5.3 Sélectionner des cas
La fonction data / select cases permet de sélectionner des cas en fonction des valeurs d’une
variable (ou de plusieurs variables). C’est à dire qu’on peut limiter les analyses à un sous-
groupe de l’échantillon (p.e. femmes, hommes, contrôles, patients..). Pour cela passes par
data / select cases. Choisissez « if condition is satisfied », pressez le bouton « if… » et
définissez la condition à l’aide de la variable, une valeur, ainsi que des opérateurs relationnels
(égal « = », différent de, plus petit que <, plus grand que >…) et des opérateurs logiques (et
« & » / « and » ou « / »..) puis pressez continue. Pour unselected cases are… choisissez
l’option « filtered » par défault.
Attention : l’option « deleted » supprime tous les cas non-sélectionnés !
Dans la vue des données, les cas non-sélectionnés sont barrés (dans la première colonne).
Dans le coin en bas à droite, SPSS nous informe que la fonction est active (« filter on »).
SPSS ajoute une nouvelle variable nommée « filter_$ ». les valeurs de cette variable filtre
sont 1 (le cas remplit la condition/est sélectionné) ou 0 (le cas ne remplit pas la condition/n’est
pas sélectionné). Une fois cette fonction en marche, seuls les cas sélectionnés (avec une
valeur 1 sur la variable filtre) seront utilisés dans les analyses subséquentes. Si on change la
condition sous laquelle les cas sont sélectionnés, SPSS remplace la variable filter_$. Pour
garder une variable filtre, on peut renommer filter_$.
Attention : la fonction « select cases » reste active jusqu’à ce qu’on la désactive ! Pour la
désactiver, il faut passer par data / select cases : all cases.
5.4 Comparer les groupes
La fonction data / split file permet de fragmenter un fichier et de comparer des case en
fonction des valeurs d’une variable (ou de plusieurs variables). C’est à dire qu’on peut
analyser séparément des sous-groupes de l’échantillon afin de les comparer (p.ex. les

hommes et les femmes). Pour cela il faut passer par les menus déroulant et cliquer sur data /
split file, puis choisir la variable de regroupement. L’option « compare groups » donne un
tableau commun pour les sous-groupes et l’option « organize output by groups » donne des
tableaux séparés pour les sous-groupes.
Dans le coin en bas à droite, SPSS nous informe que la fonction et active « splite file on »).
Attention : la fonction « split file » reste active jusqu’à ce qu’on la désactive ! pour la
désactiver, il faut passer par data /split file, analyze all cases, do not create groups
6. Analyse des données : corrélation et régression
6.1 Corrélation de rang
Quand les deux variables quantitatives, l’association statistique entre elles prend la forme de
la corrélation. Ce terme est synonyme du terme : association statistique entre variables
quantitatives.
Pour calculer une corrélation de rang, allez sous analyze / correlate / bivariate, chozez dans
correlation coefficients, spearman et / ou Kendall’s tau-b. les variables qui sont entrées seront
corrélées et on obtient une matrice complète, c’est à dire un tableau avec toutes les
corrélations des variables deux à deux.
Le coefficient de corrélation nous intéresse. Vous aurez sans doute remarqué qu’en plus de
donner le coefficient de correlation (coefficient de Pearson), le tableau vous donne aussi un
niveau de signification, et le nombre de cas qui ont été inclus dans le calcul. Le niveau de
signification nous dit quel risque de se tromper on prend si on prétend que la relation observée
est valable pour l’ensemble de la population étudiée en supposant évidemment que les
données que l’on a constituent un échantillon représentatif. Le nombre de cas utilisé est
important car il se peut qu’il y ait des données manquantes.
Remarquez qu’il y a une certaine redondance dans le tableau. La corrélation d’une variable
avec elle-même est toujours 1. De plus, la corrélation entre x et y est la même qu’entre y et x.
Donc, une partie du tableau aurait pu être omise, et certain versions de SPSS omettent
effectivement certaines des cellules redondantes.
6.2 Illustration graphique et ligne de régression : Scatterplot
Le scatterplot permet de présenter la relation entre deux variables métriques. Chaque point
dans le graphique représente un cas, c’est à dire un couple de valeurs issu de deux variables.
Pour obtenir un scatterplot, passez par graphs/scatter : « simple ». Pour cela :
- choisir les variables : Y-Axis pour l’axe des ordonnées et X-Axis pour l’axe des abcisses
- set markers by : on peut entrer une variable de groupement (p.ex. le sexe) – les différents
sous-groupes seront affichés par des couleurs différentes. Attention : un point dans le
scatterplot peut représenter plusieurs cas – la couleur affichée correnspnd au sous-
groupe du premier cas ! l’utilisation de cette option n’est pas recommandée !
- label cases by : on peut entrer la variable ID (numérotation des cas)pour obtenir le
numéro d’un cas individuel dans l’éditeur de graphique – quand on n’entre pas de variable
ici, SPSS prend la numérotation des lignes (qui ne correspond pas forcément à la variable
ID)

- options : après avoir entré une variable ID dans « label cases by », on peut cocher l’option
« display chart with case labels » (en cliquant sur « options »). Ainsi, tous les points seront
marqués par leurs numéros, le désavantage, c’est que ce n’est pas très lisible.
- Pour obtenir le numéro d’un cas individuel dans l’éditeur de graphique :
- double cliquez sur le graphique pour activer l’éditeur
- cliquez sur le symbol
- Cliquez sur le oint dont on veut obtenir le numéro
- Cliquez encore une fois au-dessus pour effacer le numéro
D’autre options dans l’édieur de graphique
- pour que le nombre de cas représentés soit indiqué par la taille des points ou par
l’intensité de leur couleur, double-cliquez sur les points de données, puis choisissez
l’onglet « point bins » et cliquez sur « bins » (défaut marker size)
- pour obtenir la droite de régression, sélectionnez les points de données, après cliquez sur
chart/ add chart element : « fit line at total »
6.3 Corrélation de Bravais-Pearson
Pour calculer une corrélation pour des variables numériques, alles sous analyze /
correlate / bivariate, le coefficient de corrélation de Pearson est le coefficient par défaut.
Les variables qui sont entrées seront corrélées et on obtient une matrice complète. Pour
obtenir la moyenne et l’écart type pour chaque variable « means and standard
deviations » ainsi que les produits croisés et les covariances (« cross-product
deviations and covariances ») allez sous options. Sous options, vous trouverez
également les « missing values », cette fonction est importante uniquement si on
analyse plusieurs variables en même temps. Si on choisis « exclude cases pairwise »
pour chaque coefficient de corrélation, les cas qui n’ont pas de valeurs valables sur le
couple de variables seront exclus. Dans le cas ou onchoisit « exclude cases listwise »
alors pour chaque coefficient de corrélation, seulement les cas qui ont des valeurs
valables sur toutes les variables seront analysés.
Comme toujours, vous trouvez la liste des variables dans la fenêtre de gauche.
Sélectionnez les variables qui vous intéressent et passez-les dans la fenêtre variables à
l’aide de la flèche qui se situe entre les deux fenêtres.
Par défaut, la case Pearson est cochée. Si la normalité de vos variables n’est pas bonne,
demandez plutôt le coefficient non paramétrique Rho de Spearman.
SPSS calcule toutes les corrélations possibles deux à deux et les présene sous forme de
tableau croisé. On ne s’intéresse donc qu’aux résultats en dessus ou en dessous de la
diagnonalé, puisque le tableau est symétrique. Vous remarquez que la diagnonale
présente des corrélations de valeur r=1 : une variable est parfaitement corrélée avec elle-
même.
Dans le tableau, les corrélations significatives sont accompagnées d’étoiles *. Puis
il y a d’étoiles, plus le p est petit.
6.4 Régression linéaire simple

Pour effectuer une régression linéaire simple, allez sous analyze / regression / linear
- « dependent » : entrez la variable Y (variable expliquée)
- « independent » : entrez la variable X (variable explicative)
- statistics : on peut cocher descriptives pour obtenir des statistiques descriptives pour les
variables (moyenne, écart-type, taille de l’échantillon, corrélation des variables)
- pour la régression simple (avec une variable explicative X), il ne faut pas d’autres options
SPSS Viewer (Résultat)
« Model Summary »
- R : correspond à la correlation rxy dans le cas de la régression simple
- R2 : coefficient de détermination ou pourcentage de la variation de Y expliquée par la
régression
Tableau « coefficients »
- Ligne « (constant) » et colonne « B » : l’ordonnée à l’origine de la droite de régression
- Ligne de la vairable et colonne « B » (valeur non standardisée) : pente de la droite de
régression
- Colonne « Beta » (valeur standardisée) : correspond à la correlation rxy dans le cas de la
régression simple
- « standard error » et les valeurs t et sig. Concernent la significativité des coefficients
Estimation et intervalles de confiance
Le but de ce labe est d’apprendre comment produire une procédure d’estimation et en interpréter les
résultats. Rappelez-vous que lorsqu’on estime la valeur d’un paramètre à partir d’une statistique, on
n’obtient jamais une valeur unique, mais un ensemble de valeurs probables à un certain niveau de
confiance. On peut formuler l’ensemble de ces valeurs probables comme un intervalle (dit intervalle de
confiance), ou encore comme une valeur ponctuelle accompagnée (toujours) d’une marge d’erreur. La
largeur de l’intervalle ainsi que les marges d’erreur dépendent du risque de se tromper que l’on est prêt
à prendre, ou encore inversement, du niveau de confiance qu’on souhaite incorporer dans nos
résultats.
Intervalle de confiance pour la moyenne
SPSS peut calculer les intervalles de confiance pour la moyenne d’une variable quantitative. Cesi est
fait par la commande explore, cliquez sur analyze, puis descriptive statistics, puis explore. Dans la
boîte que vous obtenez, vous pouvez choisir les variables que vous voulez analyzer. Choisissez une
variable quantitative et placez-la dans la boîte des variables dépendantes. Vous avez également un
bouton appelé statistics qui vous permet de déterminer ce que vous voulez voir calculer, cliquez
dessus. Vous obtenez la boîte de dialogue montrée. Le mot descriptives est sélectionné, le niveau de
confiance proposé est 95%. Vous pouvez le changer en 99% ou en 90% si vous préférez.
Examinez la signification des trois premières lignes de ce tableau
La moyenne pour cet échantillon est …Ceci signifie qu’en moyenne…
 6
6
1
/
6
100%