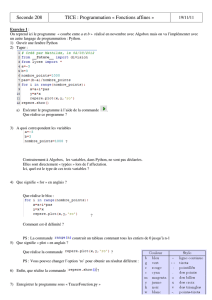Simulation de l'automate avec le Logiciel graphique 3D Blender

Simulation de l'automate avec le
Logiciel graphique 3D Blender
Mixer
Thomas Wiens, 02.01.2011
Traduction google
Source : http://www.sps-forum.de/simatic/38954-simulation-mittels-plcsim.html
Trouvé ici :
https://www.google.fr/search?q=plcsim+blender&ie=utf-8&oe=utf-8&gws_rd=cr&ei=kux5VZWwGIOL7Absn4CwBA
Général
Ce document explique comment utiliser le logiciel Blender graphique 3D pour la simulation PLC
Siemens couplage PLCSIM. Le but de cette entreprise était d'examiner la mesure dans
Blender est une simulation du système à des fins éducatives ou de formation est possible.
Sur Internet, il ya des tonnes de tutoriels pour Blender, cependant, il doit être assurée
que le moteur de jeu de Blender est utilisé ici. De nombreux tutoriels sont seulement statique
Images rendus. Toutes les fonctions (par exemple traitement de surface) peut aussi être dans la Jeu-
Utiliser le moteur.
Sauf pour les programmes de logiciels Siemens utilisées ici sont tous des logiciels libres.
Blender: licence GPL
Python: Python Licence
Téléchargement et installation
Étape 1: Téléchargez paquets de programme
Les progiciels suivants sont nécessaires:
• logiciels graphiques Blender 3D
http://www.blender.org/
http://www.blender.org/download/get-blender/
(Testé sur Windows 7 avec la version 2.49b, nécessite Windows 2000 / XP / Vista / 7, construit
avec Python 2.6)
• langage de programmation Python
http://www.python.org
http://www.python.org/download/
Attention! Voici la version peut être téléchargée à l'Blender a été créé, voir Blender
Site web.
(Testé sur Windows 7 avec la version 2.6.6)
•Python pourextensions Windows
http://sourceforge.net/projects/pywin32/
Attention! Voici le fichier de version de Python correspondant est de téléchargement. PourPython2.6.6
serait le fichier "pywin32-214.win32-py2.6.exe"

Étape 2: Installation des programmes
1) Installation de Python
2) Installation du "Python pour extensions Windows"
Ce programme est rendu possible la manipulation de Python d'objets COM. alors seulement
l'interface peut ProSim est utilisé pour PLCSIM.
Lancer Après l'installation Programmes-> Python> Python victoire
Dans le programme via le menu Outils-> COM Makepy utilitaire à partir de la liste de la «Siemens
Sélectionnez S7ProSim objet COM "et cliquez sur OK.
4) copier le dossier : C:\Python27\Lib\site-packages\win32com
Vers C:\Program Files\Blender Foundation\Blender\2.74\python\lib\site-packages

3) l'installation de Blender Logiciel
Ensuite, le système doit être configuré pour démarrer les projets de l'échantillon.
La fonctionnalité de connexion à PLCSim
Le couplage de Blender pour PLCSIM se fait via l'interface ProSim.
La documentation de cette interface peut être trouvé dans le répertoire d'installation de PLCSIM (par
exemple,
C: \ Program Files \ Siemens \ PLCSIM \ S7Manual \ S7wsi \).
L'interface, cependant, certaines fonctions sont limitées. Ainsi entrées ne peut
écrites et sorties sont en lecture seule.
Pour simplifier cette interface pour une utilisation dans Blender à nouveau, je dois une
Thomas Wiens (th.wiens@gmx.de), 02.01.2011
écrit plus classe Python qui la configuration de la connexion et l'échange de données
encore simplifié (fichier plcsim.py).
La syntaxe de l'adresse de méthodes read () et write () adhère à la syntaxe de la Wonderware
DAServers.
Exemples:
Syntaxe PLC type de données d'adresse
MINT100 MW100 Entier
DB2, REAL12 DB2.DBD12 réel
EX0.0 E0.0 Bool
EINT256 EW256 Entier
DB2, INT4 Entier DB2.DBW4
Les fichiers .py * sont des fichiers texte et peuvent être ouverts et édités avec un éditeur.
Pour tester cette interface sans Blender :
il ya un petit programme de démonstration
use_plcsim.py qui, avec d'une invite de commande sur
C: \> python use_plcsim.py
peut être démarré. Dans ce cas, le chemin d'accès python.exe besoins dans la variable système
PATH sont (par exemple, C: \ Python26).
PLCSIM doit être commencé plus tôt, et les zones de données telles que DB2 doit en
Simulation de crédit fournie.
Exemples Blender
Lorsque double-cliquant sur un exemple Blender, Blender devrait ouvrir. Dans l'arrière-plan pour ouvrir
une deuxième fenêtre avec une invite de commande. Lorsque l'installation est correcte, il devrait
quelque chose comme:
Compilé avec la version 2.6.2 Python
Vérification de Python installée ..gotit!
apparaîtra.
Python peut pas être trouvé, peut-être manquant une variable d'environnement (voir définition de la
variable
PYTHONPATH ici: http://www.blender.org/forum/viewtopic.php?t=11938)


MESSAGE DU FORUM EN QUESTION :
e posté ce en réponse à un message "Vous ne pouvez pas exporter" dans l'interface et des outils et pensé qu'il appartenait aussi ici car il est lié python.
==================
Si ceci est ce qui apparaît sur la console lorsque vous démarrez Blender:
Compilé avec Python version 2.5.
'Import site »a échoué; utilisez l'option -v pour retraçage
Vérification de Python installée ... Pas de Python installée trouvé.
Cela signifie Blender ne pouvait pas trouver Python sur votre boîte. Soit Python est pas installé ou il est la mauvaise version. Blender a besoin pour exécuter des
scripts Python. Blender 2.44 doit Python 2.5 et Blender 2.43 doit Python 2.4.
Pour résoudre ce problème, vous devez indiquer au système et un mélangeur de comment trouver les fichiers Python nécessaires pour travailler.
- Téléchargement de Blender blender.org (yah, duh, hein?)
- Télécharger le Python associé pour Windows à partir python.org (par exemple, vous devez Python 2.4 pour Blender 2.43, mais vous avez besoin de Python
pour Blender 2.51 2.44; la console vous indique quelle version de Python Blender a besoin quand il commence en disant "Compilé avec la version Python ... ")
- Installer Python (en fait, je ne suis pas sûr de l'installation des questions d'ordre du tout mais bon, il est plus logique pour moi d'avoir la configuration Python
avant d'essayer d'obtenir Blender pour fonctionner correctement)
- Une fois python est installé, un clic droit sur vous icône "Poste de travail" sur votre bureau et mettre en place "Propriétés", sélectionnez l'onglet "Avancé",
puis sur le bouton "Variables d'environnement" en bas à gauche de cet onglet
- Vous obtenez une fenêtre avec deux volets, «Variables utilisateur pour <votrenomutilisateur>" pour l'utilisateur actuel et "Variables système" pour tous les
utilisateurs. Sous la fenêtre "Variables système" il ya un bouton "Nouveau". Cliquez sur pour ajouter une nouvelle variable appelée "PYTHONPATH". Si vous ne
disposez pas des privilèges d'administrateur, vous ne serez pas en mesure d'ajouter la nouvelle variable système, donc au moins l'ajouter à votre rubrique
"Variables utilisateur" en cliquant sur le nouveau bouton sous les "Variables utilisateur pour ..." fenêtre.
- Dans le dialogue d'édition qui apparaît, le nouveau nom de la variable, comme je l'ai dit, est "PYTHONPATH" et la valeur de la variable est le chemin de votre
installation de Python. Si vous avez sélectionné par défaut "C: \ Python25 \" répertoire pour Python pour Windows version 2.51, puis entrez les informations de
chemin "C suivant: \ Python25 \; C: \ Python25 \ DLL \; C: \ Python25 \ Lib \; C : \ Python25 \ Lib \ lib-tk; "
-Cliquez Sur OK pour quitter le dialogue d'édition de variable, cliquez sur OK pour quitter la fenêtre Variables d'environnement, puis cliquez sur OK une fois de
plus de quitter la boîte de dialogue Propriétés système, économisant ainsi toutes vos modifications.
- Vous pouvez avoir à redémarrer, mais probablement pas.
- Installer Blender
- Exécuter Blender
- Si vous obtenez toujours que la sortie de la console en disant que Blender ne peut pas trouver une installation de Python au lieu de Blender disant
"Vérification de Python installée ... Got It", puis avec Blender course, faire apparaître la fenêtre d'informations (Voir cette page
http://www.blender.org/tutorials-help/t ... R-fenêtres / ) Qui vous obtenez à glisser vers le bas par le bord inférieur de ce qui ressemble le menu en haut de
l'écran. Cliquez sur le bouton "Fichier chemins" et dans la boîte d'entrée Python, tapez "C: \ Python25 \ Lib". Faites glisser le bord inférieur de la fenêtre Info
sauvegarder et alors dans ce menu supérieur, cliquez sur "Fichier" puis "Enregistrer les paramètres par défaut".
- Vous devriez maintenant quitter et redémarrer Blender.
- Si cela ne fonctionne toujours pas, essayez de redémarrer le système pour que les variables d'environnement se initialisés correctement.
Je espère que cela.
Peter
 6
6
 7
7
 8
8
 9
9
1
/
9
100%