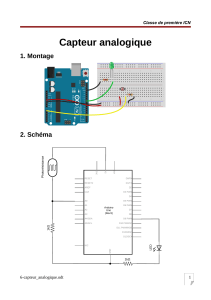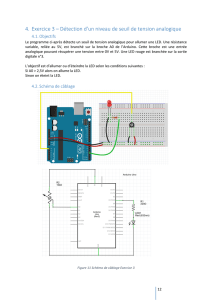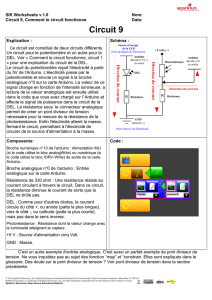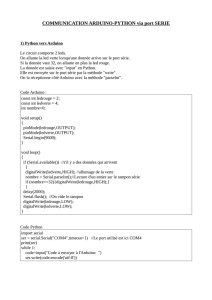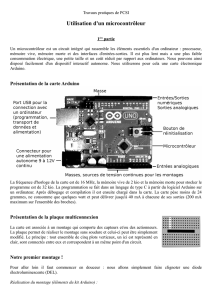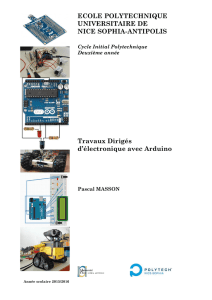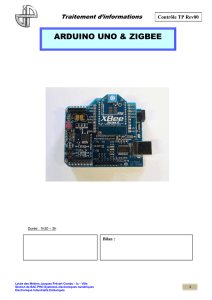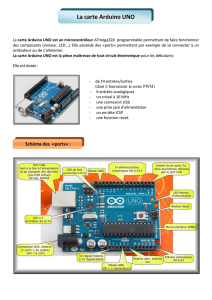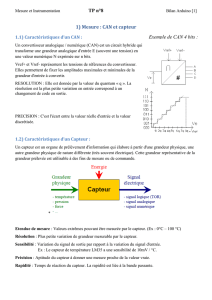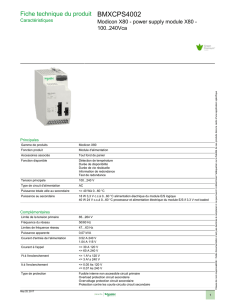le cours

Classe de première ICN
Capteur analogique
1. Montage
11
55
1010
1515
2020
2525
3030
A
A
B
B
C
C
D
D
E
E
F
F
G
G
H
H
I
I
J
J
13
12
11
10
9
8
7
6
5
4
3
2
L
5V
A0
ANALOG IN
AREF
1
GND
TX
RX
RESET
3V3
A1
A2
A3
A4
A5
VIN
GND
GND
DIGITAL (PWM= )
Arduino TM
IOREF
ICSP
ICSP2
ON
POWER
0
1TX0
RX0
RESET
2. Schéma
D0/RX
D1/TX
D2
D3 PWM
D4
D5 PWM
D6 PWM
D7
D8
D9 PWM
D10 PWM/SS
D11 PWM/MOSI
D12/MISO
D13/SCK
RESET
RESET2
AREF
ioref
A0
A1
A2
A3
A4/SDA
A5/SCL
N/C
GND
3V3
5V
VIN
Arduino
Uno
(Rev3)
Photorésistance
1kΩ
1kΩ
LED
6-capteur_analogique.odt 1

Classe de première ICN
Pour le réaliser, vous aurez besoin de :
•Un Arduino
•Un câble USB
•Deux résitances de 1kΩ
•Des fils de prototypage
•Une platine de prototypage
•Une photorésistance
•Une LED
3. Code
Cette suite d'instructions va allumer une LED branchée sur la broche 9. L'intensité lumineuse de la
LED sera proportionnelle à la luminosité captée par la photorésistance branchée sur la broche A0
(notez bien le A0, le A qui précède le 0 signifie que c'est une entrée Analogique).
Lorsque vous utilisez le logiciel Arduino, le code peut être trouvé en cliquant sur
Fichier→Exemples→03.Analog→AnalogInOutSerial.
/*
Entrée et sortie analogiques + communications série
Ce programme va allumer une LED branchée sur la broche 9.
L'intensité lumineuse de la LED sera proportielle à la luminosité
captée par la photorésistance branchée sur la broche A0.
*/
// Initialisation des constantes :
const int analogInPin = A0; // Numéro de la broche à laquelle est connecté la
photorésistance
const int analogOutPin = 9; // Numéro de la broche à laquelle est connectée la
LED
void setup()
{
// Initialise la communication avec l'ordinateur
Serial.begin(9600);
// Indique que la broche analogOutPin est une sortie :
pinMode(analogOutPin, OUTPUT);
// Indique que la broche analogInPin est une entrée :
pinMode(analogInPin, INPUT);
}
void loop()
{
// lit la valeur de la photorésistance et
// stocke le résultat dans sensorValue :
const int sensorValue = analogRead(analogInPin);
// change sensorValue vers une intervalle de 0 à 255
// et stocke le résultat dans outputValue :
const int outputValue = map(sensorValue, 0, 1023, 0, 255);
// envoie de cette nouvelle valeur sur la LED
analogWrite(analogOutPin, outputValue);
6-capteur_analogique.odt 2

Classe de première ICN
// envoie tout ça vers l'ordinateur
Serial.print("sensor = " );
Serial.print(sensorValue);
Serial.print("\t output = ");
Serial.println(outputValue);
}
Remarques :
•Copiez-collez ce code dans le simulateur pour ne pas avoir à tout retaper. Saviez-vous que
vous pouvez accéder à la documentation d'une fonction en cliquant avec le bouton droit sur
celle-ci puis en cliquant sur Trouvez dans la référence.
•Aussi, il faut bien attendre la fin du téléversement avant d'ouvrir le moniteur série dont on
parle en dessous.
4. Instructions
Voici une description des nouvelles fonctions utilisées (n'hésitez pas à cliquer sur les liens ci-
dessous afin d'arriver sur la référence Arduino).
•analogRead permet de lire l'état d'une broche analogique et de renvoyer une valeur
numérique proportionnelle à la tension reçue. La carte Arduino comporte 6 voies, A0 à A5,
connectées à un convertisseur analogique-numérique 10 bits. Cela signifie qu'il est possible
de transformer la tension d'entrée entre 0 et 5V en une valeur numérique entière comprise
entre 0 et 1023.
analogRead(analogInPin);
La valeur de retour de analogRead peut être stockée dans une variable entière (c'est pour
cela que nous devons déclarer une variable de type int pour stocker le résultat) :
sensorValue = analogRead(analogInPin);
•Serial est une librairie (un ensemble de fonctions) utilisée pour les communications par le
port série entre la carte Arduino et un ordinateur ou d'autres composants. Ce port série
permet l'envoi et la réception de suites de caractères sur les broches 0 (RX) et 1 (TX) avec
l'ordinateur via le port USB. C'est pourquoi, si vous utilisez cette fonctionnalité, vous ne
pouvez utiliser les broches 0 et 1 en tant qu'entrées ou sorties numériques. Si vous souhaitez
visualiser le texte envoyé depuis l'Arduino vers votre ordinateur, vous pouvez utiliser le
terminal série intégré à l'environnement Arduino. Il suffit pour cela de cliquer sur le bouton
du moniteur série dans la barre d'outils (Rappel : il faut bien attendre la fin du
téléversement avant d'ouvrir le moniteur série) :
Dans la fenêtre qui s'ouvre, vérifier que vous êtes au même débit de communication que
celui utilisé dans l'appel de la fonction Serial .begin. Par défaut le débit est de 9600 :
6-capteur_analogique.odt 3

Classe de première ICN
Les fonctions de la librairie Serial sont :
◦Serial .begin permet d'initialiser la communication entre Arduino et votre
ordinateur. Cette fonction doit être placée dans le bloc setup, elle doit être suivi d'un
seul paramètre qui correspond au débit de communication en nombre de caractères
échangés par seconde (l'unité est le baud) pour la communication série. De manière
classique, nous choisirons de communiquer à 9600 bauds. Sans le Serial .begin
dans le bloc setup, on ne peut utiliser les autres fonctions Serial .print et
Serial .println.
Serial.begin(9600);
◦Serial .print Cette fonction permet d'envoyer sur le port série une suite de
caractères indiqué en paramètre. De la même façon, Serial .println envoie une
suite de caractères suivi d'un retour à la ligne :
Serial.print("Texte envoye vers l'ordinateur"); // sans retour à la ligne
Serial.println("Texte avec retour a la ligne"); // avec retour à la ligne
Serial .print nous sera particulièrement utile pour une tâche que vous avez déjà
faite sans vous en rendre compte : le débogage. Il n'est pas rare que vous téléversiez
votre code sur Arduino sans problème, mais une fois sur Arduino le comportement de
votre programme mais pas celui attendu. Grâce à Serial, il nous sera possible
d'indiquer quand nous allumons une LED ou lorsque nous faisons un test... Il nous sera
ainsi possible de suivre le déroulement de notre programme ! Mais ce n'est pas tout,
Serial .print et Serial .println peuvent également afficher la valeur de
variables si nous indiquons un nom de variable en paramètre :
Serial.print("sensor = " );
Serial.print(sensorValue);
•map permet de faire passer une valeur située dans une intervalle vers un autre. Les
paramètres de ces fonctions sont les suivants :
◦variable qui se trouve dans l’intervalle initial
◦début de l’intervalle initial
◦fin de l'intervalle initial
◦début de l’intervalle visé
Grâce à cette fonction, nous allons donc nous retrouver avec une valeur proportionnelle
6-capteur_analogique.odt 4

Classe de première ICN
map(sensorValue, 0, 1023, 0, 255); // sensorValue passe de l'intervalle 0→1023
vers 0→255
•analogWrite va être utilisé dans ce programme pour moduler l'intensité lumineuse d'une
LED branchée sur la broche spécifiée avec le premier paramètre. L'intérêt de
analogWrite avec est de pouvoir régler l'intensité lumineuse en spécifiant un nombre
(compris entre 0 et 255) dans le second paramètre de la fonction :
analogWrite(11, 0); // éteint complètement la LED branché sur la broche 11
analogWrite(11, 90); // allume un tout petit peu la LED branché sur la broche 11
analogWrite(11, 255); // allume complètement la LED branché sur la broche 11
5. Simulateur
Pour ceux qui souhaiteraient utiliser le simulateur, la photorésistance est disponible en cliquant sur
Add component puis sur LDR. Cependant, l’interaction avec la photorésistance se limite à cliquer
dessus pour changer la valeur de sa résistance. Nous vous conseillons de le remplacer par un
potentiomètre comme ci-dessous :
6. Références
•Référence standard du langage Arduino par Xavier Hinault
•Chapitre dédié aux capteurs du manuel Arduino de chez FlossManuals
•Compléments sur les capteurs sur le wiki des petits débrouillards
6-capteur_analogique.odt 5
1
/
5
100%