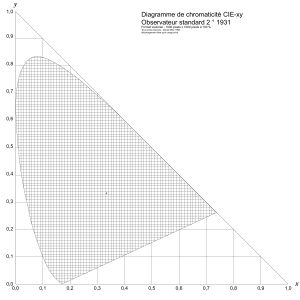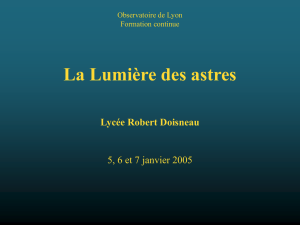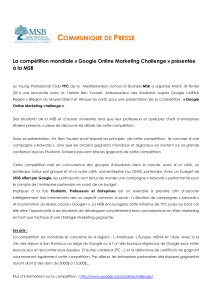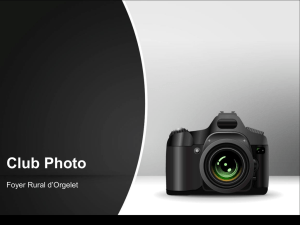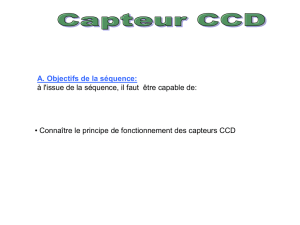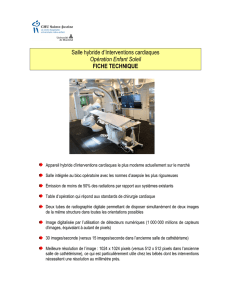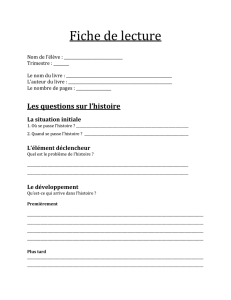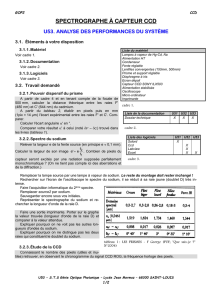Astroart 5.0 Manuel d'utilisation Astroart 5.0, 1998-2011 MSB Software

Astroart 5.0, 1998-2011 MSB Software
Astroart 5.0
Manuel d'utilisation

Astroart GuideI
Astroart 5.0, 1998-2011 MSB Software
Table des matières
Part I Bienvenue 1
................................................................................................................................... 11Configuration minimum
................................................................................................................................... 12Installation
................................................................................................................................... 13Assistance technique
................................................................................................................................... 24Conventions utilisées
Part II Introduction 2
................................................................................................................................... 21Le bureau d'Astroart
................................................................................................................................... 32 La fenêtre image
Part III Tutoriels 5
................................................................................................................................... 51 Réduire le bruit
................................................................................................................................... 72 Dark frame et Flat field
................................................................................................................................... 73Rechercher des asteroides
................................................................................................................................... 84FFT
................................................................................................................................... 85Aligner et additionner des images
................................................................................................................................... 96Alignement manuel
................................................................................................................................... 107Traitement des images de comètes
................................................................................................................................... 108Mosaiques
................................................................................................................................... 119Astrométrie et photométrie
................................................................................................................................... 1210 Déconvolution
................................................................................................................................... 1311 Pilotage des caméras CCD
................................................................................................................................... 1312 Scripts
Part IV Référence des menus 13
................................................................................................................................... 131Menu Fichier
.......................................................................................................................................................... 14Nouveau .......................................................................................................................................................... 14Ouvrir .......................................................................................................................................................... 14Rouvrir .......................................................................................................................................................... 14Sauvegarder 16/32 bit
.......................................................................................................................................................... 15Sauvegarder vue
.......................................................................................................................................................... 15Fermer .......................................................................................................................................................... 15Configurer RAW
.......................................................................................................................................................... 17Optimiser JPEG
.......................................................................................................................................................... 17Imprimer .......................................................................................................................................................... 17Préférences .......................................................................................................................................................... 23Language
................................................................................................................................... 232Menu Edition
.......................................................................................................................................................... 23Undo ou défaire
.......................................................................................................................................................... 23Copier et Coller
.......................................................................................................................................................... 24Remplir

IIContents
II
Astroart 5.0, 1998-2011 MSB Software
.......................................................................................................................................................... 24Sélectionner .......................................................................................................................................................... 24Format données
.......................................................................................................................................................... 25Pixels .......................................................................................................................................................... 27En-tête FITS .......................................................................................................................................................... 28Définir Macro
.......................................................................................................................................................... 29Appliquer Macro
................................................................................................................................... 293 Menu Affichage
.......................................................................................................................................................... 29Zoom Local .......................................................................................................................................................... 31Histogramme
.......................................................................................................................................................... 333D .......................................................................................................................................................... 34Etoiles .......................................................................................................................................................... 35Statistiques .......................................................................................................................................................... 36Isophotes .......................................................................................................................................................... 37Profil .......................................................................................................................................................... 38Reticle .......................................................................................................................................................... 38Visualisation nocturne
.......................................................................................................................................................... 38Zoom .......................................................................................................................................................... 38Palette .......................................................................................................................................................... 39Seuils de visualisation
.......................................................................................................................................................... 39Fonction de transfert
.......................................................................................................................................................... 40Visualisation identique
.......................................................................................................................................................... 40Blink, Blink 3
................................................................................................................................... 414Menu Image
.......................................................................................................................................................... 41Dupliquer .......................................................................................................................................................... 41Retourner .......................................................................................................................................................... 42Pivoter .......................................................................................................................................................... 42Aligner .......................................................................................................................................................... 43Décaler .......................................................................................................................................................... 43Redimensionner
.......................................................................................................................................................... 44Bordures .......................................................................................................................................................... 44Tronquer .......................................................................................................................................................... 45Rectangulaire vers polaire
.......................................................................................................................................................... 45Polaire vers Rectangulaire
.......................................................................................................................................................... 45Corepérer .......................................................................................................................................................... 46Mosaique .......................................................................................................................................................... 46Réparer .......................................................................................................................................................... 46Binning .......................................................................................................................................................... 47Normaliser le fond de ciel
.......................................................................................................................................................... 47Optimiser le noir
................................................................................................................................... 475Menu Filtres
.......................................................................................................................................................... 48Passe haut .......................................................................................................................................................... 48Passe bas .......................................................................................................................................................... 49Gauss .......................................................................................................................................................... 49Masque flou .......................................................................................................................................................... 49DDP .......................................................................................................................................................... 50Histogram stretch
.......................................................................................................................................................... 51Pixels chauds
.......................................................................................................................................................... 51Carte des défauts
.......................................................................................................................................................... 52Median .......................................................................................................................................................... 52Moyenne .......................................................................................................................................................... 52Erosion & Dilation
.......................................................................................................................................................... 53Remove gradient
.......................................................................................................................................................... 53Cosmetic filters

Astroart GuideIII
Astroart 5.0, 1998-2011 MSB Software
.......................................................................................................................................................... 54Deblooming .......................................................................................................................................................... 54Convolution .......................................................................................................................................................... 55Déconvolution
.......................................................................................................................................................... 57Contour .......................................................................................................................................................... 58Gradient .......................................................................................................................................................... 58Larson-Sekanina
................................................................................................................................... 596 Menu Arithmetique
.......................................................................................................................................................... 60Additioner une image
.......................................................................................................................................................... 60Soustraire .......................................................................................................................................................... 60Diviser .......................................................................................................................................................... 60Multiplier .......................................................................................................................................................... 60Min .......................................................................................................................................................... 60Max .......................................................................................................................................................... 61Distance .......................................................................................................................................................... 61Moyenne .......................................................................................................................................................... 61Combiner .......................................................................................................................................................... 61Formule .......................................................................................................................................................... 62Additionner constante
.......................................................................................................................................................... 63Additionner constante circulaire
.......................................................................................................................................................... 63Coefficient .......................................................................................................................................................... 63Ecrêter .......................................................................................................................................................... 63Echelle .......................................................................................................................................................... 64Image -> FFT .......................................................................................................................................................... 64FFT -> Image
................................................................................................................................... 647Menu Couleurs
.......................................................................................................................................................... 64Balance des couleurs
.......................................................................................................................................................... 65Saturation .......................................................................................................................................................... 65Color curves .......................................................................................................................................................... 66Balance du blanc
.......................................................................................................................................................... 66Trichromie .......................................................................................................................................................... 67Synthèse LRGB
.......................................................................................................................................................... 67Synthèse couleur CCD
.......................................................................................................................................................... 68Séparer (RGB, CMY, Channel)
................................................................................................................................... 688Menu Outils
.......................................................................................................................................................... 68Atlas stellaire
.......................................................................................................................................................... 70Prétraitement/Calibration
.......................................................................................................................................................... 74Editeur de texte
.......................................................................................................................................................... 75Rapport MPC
.......................................................................................................................................................... 75Trouver coordonnées
.......................................................................................................................................................... 76Trouver étoiles
.......................................................................................................................................................... 77Effacer étoiles
.......................................................................................................................................................... 77Astrométrie .......................................................................................................................................................... 79Photométrie .......................................................................................................................................................... 82Effacer calibration
.......................................................................................................................................................... 82Batch photometry
.......................................................................................................................................................... 82Courbe de croissance
.......................................................................................................................................................... 83Photometrie d'ouverture
................................................................................................................................... 859Menu Fenêtres
.......................................................................................................................................................... 85Cascade, Tuiles, Arranger Icones
.......................................................................................................................................................... 85Plein écran .......................................................................................................................................................... 85Ajuster à l'image
.......................................................................................................................................................... 85Fit to Window

IVContents
IV
Astroart 5.0, 1998-2011 MSB Software
Part V Pilotage de la caméra CCD 85
................................................................................................................................... 861Installation
................................................................................................................................... 862Onglet Configuration/Setup
................................................................................................................................... 873Onglet Image
................................................................................................................................... 884Onglet Sequence
................................................................................................................................... 895Onglet Dark/Flat
................................................................................................................................... 906Onglet Focus/Guide
................................................................................................................................... 927Onglet réglages
................................................................................................................................... 928Onglet roue à filtres
Part VI Contrôle du télescope 94
................................................................................................................................... 941Onglet Setup
................................................................................................................................... 962Onglet guidage
................................................................................................................................... 973Onglet centrage
................................................................................................................................... 984Onglet Goto
................................................................................................................................... 995Onglet Bouger le telescope
................................................................................................................................... 1006Vue générale du guidage
................................................................................................................................... 1017Autoguidage
Part VII Scripts 104
................................................................................................................................... 1061Variables
................................................................................................................................... 1072Fonctions script
................................................................................................................................... 1123 Boucles
................................................................................................................................... 1134Instructions conditionnelles
................................................................................................................................... 1145Script de recherche automatique
Part VIII Traitement d'Image 117
................................................................................................................................... 1171Introduction
................................................................................................................................... 1182 Domaine spatial
................................................................................................................................... 1183Filtres de convulution
................................................................................................................................... 1204Filtre passe-haut
................................................................................................................................... 1215 Filtre passe-bas
................................................................................................................................... 1226Filtre moyen
................................................................................................................................... 1237 Filtre median
................................................................................................................................... 1238 Filtre laplacien
................................................................................................................................... 1249Filtre gradient
................................................................................................................................... 12510 Filtre gaussien
................................................................................................................................... 12811 Filtre de détection de contours
................................................................................................................................... 12912 Masque flou
................................................................................................................................... 13013 Filtre Larson-Sekanina
 6
6
 7
7
 8
8
 9
9
 10
10
 11
11
 12
12
 13
13
 14
14
 15
15
 16
16
 17
17
 18
18
 19
19
 20
20
 21
21
 22
22
 23
23
 24
24
 25
25
 26
26
 27
27
 28
28
 29
29
 30
30
 31
31
 32
32
 33
33
 34
34
 35
35
 36
36
 37
37
 38
38
 39
39
 40
40
 41
41
 42
42
 43
43
 44
44
 45
45
 46
46
 47
47
 48
48
 49
49
 50
50
 51
51
 52
52
 53
53
 54
54
 55
55
 56
56
 57
57
 58
58
 59
59
 60
60
 61
61
 62
62
 63
63
 64
64
 65
65
 66
66
 67
67
 68
68
 69
69
 70
70
 71
71
 72
72
 73
73
 74
74
 75
75
 76
76
 77
77
 78
78
 79
79
 80
80
 81
81
 82
82
 83
83
 84
84
 85
85
 86
86
 87
87
 88
88
 89
89
 90
90
 91
91
 92
92
 93
93
 94
94
 95
95
 96
96
 97
97
 98
98
 99
99
 100
100
 101
101
 102
102
 103
103
 104
104
 105
105
 106
106
 107
107
 108
108
 109
109
 110
110
 111
111
 112
112
 113
113
 114
114
 115
115
 116
116
 117
117
 118
118
 119
119
 120
120
 121
121
 122
122
 123
123
 124
124
 125
125
 126
126
 127
127
 128
128
 129
129
 130
130
 131
131
 132
132
 133
133
 134
134
 135
135
 136
136
 137
137
 138
138
 139
139
 140
140
 141
141
 142
142
 143
143
 144
144
 145
145
 146
146
 147
147
 148
148
 149
149
 150
150
 151
151
 152
152
 153
153
 154
154
 155
155
 156
156
 157
157
 158
158
 159
159
 160
160
 161
161
 162
162
 163
163
 164
164
1
/
164
100%