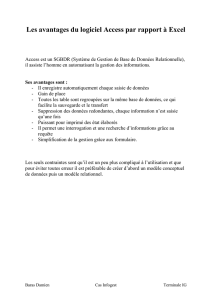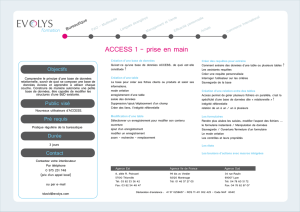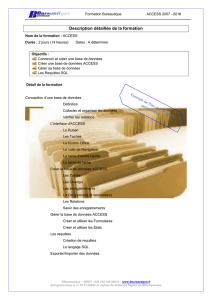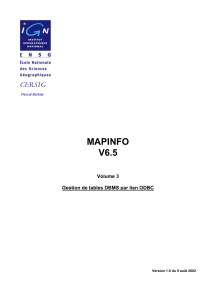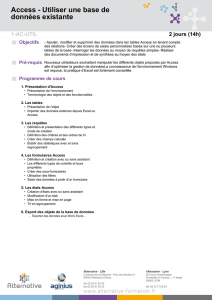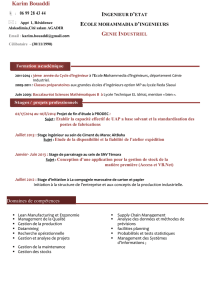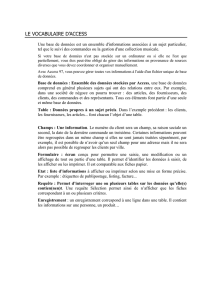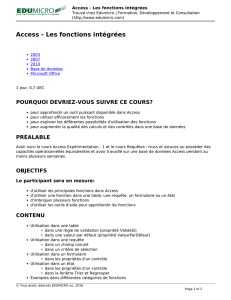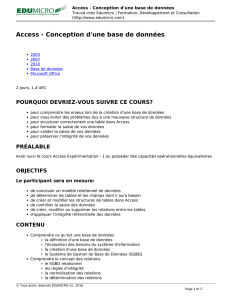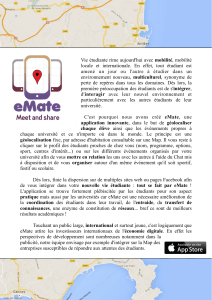ENSG/ Cersig IGN- ENSG-CERSIG Cours Map Info V7.0– livret 3

ENSG/ Cersig
P.Barbier 49
IGN- ENSG-CERSIG
Cours Map Info V7.0– livret 3
Version du Cours V1.0
Auteur Pascal Barbier - Pascal .Barbier@ensg.ign.fr
Date 24 octobre 2003
INDEX
XVII - Accès à des tables distantes (DBMS)..............................................................................50
XVII-1 Généralité sur ODBC........................................................................................................................50
XVII-2 Création d’un DSN avec ODBC........................................................................................................50
XVIII – Liaison entre Map Info 7.0 et ACCESS 2000.........................................................................51
XVIII-1 Chargement du gestionnaire RDBMS dans Map Info...................................................................51
XVIII-2 Chargement d’une table Map Info existante dans Access.............................................................52
XVIII-2.1 Préparation du DSN....................................................................................................................................................................................52
XVIII-2.2 Création de la base Access..........................................................................................................................................................................53
XVIII-3 Ouverture d’une table DBMS liée ( téléchargée) ...........................................................................55
XVIII-3.1 Etablir une connexion DBMS via un DSN..................................................................................................................................................55
XVIII-3.2 La structure de table ainsi organisée...........................................................................................................................................................56
XVIII-4 Liens dynamiques entre MapInfo et ACCESS...............................................................................56
XVIII-4.1 Modification des données attributaires depuis Access.................................................................................................................................57
XVIII-4.2 Modification des données attributaires depuis Map Info..............................................................................................................................57
XVIII-4.3 Modification de la géométrie depuis Map Info...........................................................................................................................................57
XVIII-5 Modification de la sémiologie d’une table DBMS..........................................................................58
XVIII-6 Requêtes SQL sur tables distantes...................................................................................................58
XVIII-7 Cartographier une table sans géométrie.........................................................................................59
XVIII-7.1 Préparation sous Access:.............................................................................................................................................................................59
XVIII-7.2 Création d’une table MapInfo sans géométrie mais avec attributs X et Y:..................................................................................................59
XVIII-7.3 Téléchargement de la table Map Info dans Access avec EasyLoader.mbx:.................................................................................................60
XVIII-7.4 Cartographier la table distante....................................................................................................................................................................60
XVIII-8 Comparaison tables « liées » ou « cache ».......................................................................................60
XVIII-8.1 Analyse thématique avec jointure : comparaison table liée- table cache :...................................................................................................61
XVIII-8.2 Géocodage avec jointure : comparaison table liée- table cache :.................................................................................................................61
XVIII-8.3 Cartographie de table DBMS : comparaison table liée- table cache :..........................................................................................................61
XVIII-8.4 Conclusions................................................................................................................................................................................................61
Les noms de produits et de sociétés apparaissant dans ce document sont des
marques déposées de leurs propriétaires respectifs.

ENSG/ Cersig
P.Barbier 50
XVII - Accès à des tables distantes (DBMS)
MapInfo autorise et facilite l’accès et la manipulation de données situées dans des bases distantes grâce à ses supports de
connections ODBC et Oracle Spatial Object. Map Info supporte Oracle Spatial qui permet de stocker à la fois des objets
spatiaux et des informations attributaires dans la même base.
Accéder à des bases distantes impliques quelques conditions préalables, car MI n’installe pas le système SGBD choisi (
Oracle, Access..) ni son gestionnaire de réseau.
En revanche Map Info installe le gestionnaire OBDC de Microsoft et le support OBBC MapInfo Professional®.
Une fois l’installation de Map Info complétée par ces éléments il est possible de personnaliser ses sources de données dans
l’administrateur DBMS sans avoir à retourner dans le support d’installation de MI
XVII-1 Généralité sur ODBC
ODBC signifie Open Database Connectivity. Il s'agit d'un format d’interface propriétaire défini par Microsoft permettant la
communication entre des clients bases de données fonctionnant sous Windows et les différents SGBD du marché qui
utilisent SQL comme standard d’accès aux données.
Le gestionnaire ODBC est présent sur les systèmes Microsoft Windows. La technologie ODBC permet d'interfacer de
façon standard une application à n'importe quel serveur de bases de données, pour peu que celui-ci possède un driver
ODBC (la quasi-totalité des SGBD possèdent un tel pilote, dont tous les principaux SGBD du marché).
La technologie ODBC présente quelques inconvénients
Bien que ODBC permette un interfaçage avec des bases de données indépendamment du SGBD, cette technologie reste une
solution propriétaire de Microsoft.
Cela se traduit par une dépendance de la plate-forme (ODBC ne fonctionne que sur les plate formes Microsoft Windows).
D'autre part, ODBC est fortement lié au langage C (utilisation de pointeurs), et ODBC utilise des paramètres non-
standards, ce qui le rend difficile à mettre en œuvre directement dans les programmes.
XVII-2 Création d’un DSN avec ODBC
ODBC permet de relier un client à une base de données en déclarant une source de données (correspondant généralement
à une base de données) dans le gestionnaire ODBC (communément appelé administrateur de source de données ODBC). La
source de données peut être aussi bien une base de données qu'un fichier Access, Excel ou bien même un fichier.
On appelle donc DSN (Data Source Name) la déclaration de la source de données qui sera accessible par
l'intermédiaire de ODBC.
Si le driver ODBC pour la base de données n'est pas installée par
défaut sous l'administrateur de source de données, il faut l’installer.
Cette opération peut se réaliser à partir du panneau de configuration
par l'administrateur de source de données ODBC, par exemple sous
certains systèmes Windows, où, directement à partir de MapInfo
(EasyLoader).
Pour déclarer une source de données il faut créer les données (créer
une ou plusieurs tables dans une base de données ou bien créer un
fichier Excel ou Access).
Exemple de fichier DSN

ENSG/ Cersig
P.Barbier 51
XVIII – Liaison entre Map Info 7.0 et ACCESS 2000
XVIII-1 Chargement du gestionnaire RDBMS dans Map Info
Map Info offre la possibilité d’accéder à des données externes, soit par des ouvertures directes (« Ouvrir Table ») soit par
des ouvertures DBMS ( ODBC). Pour cela le gestionnaire RDBMS doit être chargé à partir du cédérom d’installation.
Procéder de la manière suivante à partir du
disque d’installation de MapInfo :
Vous installer le support DBMS 32 bits avec « l’InstallShield Wizard » en sélectionnant les composants comme ci
dessous :
Le support DBMS copie les pilotes sur le disque. Ceux ci peuvent être installés, soit à la suite, soit au cas par cas.
Il faut choisir les pilotes à utiliser avec MapInfo en les cochant. Dès lors, il sera possible de créer des sources de données
L’installation du support DBMS provoque l’affichage d’un menu flottant supplémentaire à l’ouverture de Map Info. Ce
menu vous permettra de travailler avec des tables distantes.

ENSG/ Cersig
P.Barbier 52
XVIII-2 Chargement d’une table Map Info existante dans Access
XVIII-2.1 Préparation du DSN
On peut éventuellement y accéder depuis le système
d’exploitation Windows par le chemin :
Démarrer>> Panneau de config>>outils d'administration .
Et là on trouve l’outil " source de données ODBC»..
Mais Map Info fournit un outil; EasyLoader.mbx dans le
répertoire Tools qui permet de charger une table Map Info dans
Access.
Cet outil a bénéficié d’une refonte dans la version 7.0avec 2
boîtes de dialogue.
L’exemple concret traité ci dessous part d’une table MapInfo
« ordinaire ».
Cette table ne possède ni DSN ni base Access associé.
Au chargement EasyLoader se présente comme ci contre:
Comme nous ne sommes actuellement connectés à aucun serveur
de données le bouton « Choix des Tables… » est inactif.
Le choix de connexion OBDC ouvre la fenêtre de sélection de la
source de données. Mais celle ci n’existe pas encore !
Il faut donc choisir le bouton « Nouveau… » !
A partir de là il faut choisir le pilote nécessaire « Microsoft Access »
dans notre cas.
On va alors
choisir le niveau de répertoire et le nom de la source de données à
créer dans la fenêtre « Créer une nouvelle source de données ».
On choisit le répertoire cible de la création par le bouton
« Parcourir… »
On saisit lors le nom du fichier Source de Données (.dsn) dans la
fenêtre « Enregistrer sous… »
L’expérience montre que Map Info éprouve plus de difficultés à se
connecter sur des tables situées dans des répertoires dotés de noms
complets possédant des espaces, des points et des lettres
accentuées.
Le bouton « Enregistrer » permet de fermer la fenêtre et fait remonter le
choix du répertoire et du nom de fichier dsn dans la fenêtre « Créer une
nouvelle source de données ».
En cliquant sur « Terminer » on achève cette étape.

ENSG/ Cersig
P.Barbier 53
XVIII-2.2 Création de la base Access
Aucune base Access n’étant créée on ne peut pas encore utiliser le bouton
« Sélectionner.. ». Si on choisit cette option on s’aperçoit qu’une base
Access n’existe dans le répertoire spécifié ! Il faut donc la créer.. par le
bouton Créer.
Nota : Une base de données créée de cette façon ne fonctionnera qu'avec
Microsoft Access 7.0 et ultérieur.
On va maintenant créer la structure mdb à partir de la table Map Info
originale
A cette étape, il faut choisir le répertoire et le nom de la base Access[qui
peut être différent du nom de la table Map Info]
Cliquer sur le bouton
« Ok » créée la base
de données Access,
dans le répertoire
spécifié.
L’étape suivante qui va consister à lier la base Access au Data Source Name.
On a maintenant une base Access nommée EcolesSaintMaur.mdb qui est liée à
Map Info via le DSN [Data Source Name] SourceDonnéesEcoleSM.dsn.
Pour information le contenu de SourceDonnéesEcoleSM.dsn est le suivant :
[ODBC]
DRIVER=Microsoft Access Driver (*.mdb)
UID=admin
UserCommitSync=Yes
Threads=3
SafeTransactions=0
PageTimeout=5
MaxScanRows=8
MaxBufferSize=2048
FIL=MS Access
 6
6
 7
7
 8
8
 9
9
 10
10
 11
11
 12
12
 13
13
1
/
13
100%