bases de texturage sous solidworks
 6
6
 7
7
 8
8
 9
9
 10
10
 11
11
 12
12
 13
13
 14
14
 15
15
 16
16
 17
17
 18
18
 19
19
 20
20
 21
21
 22
22
 23
23
1
/
23
100%
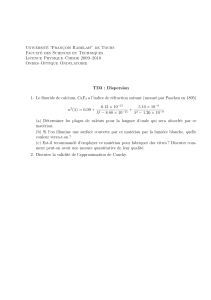


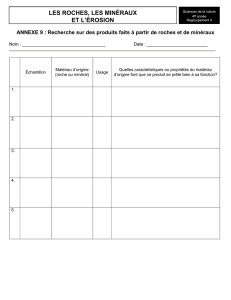

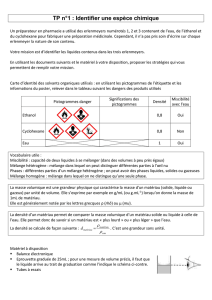

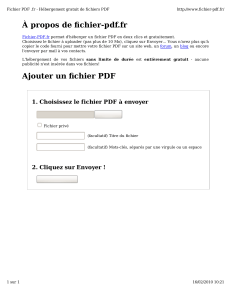
![[2] Qu`est-ce que la haute tension](http://s1.studylibfr.com/store/data/003033912_1-595c5f9c1318e2d57c81a3be6901076c-300x300.png)