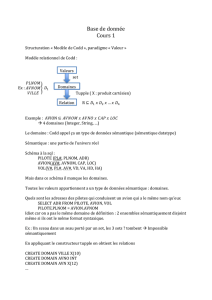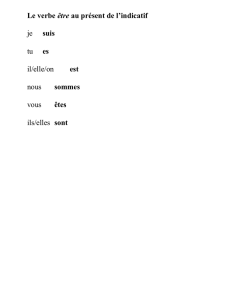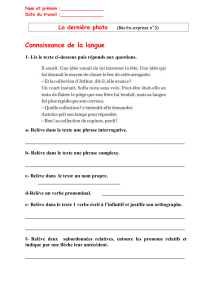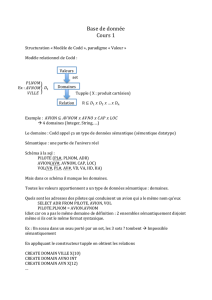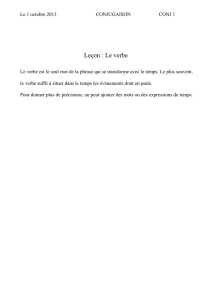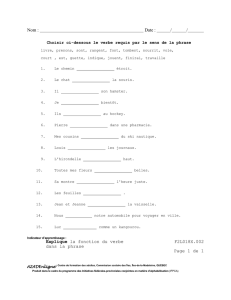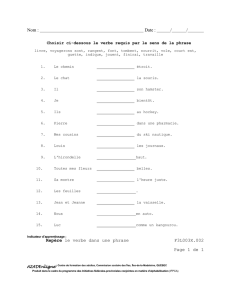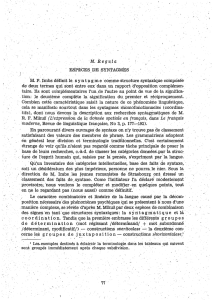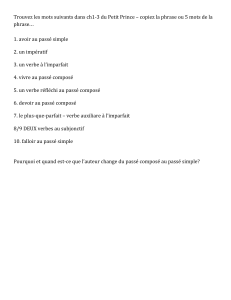Manuel

Outil Lelie
Manuel Utilisateur
1) Première utilisation 2
2) Menu Projet 2
3) Interface principale 3
4) Vérifications 4
a) Test de cohérence 4
b) Test de complétude 5
c) Test de redondance 6
5) Remarques 6
6) Annexes 7
a) Fonctionnement général de l'outil 7
b) Définition du langage logique utilisé 7
c) Données en entrée de l 'outil 7
d) Traduction des données d'entrée 9
e) Vérifications des données 11
f) Les phrases logiques prises en compte 12
g) Les balises prises en compte 15
1

1) Première utilisation
Assurez vous qu'une machine virtuelle java à jour est installée sur votre machine. Il est
possible d'en télécharger une version à jour depuis le site officiel de java :
http://www.java.com/fr/download/.
Placer l'exécutable lelie.jar et le dossier ressources dans un unique répertoire dédié.
Lancer l'outil en exécutant lelie.jar (double clic, commande exécuter avec java depuis le
menu contextuel, ou "java -jar Lelie.jar" en invite de commande).
A la première utilisation, l'outil demande de spécifier un espace de travail. Il est
recommandé de lui proposer un répertoire réservé à cet usage. Il demande ensuite de spécifier
l'encodage de fichiers à utiliser (UTF8, UTF16, ISO-8859-15...).
Attention : l'encodage spécifié devra être celui de TOUS les fichiers traités par l'outil. Il sera
possible de le changer par la suite, mais il est impossible d'utiliser simultanément différents
encodages. Il est conseillé de vérifier l'encodage de tout nouveau fichier donné à l'outil et le
traduire si besoin.
2) Menu Projet
Permet la gestion d'un projet Lelie. Un projet rassemble différents textes sélectionnés
lors de sa création et permet de retravailler leur traduction par l'outil avant de les soumettre à
diverses vérifications.
L'item Nouveau ouvre une fenêtre permettant de saisir les différents champs du projet.
Son nom, utilisé pour l'identifier et l'enregistrer doit être unique et ne peut contenir de
caractère spécial autre que l'underscore (aussi appelé tiret du 8 ou souligné).
2

Les tableaux Exigences et Procédures permettent d'ajouter des fichiers de textes
traités par textcoop et répartis en fichiers individuels. Le bouton Ajouter un fichier complexe
permet de donner un fichier de sortie textcoop mixte contenant de nombreuses exigences et
procédures. Le tableau Synonymes permet d'ajouter des fichiers de synonymes au format
décrit en annexe. En cliquant sur Valider l'outil va pré-traiter tous les textes donnés, ce qui
peut prendre quelques minutes sur des volumes conséquents.
Attention : Il est possible de créer un projet sans donner de fichiers synonymes ou de
désactiver totalement leur utilisation et cochant les cases correspondantes. Ceci est fortement
déconseillé car l'efficacité des différentes vérifications en dépend en grande partie.
L'item Ouvrir permet d'ouvrir un fichier sauvegardé en mémoire. Pour cela,
sélectionnez simplement le fichier Nom_de_votre_projet.projectdata dans le répertoire de
travail de l'outil.
L'item Éditer ouvre une fenêtre similaire à celle de création de projet. Il est possible
d'y ajouter ou supprimer des textes, ou d'y ajouter des fichiers synonymes. En cliquant sur
Valider l'outil va pré-traiter tous les textes ajoutés, ce qui peut prendre quelques minutes sur
des volumes conséquents. Note : le projet est automatiquement sauvegardé lors du pré-
traitement.
L'item Re-Traiter ordonne à l'outil de pré-traiter tous les textes du projet, ce qui peut
prendre quelques minutes sur des volumes conséquents. Cela permet notamment de prendre
en compte de nouveaux synonymes ajoutés au projet.
L'item Sauver enregistre l'état courant du projet en mémoire, sous la forme d'un fichier
Nom_de_votre_projet.projectdata et d'un répertoire Nom_de_votre_projet contenant les
divers fichiers créés dans le cadre du projet.
3) Interface principale
L'interface principale permet d'explorer les différents fichiers d'un projet dans les
tableaux de gauche. Un double clic sur un fichier ouvre un onglet détaillant ses différentes
composantes.
La zone supérieure contient la phrase originale soumise à l'outil et sa version
débarrassée des synonymes, articles et prépositions. La zone inférieure contient la phrase mise
sous forme épurée et son masque.
3

Le bouton Modifier Synonyme ouvre une fenêtre permettant de corriger les erreurs de
synonymie. Sélectionnez tout d'abord l'expression mal traduite dans la phrase originale (sans
sélectionner de séparateur dissociant les différents éléments grammaticaux, ni de
ponctuation), puis cliquer sur Trouver. Si l'expression sélectionnée possède un synonyme
dans la base de synonymes du projet, il s'affiche alors à droite de la flèche. Il est alors possible
de le retirer immédiatement de la base en cliquant sur Supprimer. Qu'un synonyme soit déjà
associé ou non, il est possible d'associer un nouveau synonyme à l'expression sélectionnée.
Pour cela, tapez le synonyme désiré dans le champ de texte (qui propose automatiquement les
synonymes proches dans la base de synonymes du projet) et cliquez sur Lier.
Attention : Le nouveau synonyme sera ajouté à la base de synonymes du projet au prochain
re-traitement du projet !
Le bouton Erreur Masque permet de générer un rapport d'erreur de masque. Il ouvre
une fenêtre permettant de spécifier le masque attendu en lieu et place de celui obtenu ainsi
qu'un commentaire. Le rapport d'erreur généré sera automatiquement placé dans un dossier
logs_erreur_masques dans le répertoire de travail de l'outil. Il est conseillé de faire remonter
ces rapports pour permettre des améliorations futures de l'outil.
4) Vérifications
La fonctionnalité principale de l'outil est de permettre différentes vérifications des
exigences et procédures. Avant de procéder, il convient d'ouvrir le projet contenant les
fichiers à tester et de s'assurer de la justesse de leur traduction. Plus le vocabulaire sera
restreint, plus la vérification sera efficace.
a) Test de cohérence
On accède au test de cohérence par le menu Vérifications > Valider cohérence.
Apparaît alors une fenêtre permettant de sélectionner les fichiers à tester parmi ceux du projet.
Le bouton Déterminer les exigences requises permet, après avoir sélectionné des procédures
de sélectionner automatiquement les exigences portant sur les thèmes de ces procédures.
Lancer la vérification en cliquant sur Lancer le test.
Une fois le test terminé, une fenêtre affiche son résultat et permet d'ouvrir un log de la
vérification. Ce dernier affiche une vue détaillée des diverses étapes de traduction des textes
donnés, et, si des incohérences sont apparues, donne l'ensemble de propositions ayant donné
lieu à la première incohérence. Note : les items du log sont extensibles, cliquez dessus pour
accéder aux informations concernées.
Attention : Le log de vérification est un fichier au format xml mis en forme par une feuille de
style xsl. Internet explorer et Mozilla Firefox permettent son affichage de manière conviviale,
mais la plupart des navigateurs devraient également en être capables. Si votre navigateur par
défaut ne permet pas un affichage correct des fichiers logs, vous pouvez les afficher
manuellement dans un navigateur le permettant. Les fichiers logs se trouvent dans
workspace_défini/nom_du_projet/nom_vérification_date/log.xml
4

Exemple de log :
b) Test de complétude
On accède au test de complétude par le menu Vérifications > Valider complétude.
Apparaît alors une fenêtre permettant de sélectionner les fichiers à tester parmi ceux du projet.
Le bouton Déterminer les exigences requises permet, après avoir sélectionné des procédures
de sélectionner automatiquement les exigences portant sur les thèmes de ces procédures.
Lancer la vérification en cliquant sur Lancer le test.
Note : Le test de complétude n'a de sens que si les textes donnés sont cohérents, l'outil
effectuera donc un test de cohérence automatique lors du test de complétude.
Lecture des résultats :
L'échec à un test (en rouge) signifie que son résultat n'a pas été le même sur la
procédure seule et sur la procédure conjuguée aux exigences. Ici par exemple, aucune
instruction de la procédure ne demande de se protéger, de ne pas utiliser de cordes, ou
d'installer des échafaudages, alors que les exigences l'exigent. L'outil mets donc en évidence
trois cas d’incomplétude de la procédure.
5
 6
6
 7
7
 8
8
 9
9
 10
10
 11
11
 12
12
 13
13
 14
14
 15
15
 16
16
1
/
16
100%