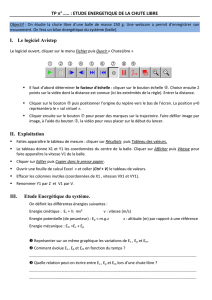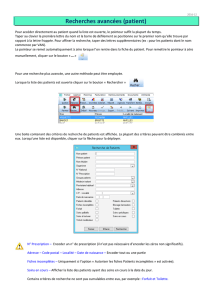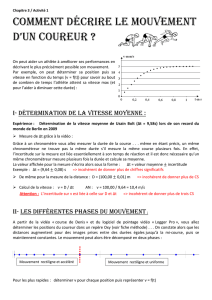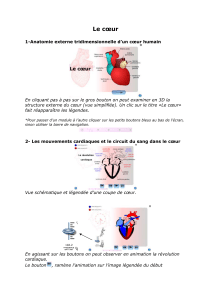Création de CD ROM avec Mediator partie 1

Création d’un CDROM avec Mediator de Matchware
Première partie
Création d’un document
Remarque pour l’installation
Après avoir installé Mediator,
aller sur le site de Matchware et faire
la mise à jour.
Ex : (m8_pro_fr_b125.msp)
pour Mediator 8.
Ne jamais faire
une mise à jour
en cours de création
d’un document.
Ateliers TICE RUE Rouen Sud – Janvier 2007 – Médiator – page 1 / 10

L’écran de Mediator
La boîte à outils
Pour placer des objets sur les pages, on utilise les outils de la boîte à outils. Le terme "objet" recouvre
tout élément qui peut-être placé sur la page, tel arrière-plan, texte, image, vidéo ...
Si la boîte à outils n'est pas visible, choisir Affichage | Barres d'outils | Outils dans le menu
principal.
La boîte à outils contient essentiellement les outils suivants :
Tout objet peut-être modifié dans la fenêtre
Propriétés accessible par un clic droit sur l’objet.
Ateliers TICE RUE Rouen Sud – Janvier 2007 – Médiator – page 2 / 10

Création de pages
Pour l'instant, le document ne contient qu'une seule page, nommée "Page1" par défaut.
Si la liste des pages n'est pas encore ouverte :
• Choisir "Affichage | Panneaux" dans le menu principal.
• Choisir "Liste des pages".
On peut également cliquer sur l'icône "Liste
des pages" dans la barre standard.
Pour donner un nom à la page, il ne faut
pas d’espace, utiliser au besoin le signe_ (trait du
bas sur la touche 8 du clavier appelé underscore)
Toutes les modifications de la liste des pages s'effectuent par le biais de son "menu contextuel" (clic
droit de la souris). Ce dernier permet entre autres d'ajouter des pages, de les renommer, de les copier ou
de les coller.
• Avec le bouton droit de la souris, cliquer n'importe où dans la liste des pages pour ouvrir son menu
contextuel.
• Choisir Nouvelle, la première option du menu contextuel.
• Une nouvelle page vide est créée. Il faut lui attribuer un nom.
• Entrer "Page2" et cliquez sur OK
Mediator insère la nouvelle page juste après la page actuelle et l'affiche automatiquement pour permettre
de commencer à y ajouter des objets immédiatement.
Pour basculer entre Page1 et Page2, il suffit de cliquer sur la page voulue dans la liste des pages.
On peut changer la couleur du fond de page par le
menu Propriétés de cet objet.
Ateliers TICE RUE Rouen Sud – Janvier 2007 – Médiator – page 3 / 10

LES OUTILS
L’outil TITRE
L'outil Titre est un outil Texte permettant de saisir une ligne de texte. Son usage peut s'avérer plus
pratique que celui de l'outil Texte pour taper, éditer ou formater des textes très courts.
L'outil Titre n'est pas pris en charge par les documents de type HTML.
• Pour créer un titre, cliquer sur l'outil Titre et
dessiner un rectangle pour le titre.
L'éditeur de titre apparaît, permettant de saisir le
texte requis.
Le texte s'adapte à la taille de l'objet dessiné.
On peut redimensionner cet objet en tirant sur ses
poignées. La taille du texte est toujours adaptée
de manière à correspondre exactement à celle de
l'objet.
Pour maintenir le rapport, tirer sur les poignées
d'angle.
Pour adapter le texte du titre à la taille de police
disponible la plus proche, cliquer avec le bouton
droit sur l'objet titre et choisir :
• "Adapter hauteur" pour redimensionner l'objet
tout en préservant sa largeur.
• "Adapter largeur" pour redimensionner l'objet
tout en préservant sa hauteur.
A la différence d'un objet texte, il est
possible de faire pivoter un titre. Pour ce faire,
sélectionner l'outil Rotation, cliquer sur l'objet titre
requis et le faire pivoter vers la droite ou vers la
gauche selon le cas.
Voici les modifications les plus courantes :
Texte : Entrer ou modifier le texte du titre. On peut également
double-cliquer sur l'objet pour ouvrir l'éditeur de titre.
Police : Indique le nom de la police utilisée. Un clic sur le
bouton fléché en regard du nom de la police affiche une liste
déroulante proposant toutes les polices disponibles.
Sélectionner la police souhaitée.
Gras : Activer cette option pour mettre en gras.
Italique : Activer cette option pour mettre en italique.
Couleur texte : permet de spécifier une couleur pour le titre.
Cliquer sur le rectangle coloré sur la gauche du champ ou
utiliser la Pipette pour sélectionner la couleur requise.
Lissage : Cette fonction, activée par défaut, permet de lisser
le texte.
Il est conseillé de modifier le nom des objets dans le
panneau objet pour les identifier plus facilement.
Ateliers TICE RUE Rouen Sud – Janvier 2007 – Médiator – page 4 / 10

L’outil IMAGE
• Cliquer sur l'outil Image dans la boîte à
outils.
• Ramener le pointeur de la souris sur la
page.
• Maintenir le bouton gauche de la souris
enfoncé et faire glisser le pointeur sur la
page de manière à créer un cadre pour
l’image.
• Relâcher le bouton de la souris.
• La boîte de dialogue apparaît, permettant de
spécifier l'image que l’on souhaite importer
dans le document.
• Sélectionner l'image.
• Cliquer sur pour l'insérer.
La boîte de dialogue "Cadre de l'image"
s'affiche. Cette boîte de dialogue permet
d'ajuster immédiatement la taille de l'image.
Il est souvent préférable de choisir cette
option, sinon on risque de voir l’image se
déformer.
Si Mediator ne propose plus ce choix, il
faut double cliquer sur l’outil image de la
barre d’outils pour valider à nouveau cette
option.
Dans la fenêtre Propriétés de l’objet Image, il est
possible de cocher Activer Ombre pour donner un
peu de relief à notre image.
Ateliers TICE RUE Rouen Sud – Janvier 2007 – Médiator – page 5 / 10
 6
6
 7
7
 8
8
 9
9
 10
10
1
/
10
100%