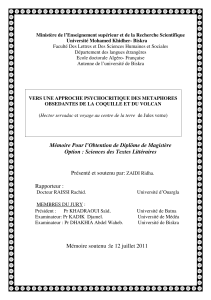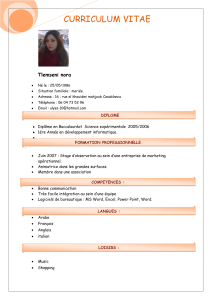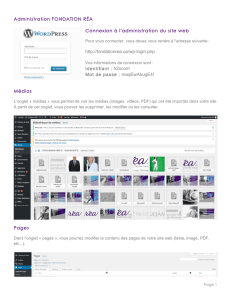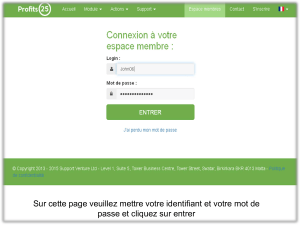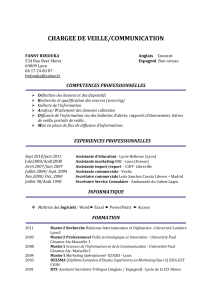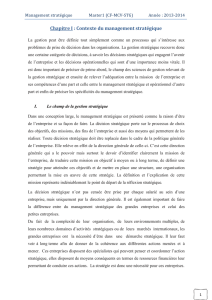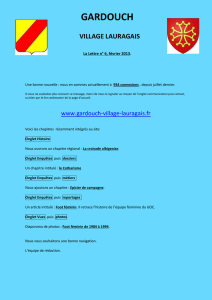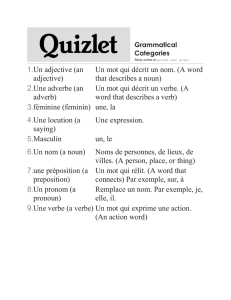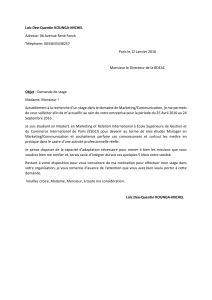Traitement informatique et recherche documentaire

Septembre 2013
Traitement informatique
et recherche
documentaire
KHADRAOUI Fairouz
Faculté des sciences économiques, commerciales et
sciences de la gestion
Khadraoui.F@gmail.com
Public cible
Master 1: Marketing et stratégie
semestre 1

Septembre 2013
Table des matières
Objectifs
I - Présentation Générale
II - Test de pré-requis
III - Pré Tests
1. Pré Test1
2. Pré Test2
IV - Le cours
1. Chapitre 1 : Word 2007: Fonctions avancées
1.1. Interface de Word 2007
1.2. Mise en forme et Mise en page (rappels)
1.3. Styles ,thèmes et modèles
1.4. Numérotation des titres et table des matières
1.5. Exercice : Activité Globale
2. Chapitre 2 : Concepts fondamentaux de PowerPoint 2007
2.1. Création de présentation
2.1.1. Présentation générale
2.1.2. Modes d’affichage
2.1.3. Gestion d’une présentation
2.1.4. Objets d’une diapositive
2.1.5. Thèmes et arrière-plan
2.1.6. Orientation et disposition
2.1.7. Gestion des diapositives
2.2. Animation
2.2.1. Transition
2.2.2. Animation des objets
2.2.3. Diaporama
2.3. Impression
2.4. Exercice : Activité Globale
V - Post Test
Solution des exercices
Glossaire
Abréviations
Bibliographie & Webographie

Traitement Informatique et recherche documentaire 2013-2014
Master1 : Marketing & Stratégie 1
2013-2014
Khadraoui.F 2
Word 2007
Fonctions avancées
Concepts
fondamentaux de
PowerPoint 2007 Internet et
recherche
documentaire
Travaux de recherche

Traitement Informatique et recherche documentaire 2013-2014
Master1 : Marketing & Stratégie 2
Interface de Word 2007
Mise en forme et Mise en page (rappels)
Styles ,thèmes et modèles
Numérotation des titres et table des matières
Word 2007
3Khadraoui.F
Khadraoui.F 4
Ruban
Bouton
Office Barre d’outils
accès rapide
Barre d’état

Traitement Informatique et recherche documentaire 2013-2014
Master1 : Marketing & Stratégie 3
Khadraoui.F 5
Il permet d'effectuer des actions sur le fichier et non sur le contenu du document.
Commandes
Les documents
récemment ouverts
remplace le menu Fichier dans les anciennes versions
Khadraoui.F 6
Commande Nouveau : permet de créer soit un document
1. vierge et récent
2. selon un modèle installé
3. selon un modèle de
l’utilisateur
4. A partir d’un
document existant
5. selon un modèle
téléchargé du site
Microsoft
12
3
5
4
 6
6
 7
7
 8
8
 9
9
 10
10
 11
11
 12
12
 13
13
 14
14
 15
15
 16
16
 17
17
 18
18
 19
19
 20
20
 21
21
 22
22
 23
23
 24
24
 25
25
 26
26
 27
27
 28
28
 29
29
 30
30
 31
31
 32
32
 33
33
 34
34
 35
35
 36
36
 37
37
 38
38
 39
39
 40
40
 41
41
 42
42
1
/
42
100%