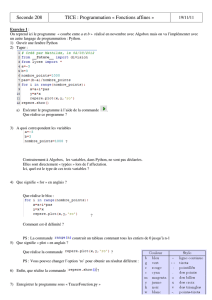Informatique - 1er semestre Aide-mémoire pour les travaux

Université Bordeaux 1 Licence
Informatique - 1er semestre
Aide-mémoire pour les travaux pratiques
Environnement de TP
Deux environnements de travail sont utilisés. L’un, Python Tutor, est disponible depuis le
site web du cours Il est utilisable depuis n’importe quel navigateur web supportant javascript.
L’intérêt de Python Tutor est qu’il permet d’observer l’exécution du programme pas à pas.
Le défaut est qu’il est difficile de sauvegarder ses programmes, et il limite le nombre de pas à
300 seulement.
L’autre, idle3, contient à la fois un éditeur de texte et un interpréteur interactif, ce qui
permet à la fois de facilement enregistrer ses programmes, et d’expérimenter avec. Il est dis-
ponible sur les postes du CREMI, mais vous pouvez également l’installer sur votre propre
ordinateur depuis www.python.org
Selon les situations, on préfèrera donc utiliser l’un ou l’autre.
Environnement Python Tutor
L’environnement Python Tutor est disponible depuis le site web du cours :
http://dept-info.labri.fr/initinfo
Il vous demande votre login et mot de passe CREMI.
Il suffit alors de taper le code et lancer l’exécution.
On obtient alors une page avec à gauche le code en cours d’exécution ainsi qu’une barre de
progression et quelques boutons permettant d’avancer et reculer dans l’exécution, et à droite
l’état des variables du programme. On peut ainsi observer l’évolution des variables pendant
l’exécution pas à pas.
Le lien Éditer le code permet de retourner modifier le programme, avant de l’exécuter de
nouveau.
Environnement de travail Linux
Deux systèmes d’exploitation peuvent être installés sur les ordinateurs personnels auquels
vous avez accès : Linux et Windows. Les travaux pratiques seront entièrement réalisés dans le
cadre du système d’exploitation Linux.
Connexion/Déconnexion
Tapez votre nom de login, puis votre mot de passe dans la fenêtre de connexion 1. À la fin
du TP, il ne faut pas oublier de se déconnecter (se “déloger” du système).
Terminal
On tape les commandes (ls,python3,...) dans une fenêtre particulière appelée terminal.
On lance une fenêtre de ce type à partir des menus disponibles.
1. Si le système Linux n’est pas déjà chargé, il faut redémarrer l’ordinateur et choisir l’option Linux au
moment opportun.

Fichiers et répertoires
Chaque utilisateur dispose d’un répertoire personnel où il peut créer les fichiers et réper-
toires nécessaires à son travail. On parle aussi de répertoire d’accueil car c’est le répertoire
courant (“celui dans lequel on se trouve”) lorsqu’on vient de se connecter.
Un fichier contient des données (texte, programme, image,...) Les fichiers que vous allez
créer et utiliser dans le cadre de cet enseignement contiendront des programmes écrits en
langage Python. Par convention, on choisit pour les fichiers python un nom se terminant par
.py, que l’on range dans son répertoire personnel.
Depuis un terminal, la commande ls permet de faire afficher tous les fichiers se trouvant
dans le répertoire.
Ecrire et tester un programme python
Commencez par ouvrir un terminal. Vous écrirez vos programmes Python avec l’environ-
nement de développement IDLE : lancez-le depuis le terminal à l’aide de la commande
idle3 &
Attention : la version 3 du langage Python n’est pas compatible avec la version 2, il faut
écrire idle3 en un seul mot, sans espace, pour bien choisir la version 3 ; la version du langage
apparaît sur la première ligne de la fenêtre qui s’ouvre en réponse au lancement de IDLE.
Le signe final & est important : il permet de continuer à entrer des commandes dans la
fenêtre terminal, que l’on peut fermer (ce n’est pas conseillé) sans fermer en même temps la
fenêtre IDLE.
Python Shell
Dans cette fenêtre on entre des instructions destinées à l’interprète Python ; chaque ins-
truction est exécutée, puis IDLE affiche à nouveau l’invite :
>>>
qui signale qu’on peut entrer une nouvelle instruction. Une instruction peut occuper plu-
sieurs lignes et dans ce cas IDLE les indente automatiquement. Voici quelques problèmes
courants et leur solution :
—L’invite >>> n’apparaît pas : IDLE attend des instructions supplémentaires, appuyer
à nouveau sur la touche Entrée pour faire apparaître l’invite.
—Comment modifier une instruction sans tout retaper ? Cliquer n’importe où
dans l’instruction et appuyer sur la touche Entrée : l’instruction est copiée en face de
la dernière invite, et on peut la modifier comme si le texte était en cours de frappe.
Autre méthode : la combinaison de touches Alt-p (p = previous) affiche l’instruction
précédente ; continuer à appuyer sur Alt-p pour faire défiler les instructions déjà entrées ;
si nécessaire utiliser Alt-n (n = next) pour inverser l’ordre de défilement.
—L’indentation automatique n’est pas correcte : cela se produit chaque fois qu’il
faut revenir en arrière (par exemple pour entrer else: après avoir traité le cas if ... :)
et il suffit d’utiliser la touche effacement arrière (Backspace) située au-dessus de la
touche Entrée.

IDLE propose aussi de compléter automatiquement un mot en cours de frappe (code com-
pletion), il suffit d’utiliser la touche de tabulation (au-dessus de la touche de verrouillage
majuscule) pour activer ce mécanisme.
Fenêtre d’édition
Pour ne pas mélanger développement et tests, il faut ouvrir une fenêtre d’édition d’un
fichier qu’on appellera tpx.py en remplaçant xpar le numéro du TP. Il y a trois méthodes
pour ouvrir cette fenêtre :
— Lancer IDLE avec la commande :
idle3 tp2.py &
(s’il s’agit du TP numéro 2 ...)
— ou bien, une fois IDLE lancé, choisir dans le menu : File -> New Window
— on peut aussi modifier la configuration de IDLE comme suit : menu Options -> Configure IDLE,
onglet General, section Startup Preference, cliquer sur Open Edit Windows.
La fenêtre qui apparaît sert à entrer les définitions de fonctions Python. Pour tester ces
fonctions dans la fenêtre Python Shell appuyer sur la touche F5. Le message :
>>> ================ RESTART ================
apparaît alors dans la fenêtre Python Shell, et vous êtes prêt à tester vos fonctions.
A chaque appui sur la touche F5 dans la fenêtre d’édition, IDLE demande que le contenu
de cette fenêtre soit sauvegardé, pour qu’il puisse être lu dans l’autre fenêtre. Si le fichier n’a
pas encore reçu de nom, choisir comme nom de fichier tpx.py en remplaçant xpar le numéro
du TP.
Attention : il est impératif que le fichier soit de type .py pour qu’IDLE et Python le
reconnaissent comme un fichier source, c’est-à-dire comportant des instructions écrites en
langage Python.
Une demande de confirmation de sauvegarde apparaît à chaque appui sur la touche F5.
Lorsque la répétition de ce message devient irritante, modifier la configuration IDLE comme
suit :
— Menu Options -> Configure IDLE, onglet General, section Autosave Preference,
cliquer sur No prompt.
Travail sur les graphes
Il faut télécharger depuis le site http://dept-info.labri.fr/initinfo sur la page « Supports
des cours, TD et TP » les deux fichiers bibV3.py et graphV3.py et les sauvegarder dans votre
répertoire personnel. Tout fichier de travail tpx.py doit commencer par la ligne magique :
from bibV3 import *
Bonne chance !
Touche F5 et RESTART
La réinitialisation totale (restart) de l’interprète Python à chaque appui sur F5 peut être
pénible, car toutes les définitions entrées dans la fenêtre Python Shell sont oubliées. Pour
éviter ce désagrément il suffit de lancer IDLE avec l’option -n (no subprocess), par exemple :

idle3 -n tp5.py &
1
/
4
100%