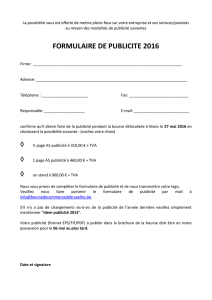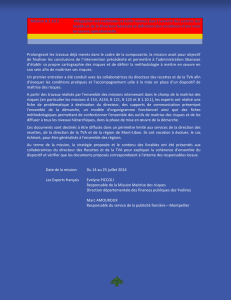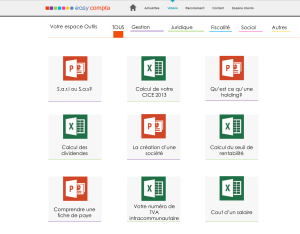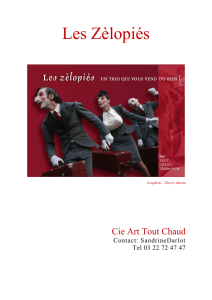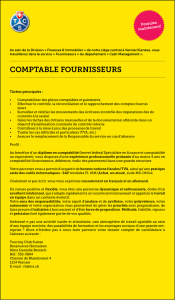2009 Gestion Application informatique Logiciel comptable POPSY 2
 6
6
 7
7
 8
8
 9
9
 10
10
 11
11
 12
12
 13
13
 14
14
 15
15
 16
16
 17
17
 18
18
 19
19
 20
20
 21
21
 22
22
 23
23
 24
24
 25
25
 26
26
 27
27
 28
28
 29
29
 30
30
 31
31
 32
32
 33
33
 34
34
 35
35
 36
36
 37
37
 38
38
 39
39
1
/
39
100%


![Lettre du Président à M. Jacques Toubon[2]](http://s1.studylibfr.com/store/data/002976822_1-3ae934f28cfce6567c6156410f67b1fa-300x300.png)