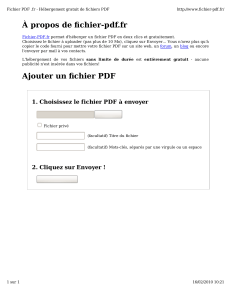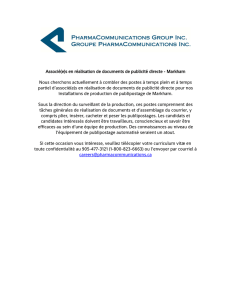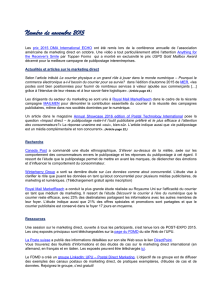LE PUBLIPOSTAGE Le publipostage est la fusion d`un document

IUT TC 2006-2007
1
LE PUBLIPOSTAGE
Le publipostage est la fusion d’un document principal et d’un document source de données qui contient
des informations relatives aux destinataires. Le but de la fusion étant la génération automatique
d’autant de documents (lettres, invitations, étiquettes…) que de destinataires. Par exemple, vous voulez
envoyer des invitations à tous vos ami(e)s pour votre anniversaire. Le contenu de la lettre est le
document principal, il ne change pas. Ce qui changera entre les différents documents générés sont les
coordonnées de vos ami(e)s (nom, prénom, adresse…).
? ? ? Exercice 1a – Préparer la liste de destinataires avec Excel
La création de la liste de destinataires (notre « base de données ») est très simple. Chaque ligne du
tableau doit contenir des informations par rapport à une entité. Dans notre cas, chaque ligne contient
les données respectives à chaque destinataire. Chaque colonne contiendra ainsi le même type
d’information pour les différents destinataires.
Créez un tableau Excel avec les informations suivantes :
Titre Nom Prénom Rue Code postal Ville
Madame CRUPS Marie-Claire 13 rue du vendredi 13000 MARSEILLE
Mademoiselle DARDE Rose ZI les santons 4000 DIGNE
Monsieur DURANDI Andrew 19 rue pavel 75000 PARIS
Monsieur JETTI Georges 25 quai des docks 6000 NICE
Madame KILIGE Dominique 85 avenue des bastions 83000 TOULON
Monsieur MARTINDA Jules 212 route des chênes 6000 NICE
Mademoiselle MONATE Laurence 3 impasse sans soucis 75000 PARIS
Chaque colonne correspond à un champ, chaque ligne correspond à un enregistrement, la première
ligne doit contenir les noms des champs.
La saisie d’un nouvel enregistrement peut aussi se
réaliser à l’aide du menu Données/Formulaire. Cliquez
sur le bouton Nouvelle dans la boîte de dialogue (figure
ci-contre) qui apparaît et remplissez les champs de la
nouvelle ligne.

IUT TC 2006-2007
2
Utilisez cette méthode pour ajouter les enregistrements suivants à votre liste de destinataires :
Monsieur COLIN Kurt 2 rue tripide 6600 ANTIBES
Madame POLI Lilly 7 rue des aviateurs 5000 GAP
Monsieur DOFIN Marc 2 avenue de la mer 34000 MONTPELLIER
Monsieur QUESTIN Franck 19 rue des boulons 31000 TOULOUSE
Exercice 1b – Filtres automatiques
Nous avons vu dans le TP précédent comment trier des données dans un tableur. Le menu Données
propose en plus des commandes pour filtrer les données : Données/Filtre/Filtre Automatique
Lorsque cette option est sélectionnée, des boutons s’ajoutent aux cellules contenant les noms de
champs :
En cliquant sur un bouton, une liste déroulante s’ouvre contenant des options de filtre pour la colonne
en question. Par exemple, pour faire figurer sur la liste uniquement les messieurs, il suffit de cliquer sur
« Monsieur » dans la liste du filtre de la colonne Titre :
Résultat :
Les lignes contenant les autres enregistrements sont masquées. Vous pouvez remarquer que les lignes
et les filtres sélectionnés sont colorés en bleu.
? Filtrez les données pour faire apparaître uniquement les personnes qui habitent Nice.

IUT TC 2006-2007
3
Et si nous voulions lister les personnes qui habitent à Montpellier ou à Toulouse ? Dans ce cas nous
pouvons utiliser la commande Personnalisé de la liste déroulante :
? Maintenant, filtrez les données pour lister uniquement les dames et les demoiselles.
? Filtrez les données pour faire apparaître les personnes qui habitent une ville dont le nom
commence par M.
? ? ? Exercice 2 – Création d’un document principal avec Publisher
? Ouvrez la composition Publisher contenant la brochure que vous avez préparée pour l’association
Musiques du Monde.
? Cliquez ensuite sur le menu « Outils / Fusion de catalogue et publipostage / Assistant Fusion de
catalogue et publipostage ».
? Dans le volet « Fusion de catalogue de publipostage », choisissez « Fusion et publipostage » et cliquez
ensuite sur Suivante
? Dans l’étape 2, vous devez sélectionner la source de données (votre fichier Excel) en utilisant la
commande Parcourir. Lorsque vous aurez choisi le fichier, une fenêtre affichera son contenu.
Cliquez sur OK et ensuite sur Suivante : Création de votre publication

IUT TC 2006-2007
4
? Ajoutez un bloc d’adresse ou les champs dans l’ordre et avec le style que vous souhaitez à votre
composition :
ou
? Cliquez ensuite sur Suivante : Aperçu de votre publication. Vérifiez le résultat pour les différents
destinataires. Cliquez ensuite sur Suivante : Fin de la fusion pour générer les documents ou sur
Précédente : Création de votre publication pour changer le style ou les champs choisis.
? A la fin de fusion, choisissez Créer une nouvelle publication pour créer une nouveau fichier contenant
les documents générés. Sauvegardez ce fichier dans votre espace de travail (votre lecteur).
? ? ? Exercice 3 – Création d’un document principal avec Word
? Créez un fichier en Word contenant le texte du fichier « lettre.txt ». Ajoutez le logo1 et le pied de
page pour avoir le résultat suivant :
1 Créé par Mlle Jaujou et Mlle Ruiz

IUT TC 2006-2007
5
? Nous allons maintenant définir les informations du publipostage. Cliquez sur le menu Outils / Lettres
et publipostage / Fusion et publipostage. Dans Sélection du type du document cliquez sur Lettres. Cliquez
ensuite sur Suivante : Document de base
? Choisissez Utiliser le document actuel et cliquez sur Suivante : Sélection des destinataires.
? Comme dans l’exercice précédent, choisissez la liste de destinataires créée avec Excel et cliquez
ensuite sur Suivante : Ecriture de votre lettre.
? Insérer un bloc d’adresse en haut à droite de votre document, une ligne de salutation avant le texte
et ajoutez le titre (Autres éléments / Insérer un champ de fusion) dans la dernière ligne de la lettre. Pour
vous guider, votre document doit ressembler au document « lettrePubli.pdf ».
? Cliquez sur Suivant : Aperçu de vos lettres. Vérifiez le résultat et cliquez ensuite sur Suivante : Fin de la
fusion. Cliquez sur Modifier les lettres individuelles pour générer un nouveau document contenant
l’ensemble des lettres. Sauvegardez ce fichier dans votre espace de travail (votre lecteur).
? ? ? Exercice 4 – Documents prêts à emporter !
L’impression de documents en format pdf (Portable Document Format) permet d’une part de protéger
le contenu et la mise en forme d’un document, et d’une autre part de « le transporter » et le lire dans un
environnement différent de celui où il a été créé. En effet, le document pdf va pouvoir être lu dans toute
machine ayant un lecteur pdf installé (il est gratuit !), sans se préoccuper des polices, couleurs et styles
utilisés, ou des incompatibilités entre les différents logiciels (e.g. Word – Works – StarWriter) ou entre
les différentes versions d’un même logiciel.
Pour créer une version pdf d’un document, sélectionnez dans le menu Fichier / Imprimer l’imprimante pdf
qui assurera la conversion (e.g. CutePDF). Choisissez ensuite le nom du fichier et l’endroit où vous
souhaitez l’enregistrer.
? Créez une version pdf de vos documents de publipostage Publisher et Word. Enregistrez ces
documents dans le lecteur partage.
Bonnes fêtes !!!
1
/
5
100%