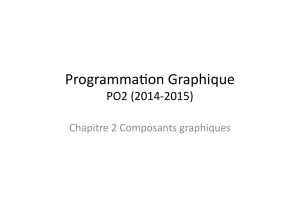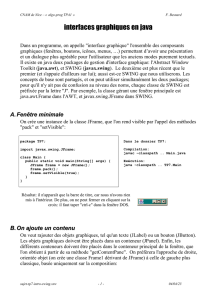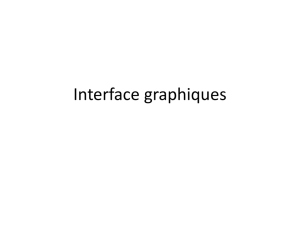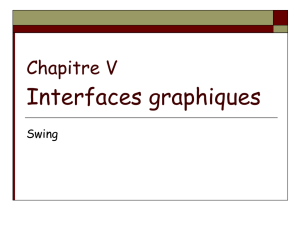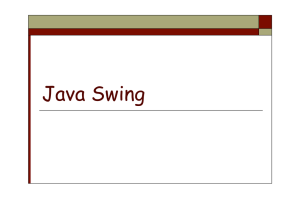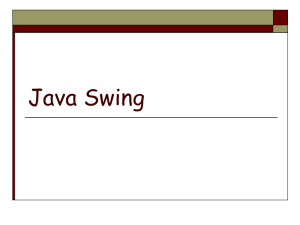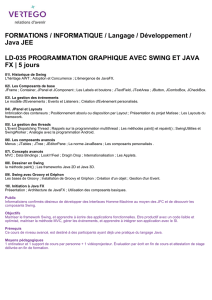import javax.swing. - mekidiche mohamed bouhlou

Plan
Différences entre AWT et Swing
Swing et MVC (Modèle-Vue-Contrôleur)
Composants SWING
JFrame
JLabel
JButton
JCheckBox
…
JPanel
JMenu

Swing
Swing fait partie de la bibliothèque Java Foundation Classes (JFC).
JFC est un framework graphique pour Java composé de AWT, Swing et Java2D.
C’est une API dont le but est similaire à celui de l’API AWT mais dont le mode
de fonctionnement et d’utilisation est complètement différent.
Swing a été intégré au JDK depuis sa version 1.2.
Cette bibliothèque existe séparément pour le JDK 1.1.
La librairie AWT a été développée pour la première sortie de Java version 1.0 du jdk.
Swing n’est apparue qu’à la version 1.2 du jdk (soit Java 2), il en résulte donc des
différences fondamentales de conception entre les deux librairies.

Différences entre AWT et Swing
Composant AWT :un composant AWT lors de sa création est associé à une fenêtre
distincte (un homologue, peer en anglais) gérée par le système d’exploitation sous-
jacent.
C’est cet homologue qui est responsable de son apparence.
Cette "manière" de faire, bien qu’elle ait fait ses preuves et qu’elle ait permis au
langage Java de s’imposer, est très lourde (perte de performance, et consommation
excessive de mémoire).
C’est pour cette raison que l’on qualifie les composants AWT par heavyweight
(poids lourds).

Différences entre AWT et Swing
Composant Swing :par opposition, les composants Swing sont simplement dessinés
àl’intérieur de leur conteneur comme s’il s’agissait d’une image, et aucun homologue
du système sous jacent ne leur est affecté.
C’est pourquoi ils sont qualifiés de lightweight (composants allégés).
Swing possède bien d'autres avantages :
La gestion de bordure, les info-bulles, le défilement, les Look And Feel, de
nouveaux LayoutManager, ainsi que l’architecture MVC (Model-View-
Control).
 6
6
 7
7
 8
8
 9
9
 10
10
 11
11
 12
12
 13
13
 14
14
 15
15
 16
16
 17
17
 18
18
 19
19
 20
20
 21
21
 22
22
 23
23
 24
24
 25
25
 26
26
 27
27
 28
28
 29
29
 30
30
 31
31
 32
32
 33
33
 34
34
 35
35
 36
36
 37
37
 38
38
 39
39
 40
40
 41
41
 42
42
 43
43
 44
44
 45
45
 46
46
 47
47
 48
48
 49
49
 50
50
 51
51
 52
52
 53
53
 54
54
 55
55
 56
56
 57
57
 58
58
 59
59
 60
60
 61
61
 62
62
 63
63
 64
64
 65
65
 66
66
 67
67
 68
68
 69
69
 70
70
 71
71
 72
72
 73
73
 74
74
 75
75
 76
76
 77
77
 78
78
 79
79
 80
80
 81
81
 82
82
1
/
82
100%