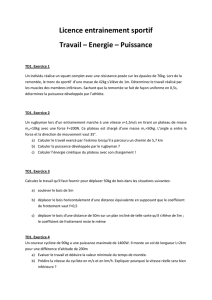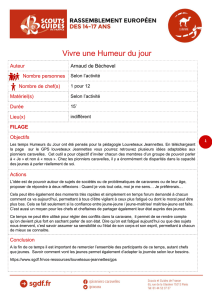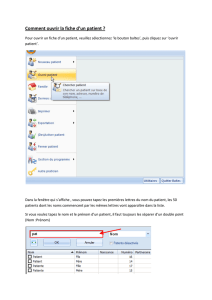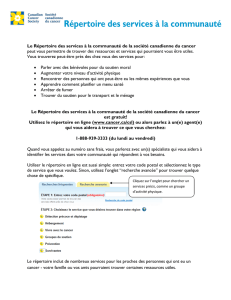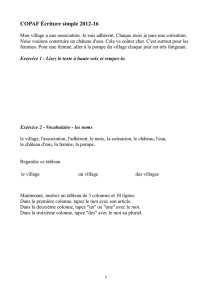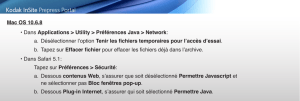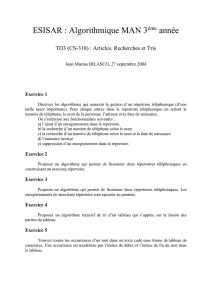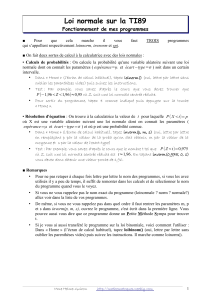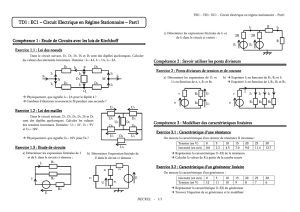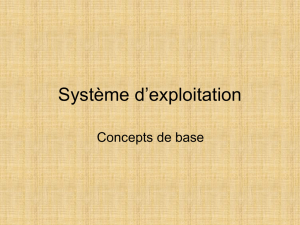TD_C_1 - Gagoon.org : le site de la famille Truillet

http://www.irit.fr/~Philippe.Truillet
Travaux Dirigés
d’informatique appliquée
(Ph. Truillet – UPS)
TD n° 1
29 septembre 2003 – v. 1.01
0. quelques règles pour commencer …
Consignez dans un cahier ou un classeur les manipulations que vous effectuez et leurs résultats
Avant de poser une question à votre enseignant, expérimentez par vous –même ! C’est sans danger (ou
presque)
Si le temps vous manque, vous pourrez venir travailler dans les salles informatique en libre service.
Surveillez les plannings d’occupation affichés à la porte des salles pour s’assurer des disponibilités.
N’hésitez pas à utiliser la messagerie électronique ou le téléphone pour communiquer avec votre
enseignant en cas de problème ou de question ! Adressez vos messages à Philippe Truillet
([email protected]) ou téléphonez au 05.61.55.63.14 (Bâtiment IRIT).
Ne mangez ni buvez dans les salles informatiques. N’abandonnez pas de papier ou autre détritus.
Respectez le matériel, il est (hélas !) fragile. Ne déplacez pas le matériel. Ne brancher ni débrancher les
appareils électriques !
N’imprimer que des documents textuels (code source par exemple) : pas les fichiers objets ni les
exécutables. Assurez-vous en en listant le contenu des fichiers avant de les imprimer.
Quelques documents (notes de cours, TD, annales, …) sont disponibles à l’adresse
http://www.gagoon.org/phidago)
1. connexion et déconnexion au système
Les travaux dirigés sont réalisés sur système Windows avec une émulation Unix (MinGW/MinSys) situé au Centre
de Génie Civil. Votre poste de travail est un PC connecté en réseau avec d’autres PC via le protocole TCP/IP
(internet).
1.1 connexion
Vous devez tout d’abord mettre le PC sous tension (si ce n’est déjà fait).
L’écran affiche maintenant la fenêtre du session. Cette interface permet la connexion effective d’un utilisateur
sur l’ordinateur. Tapez votre nom d’utilisateur donné par votre enseignant (de la forme votre_nom_de_famille)
puis tapez la même chose dans la zone réservée au mot de passe.
Une fois l’accès validé, votre ordinateur exécute un window manager (gestionnaire de fenêtres) qui prend en
charge le déplacement, l’aspect graphique, … des différentes fenêtres de l’écran.
Concernant les travaux dirigés, vous utiliserez MinGW/MSYS (Minimalist GNU for Windows,
http://www.mingw.org), émulateur de système Unix. Pour ce faire, cliquez sur l’icône . Une fenêtre
apparaît alors (cf. ci-dessous)
Figure 1 : fenêtre MinSys

Page 2
Travaux Dirigés d’informatique générale
Le prompt du shell (en principe, le symbole dollar ($)) doit apparaître, vous invitant à taper une commande.
1.2 déconnexion
Il suffit de taper la commande exit ou logout à l’invite. La session MinGW/MSYS se ferme automatiquement.
3. commandes Unix
3.1 introduction
3.1.1. qu’est ce qu’un shell ?
Le shell (littéralement coquille) est la liaison la plus élémentaire entre vous (l’utilisateur) et le système
d’exploitation.
Vous tapez des commandes qui seront interprétées par le shell et transmises au système d’exploitation. Il est
donc intéressant de connaître les possibilités offertes par le shell. Il est possible ainsi d’y accomplir facilement
de nombreuses opérations complexes.
Un shell se reconnaît grâce à son prompt caractéristique. Selon les réglages, il peut ressembler à ceci :
[user@ordinateur repertoire]$ _
repertoire % _
% _
# _
…
Figure 2 : exemple de shell
3.1.2. saisie des commandes
En affichant le prompt, le shell montre qu’il est prêt à recevoir des commandes.
Le shell interprète la série de caractères tapés à chaque fois qu’un “retour chariot” (touche entrée) est tapée.
Lors de la saisie des commandes, vous aurez à respecter un certain nombre de règles. Ces règles sont regroupées
dans ce que l’on appelle la syntaxe de commande.
Voici quelques éléments de la syntaxe de commande du shell :
Dans la ligne en cours, le shell essaie de reconnaître “des mots”. Pour les différencier, vous les
séparerez par une espace.
Le premier mot de la ligne est le nom de commande qui doit toujours être suivi d’une espace. Les noms
de la plupart des commandes sont en lettres minuscules !
Attention : le shell fait la distinction en lettres majuscules et minuscules
Les autres mots faisant partie de la ligne de commande sont des paramètres (on parle aussi d’options ou
d’arguments). Ils déterminent le mode de travail des commandes. On en distingue deux sous-groupes :
o Ceux précédés du signe “-” : il s’agit d’options
o Et les autres appelés “arguments”
Quelques exemples :
% ls –l
% cd /home
De nombreuses commandes (mais pas toutes) se comportent de la même manière. Chaque fois que vous avez un
doute, essayer le nom de la commande avec –-help ou –h

Travaux Dirigés d’informatique générale
Page 3
3.2 parcours de l’arborescence, répertoires et fichiers
a) Lors de votre connexion, votre répertoire de travail est le répertoire d’accueil de nom
votre_nom_de_famille.
Vérifiez que c’est bien le cas en utilisant la commande pwd (print working directory).
Créez le répertoire td1. En utilisant la commande ls et ses différentes options (tapez ls –-help <> pour
plus de détails sur les options), et vérifiez que le répertoire td1 a bien été créé. Visualisez le contenu de
votre répertoire d’accueil avec les fichiers cachés. A quoi reconnaît-on et à quoi correspondent ces
fichiers cachés ?
b) Définissez td1 comme répertoire de travail. Tapez la commande date > fichier.txt <>.
Que s’est il passé ? (utilisez la commande ls). Utilisez la commande cat pour visualiser le contenu de
fichier.txt.
Créez les répertoires td11 td12 et td13 attachés à td1, vérifiez que l’action a bien été effectuée.
Copiez fichier.txt dans td11, vérifiez que l’action a bien été effectuée. Puis, déplacer fichier.txt dans
td12, vérifiez que l’action a bien été effectuée.
Quelle est la différence entre les deux manipulations ?
Quel est votre répertoire de travail ?
Définissez td1 comme répertoire de travail, listez le contenu du répertoire td11, listez le contenu du
répertoire /bin sans changer de répertoire de travail.
Enfin, listez d’une seule commande le contenu des répertoires et sous répertoires attachés à td1.
c) Définissez td12 comme répertoire de travail et détruisez fichier.txt.
Retournez sur td1, détruisez le répertoire td13.
Détruisez ensuite d’une seule commande l’ensemble des fichiers et répertoires attachés à td1.
d) Retournez sur votre répertoire d’accueil. Comment afficher -de façon récursive- le contenu du
répertoire root (/) du système.
Interrompez l’affichage en cours par la frappe d’une séquence de touches adéquate.
Expérimentez la commande ls -F ls -i puis ls -l et enfin ls -ldir.
3.2 quelques commandes UNIX de base
Exercez les commandes suivantes : date, uname, hostname à raison d’une commande par ligne de
commande.
Quel est leur résultat ?
Tapez sur seule ligne ces mêmes commandes séparés par un point-virgule : que se passe t’il ?
4. éditeur de texte
Afin d’écrire des programmes, vous devez utiliser un éditeur de texte. Il en existe plusieurs très connus et très
utilisés dans le monde Unix comme par exemple VI, Emacs, Xedit, Nedit, …
Dans votre cas, vous allez utiliser n’importe quel type d’éditeur de texte présent sur votre ordinateur, celui
installé par défait étant notepad.
Afin de le lancer, tapez sur la ligne de commandes : notepad nom-du_fichier <>
5. compilateur C et éditeur de liens
L’utilitaire gcc permet d’exécuter soit le compilateur C, soit l’éditeur de liens, soit les deux selon les options et
les paramètres de la ligne de commande.
Dans un premier temps, créez un fichier prog.c dans le répertoire td1. Tapez le texte suivant :
#include <stdio.h>
int main()
{
printf(“Ceci est votre premier programme en C\n”);
return(1) ;
}
a) Compilez le programme : tapez gcc –Wall –c prog.c. Quel fichier a t’il été créé ? A quoi correspond t’il ?
b) Compilez le programme et faites l’édition de liens : tapez gcc –Wall prog.c. Quels fichiers ont-il été
créés ? A quoi correspondent t’ils ? Quelle est la particularité de du fichier a.exe ?.
c) Compilez le programme et faites l’édition de liens en nommant le nom de l’exécutable : tapez gcc –Wall
prog.c –o essai.exe. Quels fichiers ont-il été créés ? A quoi correspondent t’ils ?

Page 4
Travaux Dirigés d’informatique générale
6. archiver des données
Il peut être utile d’archiver et de compresser vos données afin, par exemple de pouvoir transporter vos données
sur disquette.
Deux commandes sont fréquemment utilisées dans le monde Unix et souvent associées : ce sont les commandes
tar (Taper ARchiver) et gzip/gunzip (GNU (un)zip).
6.1 tar
tar permet de manipuler des archives de fichiers. À l’origine, cette commande a été conçue pour l’archivage sur
bande magnétique. Aujourd’hui, elle sert particulièrement pour les transferts sur réseau. Les options utilisées ar
tar sont : c (Créer), t (afficher la lisTe) et x (eXtraire).
a) Positionnez-vous sur le répertoire ~. Tapez la commande tar cvf td14.tar td1. Que se passe t’il ? Notez
la taille de ce fichier.
b) Détruisez le répertoire td1 et tout son contenu.
c) Tapez la commande tar tvf td1.tar. Que fait cette commande ?
6.2 gzip/gunzip
6.2.1 compression
Cette commande remplacera votre fichier nom_fichier par le fichier nom_fichier.gz (celui-ci avec une taille
inférieure).
a) Tapez la commande gzip td1.tar. Que s’est-il passé ? Notez la taille du fichier td1.tar.gz et comparez-la
avec celle de td1.tar.
6.2.2 décompression
b) Tapez la commande gunzip td1.tar.gz. Que s’est-il passé ?
c) Tapez maintenant la commande tar xvf td1.tar. Que s’est-il passé ?
1
/
4
100%