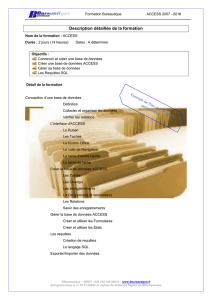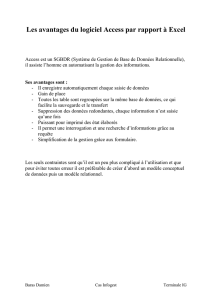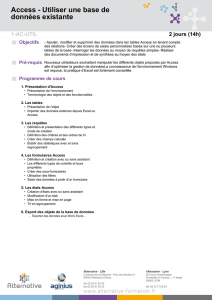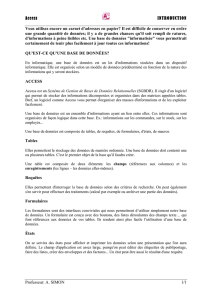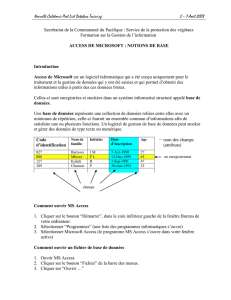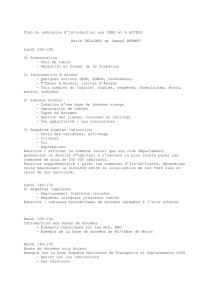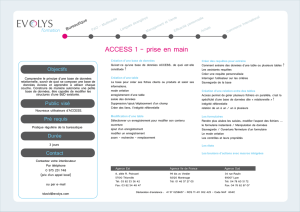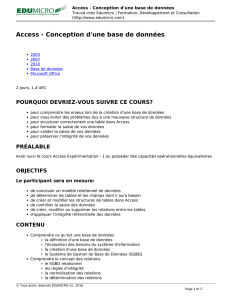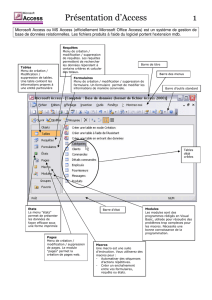Table des matières - Manuel Microsoft Access

SOMMAIRE
1 - ENVIRONNEMENT DE TRAVAIL
Introduction................................................................................................4
Lancer Access...........................................................................................7
Quitter Access ou basculer .........................................................................8
La fenêtre d’Access....................................................................................9
Les menus............................................................................................... 10
Utiliser l’aide............................................................................................ 11
2 - CRÉER UNE BASE DE DONNÉES
Créer une base de données...................................................................... 18
Ouvrir/Fermer une base de données ......................................................... 20
La fenêtre Base de données ..................................................................... 22
Propriétés de la base de données ............................................................. 27
Créer une table ........................................................................................ 28
Propriétés des champs ............................................................................. 36
Réviser la structure d’une table ................................................................. 47
Index ....................................................................................................... 49
Relations ................................................................................................. 50
3 - EXPLOITER UNE BASE DE DONNÉES
Saisir des enregistrements........................................................................ 56
Copier/Déplacer/Supprimer....................................................................... 60
Sous-feuille de données ........................................................................... 61
Mise en forme de la feuille........................................................................ 62
Vérifier l’orthographe................................................................................ 66
Recherche/Remplacement........................................................................ 67
Trier les données ..................................................................................... 68
Filtrer les données.................................................................................... 69
Imprimer la feuille de données .................................................................. 71

4 - REQUÊTES SÉLECTION
Assistant Requête.................................................................................... 74
Mode Création ......................................................................................... 77
Gestion des requêtes ............................................................................... 78
Manipuler les champs............................................................................... 79
Champ calculé ......................................................................................... 80
Critères ................................................................................................... 81
Tris.......................................................................................................... 84
Regroupements ....................................................................................... 85
Paramètres .............................................................................................. 87
Gestion des tables.................................................................................... 88
Jointures.................................................................................................. 89
5 - INTRODUCTION AUX FORMULAIRES
Créer un formulaire .................................................................................. 92
Gestion des formulaires ............................................................................ 97
Mode Création ......................................................................................... 98
Contrôles de base...................................................................................103
Manipuler les contrôles ............................................................................106
Mise en forme des contrôles ....................................................................109
Propriétés des contrôles ..........................................................................111
Impression du formulaire .........................................................................112
6 - INTRODUCTION AUX ÉTATS
Créer un état...........................................................................................114
Gestion des états....................................................................................121
Mode Création ........................................................................................122
Contrôles ................................................................................................123
Mise en page et impression .....................................................................124
Index ......................................................................................................127

Environnement de
travail 1

INTRODUCTION
Microsoft Access est un programme de gestion de base de données relationnelle (SGBD). Il
offre un ensemble d’outils permettant de saisir, de mettre à jour, de manipuler, d’interroger et
d’imprimer des données.
Base de données
Une base de données est un ensemble structuré d’informations. Les exemples de bases de
données ne manquent pas : un agenda personnel, la liste des clients et des fournisseurs d’une
société, les informations sur les ventes dans un livre comptable, etc.
Une base de données est un conteneur (un fichier unique ayant l’extension .mdb) susceptible
d’inclure les éléments suivants :
− Des tables
− Des requêtes
− Des formulaires
− Des états
− Des pages d’accès aux
données
− Des macros
− Des modules
− Des projets
Dans Access, une seule base de données peut être ouverte à la fois. L’ouverture d’une
nouvelle base de données referme automatiquement celle qui était affichée à l’écran.
Tables
Les données sont stockées dans des tables. Les tables les organisent en colonnes et en lignes :
les colonnes contiennent des champs et les lignes des enregistrements. Par exemple, dans un
agenda téléphonique, le nom de la personne est un champ et son numéro de téléphone en est
un autre.
L’enregistrement est un ensemble de champs concernant une personne, un article ou un
événement. Par exemple, dans un agenda téléphonique, le nom et le numéro de téléphone
d’une personne constituent un enregistrement.
Créer une table revient à définir ses champs (ses rubriques), à préciser leurs propriétés (type,
taille, etc.), puis, généralement, à indiquer une clé primaire (un champ dont le contenu est
toujours unique).
Une fois une table créée, on pourra l’afficher de deux manières : soit en mode Feuille de
données pour visualiser son contenu, saisir et modifier des données, soit en mode Création
pour en réviser la structure.
Requêtes
Une requête Sélection est la formulation d’une interrogation concernant les enregistrements
d’une ou de plusieurs tables. On peut par exemple extraire les clients en fonction du montant
de leurs commandes.

Une requête Sélection porte automatiquement sur les données actuelles de la ou des tables
concernées. Access extrait d’une ou plusieurs tables liées les enregistrements qui répondent
aux critères définis dans la requête.
Le résultat constitue une feuille de réponse dynamique (modifiable) ou un instantané (non
modifiable). Quand on modifie des données dans une feuille de réponse dynamique, Access
met aussitôt à jour les tables concernées.
Il existe un autre type de requêtes : les requêtes Action. Celles-ci n’ont pas pour vocation
d’afficher une feuille de réponse, mais d’exécuter des actions sur le contenu d’une table
(suppression d’enregistrement, mise à jour d’enregistrements, etc.).
Enfin, un dernier type de requêtes (requête Union, SQL Direct et Définition des données)
permet de travailler sur les tables en saisissant des instructions en utilisant le langage SQL.
Formulaires
Un formulaire est un masque permettant de saisir et de modifier les données d’une table ou
d’une feuille de réponse, généralement enregistrement par enregistrement, et plus
efficacement qu’avec la présentation en mode Feuille de données.
En effet, un formulaire permet d’afficher les enregistrements sous la forme de son choix, de
vérifier les valeurs saisies, de créer des champs calculés, de réclamer des totaux, d’incorporer
des graphiques, de mettre en valeur les données avec des polices spéciales, des couleurs, etc.
Dans un formulaire, les zones de saisie, les zones affichant des informations, et les autres
objets sont appelés contrôles.
États
Un état est un document imprimé qui liste le contenu d’une ou de plusieurs tables liées ou le
résultat d’une requête. On peut regrouper les enregistrements (par libellés, par périodes ou par
fourchettes de valeurs) et divers calculs de synthèse sont possibles (totaux et sous-totaux entre
autres).
Pages d’accès aux données
Les pages d’accès aux données sont des formulaires qui affichent des données issues d’une
base Access dans un navigateur Web tel Internet Explorer.
Il s’agit de fichiers HTML externes à la base de données Access, généralement enregistrés sur
un serveur Web afin d’être mis à la disposition des utilisateurs.
 6
6
 7
7
 8
8
 9
9
 10
10
1
/
10
100%