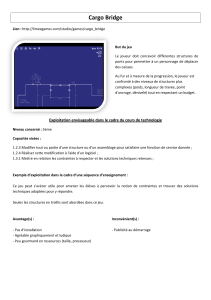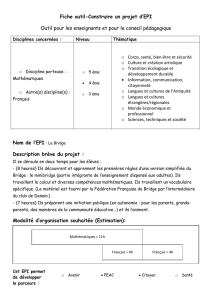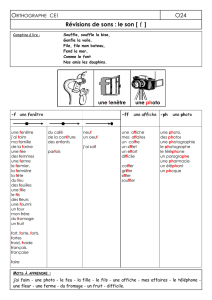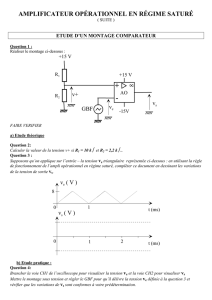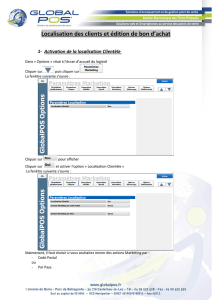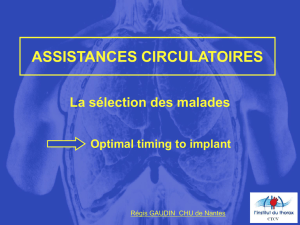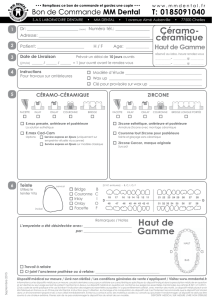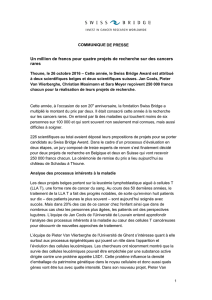FR Notice d`utilisation Patient Bridge 1 Installation 2 Configuration

1 / 3
FR Notice d'utilisation
Patient Bridge
Patient Bridge a été conçu pour proposer une interface pour le transfert de données de patients d'un logiciel à un autre (par ex. de DBSWIN vers le logiciel
de facturation JULIE)
1 Installation
Patient Bridge est installé automatiquement lors de l'installation de DBSWIN
et peut être démarré via «Démarrer/Programmes/Duerr Dental/DBSWIN/
Patient Bridge».
2 Configuration
2.1 Sélection de la langue
• Démarrer Patient Bridge via «Démarrer/Programmes/Duerr Dental».
• Cliquer avec la touche droite de la souris sur le symbole Patient Bridge
dans la barre des tâches.
• Choisir «Choix du langue».
• Choisir la langue souhaitée.
Si la case «Comme DBSWIN» est cochée, Patient Bridge reprend
automatiquement la langue configurée dans DBSWIN.
2.2 Paramètres Patient Bridge
• Cliquer avec la touche droite de la souris sur le symbole Patient Bridge
dans la barre des tâches.
• Sélectionner «Paramètres».
Niveau de compétence de utilisateur
Utilisateur normal: Cet utilisateur ne peut modifier que les champs du
profil de travail, en dehors de la partie «Application
ciblée».
Expert: Cet utilisateur est activé via un fichier .ini (pour plus
d'informations, merci de vous adresser à notre ser-
vice après-vente).
Cet utilisateur peut tout faire dans le programme.
Le son est activé
• Il est possible d'activer et de désactiver le son pour Patient Bridge.
Raccourci clavier pour la commande
• Il est possible d'enregistrer un raccourci clavier pour l'activation du bouton
de commande de transmission.
• Cliquer sur «Tester» pour tester le raccourci clavier.
2.3 Afficher la barre principale
• Cliquer avec la touche droite de la souris sur le symbole Patient Bridge
dans la barre des tâches.
• Sélectionner «Afficher la barre principale». Le bouton s'affiche en bas à
droite de l'écran.
Il y a trois boutons différents:
Transfert des données impossible.
La fenêtre de source n'est pas disponible (ouverte).
Retour à la fenêtre de source.
La fenêtre de source s'affiche au premier plan.
Formulaire reconnu.
Transférer les données de patients vers DBSWIN.
Sélection du profil
• Cliquer avec la touche droite de la souris sur le symbole Patient Bridge
dans la barre des tâches.
• Sélectionner «Choix du profile».
Créer un nouveau profil
Sous «Créer nouveau profil», vous pouvez créer un nouveau profil
Patient Bridge. L'Editer de profil s'ouvre automatiquement.
Recommencer le chargement d'un profil de travail
Sous «Charger nouveau profil de travail», vous pouvez recommencer le
chargement du profil actif après une modification dans le fichier .ini.
Sous «Choix du profile», vous pouvez activer un profil enregistré.
2.4 Editer de profil
• Cliquer avec la touche droite de la souris sur le symbole Patient Bridge
dans la barre des tâches.
• Sélectionner «Editer de profil».
Cette rubrique vous permet d'éditer un profil.

2 / 3
3 Utiliser Patient Bridge avec DBSWIN
• Si Patient Bridge n'a pas encore été démarré, le démarrer via «Démarrer/
Programmes/Duerr Dental».
• Démarrer le logiciel tiers (par ex. le logiciel de facturation JULIE).
• Cliquer avec la touche droite de la souris sur le symbole Patient Bridge
dans la barre des tâches.
• Sélectionner «Choix du profile», «Créer nouveau profil».
3.1 Saisir un logiciel tiers
• Positionner la fenêtre Patient Bridge et celle du logiciel tiers l'une derrière
l'autre.
• Dans Patient Bridge, faire glisser le symbole du Zoom pour la
reconnaissance de la fenêtre avec la touche gauche de la souris pour
l'amener de la fenêtre Patient Bridge dans la barre de titre ou dans une
zone de fenêtre du logiciel tiers qui contient tous les champs de formulaire
nécessaires.
Sous «Classe de fenêtre», le nom interne à Windows de la
fenêtre reconnue s'affiche.
Si le même nom que celui de la fenêtre visée s'affiche sous «
Expression comparative», la fenêtre n'a pas été sélectionnée
correctement.
• Sous «Méthode de comparaison», «contient:» doit être sélectionné
dans le menu déroulant.
• Sous « Expression comparative», abréger le nom complet (exemple:
JULIE - QuickVision ®) par un terme général qui apparaîtra dans tous les
contextes du programme (exemple: abréger «JULIE - QuickVision ®» en
«JULIE»).
• Cliquer sur «Trouver formulaire» afin de vérifier si l'interface a été cor-
rectement configurée.
Si «Formulaire trouvé» s'affiche, la fenêtre a été sélectionnée cor-
rectement
3.2 Saisir des données de patients
• Dans le menu déroulant, choisir si le nom et le prénom du patient doivent
figurer dans un seul champ ou dans deux champs séparés.
Si le nom et le prénom figurent dans un seul champ, il faut indiquer
en plus l'ordre (nom, prénom / prénom, nom) et le séparateur utilisé
pour la saisie du nom.
• Cliquer sur le symbole Zoom après le nom et le faire glisser pour l'amener
de la fenêtre Patient Bridge du logiciel tiers vers le nom. Le nom est auto-
matiquement reconnu et enregistré.
• Procéder de la même manière pour les champs 3 à 10.
Sous «Date», paramétrer également le format et l'ordre (jj.
MM.aaaa/MM.jj.aaaa) dans lesquels la date est indiquée dans le
logiciel tiers.
Dans DBSWIN, le point sert de séparateur pour indiquer des dates
(27.10.2007). Si l'indication des dates dans le logiciel tiers fait appel
à un autre séparateur (par ex. 27/10/2007), formater la date avec
les mêmes caractères que dans le logiciel tiers dans le champ
derrière le symbole Zoom de la date (jj/MM/aaaa). La date s'affiche
sous le champ de formatage si elle a été correctement formatée.
• Pour le sexe du patient, choisir dans le menu déroulant s'il doit se pré-
senter comme «élément de contrôle» ou comme «champ d'option».
Si le sexe s'affiche comme champ d'option, marquer les deux
boutons radio par le symbole Zoom de manière correspondante.
Si le sexe s'affiche comme élément de contrôle, marquer
l'élément de contrôle par le symbole Zoom. Il faut également éditer
la dénomination choisie pour indiquer le sexe du patient.

3 / 3
Éditer les dénominations de sexe
• Cliquer sur le bouton «Editer les désignations de sexe connues».
• Sélectionner «Sexe».
• Cliquer sur «Insérer».
• Saisir la dénomination de sexe (par ex. féminin/masculin).
• Confirmer en cliquant sur «OK».
3.3 Affiner la configuration du champ
• Cliquer avec la touche droite de la souris sur le symbole Zoom du champ
à configurer.
• Sélectionner «Changer».
«Changer» permet d'affiner une configuration de champ.
Procéder comme décrit au paragraphe 3.1.
3.4 Transférer des données vers DBSWIN
• Enregistrer le profil actuel.
• Fermer l'Editer de profil.
• Le bouton de transfert s'affiche en bas à droite de l'écran.
• Ouvrir DBSWIN.
• Cliquer sur le bouton de transfert. Après l'affichage d'une fenêtre de
prévisualisation, les données de patients peuvent être reprises automa-
tiquement dans DBSWIN.
DÜRR DENTAL AG
Höpfigheimer Strasse 17
74321 Bietigheim-Bissingen, Allemagne 2016/07/12
9000-618-104/01
1
/
3
100%