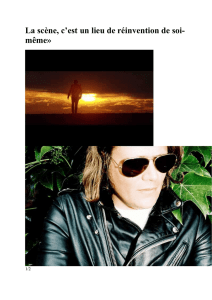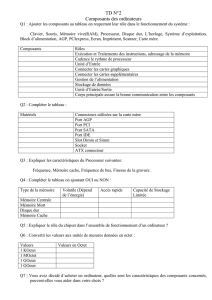RANGER ET NETTOYER SON ORDINATEUR
 6
6
 7
7
 8
8
 9
9
 10
10
 11
11
 12
12
 13
13
 14
14
 15
15
 16
16
 17
17
 18
18
 19
19
 20
20
 21
21
 22
22
 23
23
 24
24
 25
25
 26
26
 27
27
 28
28
 29
29
 30
30
 31
31
 32
32
 33
33
 34
34
 35
35
 36
36
 37
37
1
/
37
100%
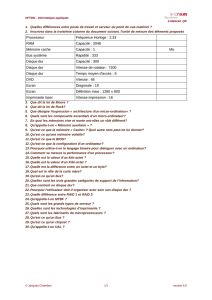
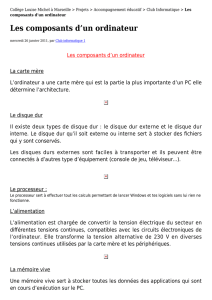

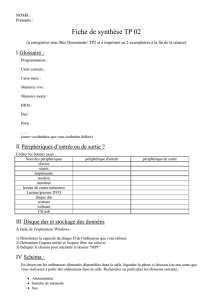



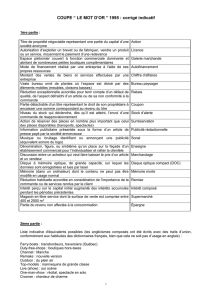
![Fonctionnement [modifier]](http://s1.studylibfr.com/store/data/005169927_1-0818c4796cfa4f2cca392c81b1fcd146-300x300.png)