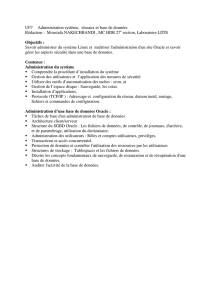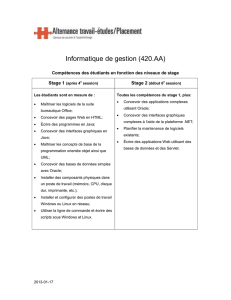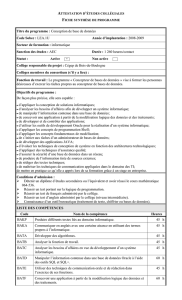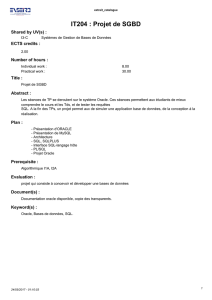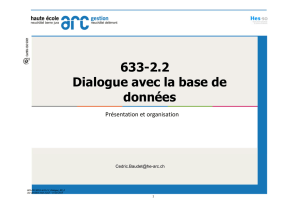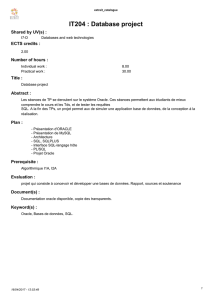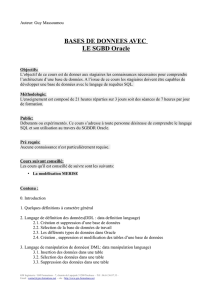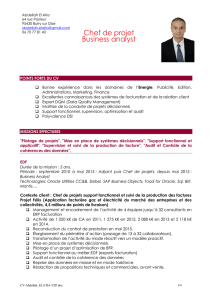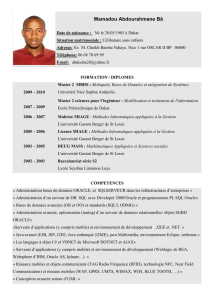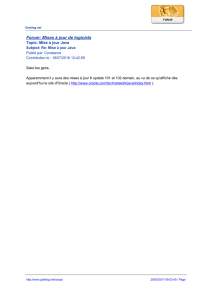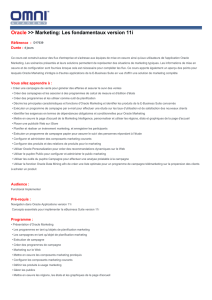Oracle WebLogic Server (WLS) 11gR1 (10.3.5 et 10.3.6) Installation

Oracle WebLogic Server (WLS) 11gR1 (10.3.5 et 10.3.6) Installation
sur Oracle Linux 5 et 6
Cet article présente une brève présentation de l'installation de Oracle WebLogic
Server (WLS) 11gR1 (10.3.5 et 10.3.6) sur Oracle Linux 5 et 6. Si vous avez
l'intention d'utiliser cette installation de base pour une installation Oracle Forms et
Reports 11gR2 Server, vous devez rester sur Oracle Linux 5.
Les thèmes présentés dans cet article :
• Hypothèses
• Téléchargement du logiciel
• Setup
• Installation
• Création de domaine
• Post-installation
Autres Articles :
• Oracle Forms et Reports 11GR2 sur Oracle Linux 5
• WebLogic Server 11g et 12c : créer, étendre et supprimer des domaines
• WebLogic Server 11g et 12c : Domaines clustérisés
• WebLogic Server 11g : Migration ADF Application Development Runtime sur
Oracle Linux
• Installation JRockit sur Linux
Hypothèses
Cet article suppose que vous avez un serveur (réel ou virtuel) soit sous Oracle Linux
5.x ou 6.x installé. Pour des instructions sur ces installations voir les articles :
• Installation Oracle Linux 5 (OL5) l'installation de base a été faite sans
packages supplémentaires pour ce type d'installation.
• Installation Oracle Linux 6 (OL6) l'option "Desktop" a été choisie pour ce
type d'installation pour avoir une interface graphique sans avoir à sélectionner
des packages à part. Tout sera en 64 bits dans cette installation.
Logiciel
Télécharger le logiciel Weblogic Server 12c depuis Oracle Technology Network.
• Java Development Kit (utilisation de 6u33 Linux64 RPM)
• JRockit (utilisation à la place de SUN JDK pour des serveurs de production )
• WebLogic Server 11gr1 - Generic Installer (1G) (10.3.5 ou 10.3.6)
Setup
Les actions suivantes doivent être effectuées par l'utilisateur "root" .
Vérifier que le fichier "/etc/hosts" contient les bonnes entrées à la fois pour
"localhost" et real host names.
127.0.0.1 localhost localhost.localdomain localhost4
localhost4.localdomain4 192.168.0.198 ol6-forms.localdomain ol6-
forms
Installation du JDK :

# rpm -Uvh jdk-6u33-linux-amd64.rpm
Création de nouveaux groupe et utilisateur :
groupadd -g 1000 oinstall
useradd -u 1100 -g oinstall oracle
passwd oracle
Création des répertoires dans lesquels le logiciel Oracle sera installé :
mkdir -p /u01/app/oracle/middleware
chown -R oracle:oinstall /u01
chmod -R 775 /u01/
Ajout des entrées suivantes dans le fichier "/home/oracle/.bash_profile" :
MW_HOME=/u01/app/oracle/middleware; export MW_HOME
WLS_HOME=$MW_HOME/wlserver_10.3; export WLS_HOME
JAVA_HOME=/usr/java/jdk1.6.0_33; export JAVA_HOME
PATH=$JAVA_HOME/bin:$PATH; export PATH
Installation
Lancer l'installeur sous l'utilisateur "oracle" .
$ $JAVA_HOME/bin/java -Xmx1024m -jar wls1035_generic.jar
ou
$ $JAVA_HOME/bin/java -Xmx1024m -jar wls1036_generic.jar
Cliquez sur le bouton "Next" sur l'écran welcome .

Entrez le middleware home ("/u01/app/oracle/middleware") et cliquez sur le bouton
"Next" .

Entrez les informations relatives au support ou essayez de décocher la case de mise
à jour de sécurité. La case est décochée mais afficher une boite de dialogue. Si
vous cliquez sur le bouton indiquant que vous ne voulez pas de mises à jour, vous
retournez sur le même écran avec la case encore cochée. Cliquez alors sur le
"Next" .
Considérant que vous ne voulez pas les mises à jour de sécurité, cliquez sur "Yes"
et "Yes" sur les boites de dialogue. Si vous avez l'écran "Connection Failed" .
Cochez "I wish to remain uninformed..." et cliquez sur le bouton "Continue" . Ce
procédé est un peu confus au début et le développeur ne pensait pas que les gens
refuseraient les mises à jour de sécurité !

Sélectionnez le type d'installation Typical et cliquez sur le bouton "Next" .
 6
6
 7
7
 8
8
 9
9
 10
10
 11
11
 12
12
 13
13
 14
14
 15
15
 16
16
 17
17
 18
18
 19
19
1
/
19
100%