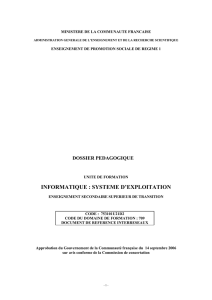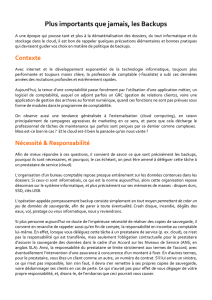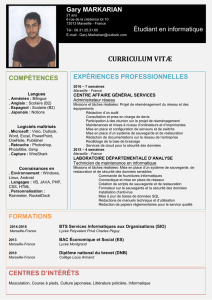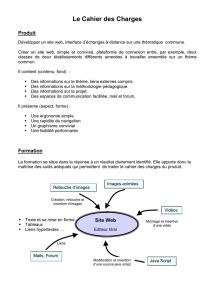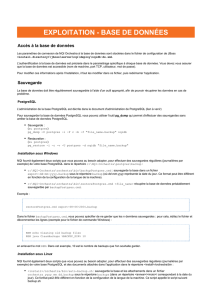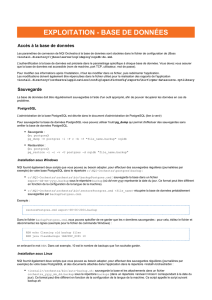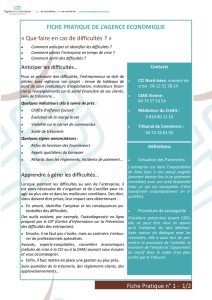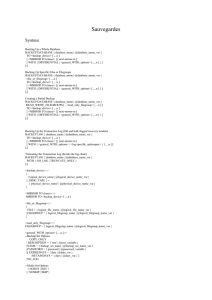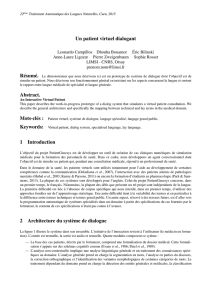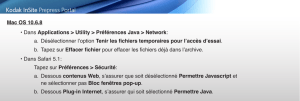Installation de SPIDSOFT virtual backup

Installation de SPIDSOFT Virtual
Backup
Sommaire
1. Prérequis ............................................................................................................................. 1
2. Fonctionnement .................................................................................................................. 1
3. Installation de Spisoft Virtual Backup ................................................................................... 2
4. Démarrer ............................................................................................................................. 2
5. Fonctionnalité de SPIDSOFT Virtual Backup ......................................................................... 4
5.1 Sauvegarder une VM ................................................................................................... 4
5.2 Restaurer une sauvegarde ........................................................................................... 5
5.3 Effacer une sauvegarde : .............................................................................................. 7
5.4 Planification des sauvegardes ...................................................................................... 9
1. Ajouter une sauvegarde : ............................................................................................. 9
2. Supprimer une planification de sauvegarde: .............................................................. 13
5.5 Configuration de Spidsoft Virtual Backup: .................................................................. 14
5.6 Visualisation du rapport des sauvegardes: ................................................................. 16
1. Prérequis
Java Jre 1.7 et +
SSH sur ESX et ESXi activé.
2. Fonctionnement

Spidsoft virtual backup est un outils simple qui permet de faire des backups à chaud
directement sur vos ESX.
Il permet de faire restauré le VM à partir des Backups effectués avec Spidsoft virtual backup
Spidsoft virtual backup nécessite que le SSH soit activé sur votre ESX.
3. Installation de Spisoft Virtual Backup
Dezipper le fichier SVMbackup_* .zip dans le répertoire de votre choix
Lancer le fichier SVMbackup_* .exe
• sous windows double click,
• sous unix/linux lancer la commande java –jar SVMbackup_* .jar)
Si le fichier ne se lance pas
• pour windows lancer le fichier jarfix.exe téléchargeable sur
http://johann.loefflmann.net/downloads/jarfix.exe ou Vérifer que le jre java est bien
installer (http://www.java.com)
• pour unix/linux installer le jre java (yum, apt-get ,rpm –i,etc) voir détail comment
télécharger et installé java sur http://www.java.com
4. Démarrer
Lancer le fichier SVMbackup_* .exe
Au premier lancement le programme demande de crée la connexion à l’ESX.

Entrer les paramètres de connexion
Cliquez sur Save
Le programme Spidsoft virtual backup démarre

Pour faire un backup, il suffit de choisir la VM dans l’onglet Vm et de choisir le Datastore de
Destination dans l’onglet Target
Et de cliquez sur le bouton Backup.
5. Fonctionnalité de SPIDSOFT Virtual Backup
5.1 Sauvegarder une VM
Pour faire un backup, il suffit de choisir la VM dans l’onglet Vm et de choisir le Datastore de
Destination dans l’onglet Target
Et de cliquez sur le bouton Backup.

Attendre le message « Backup finished »
Si vous avez eu un problème lors de la sauvegarde refaire l’opération.
5.2 Restaurer une sauvegarde
Cliquez sur File et Ensuite Restaure
 6
6
 7
7
 8
8
 9
9
 10
10
 11
11
 12
12
 13
13
 14
14
 15
15
 16
16
 17
17
1
/
17
100%