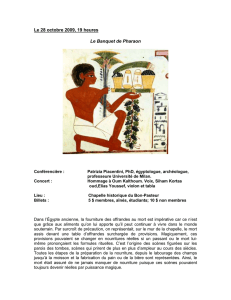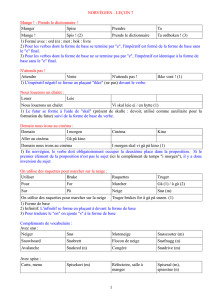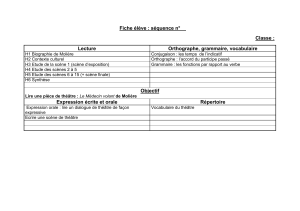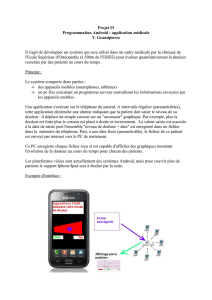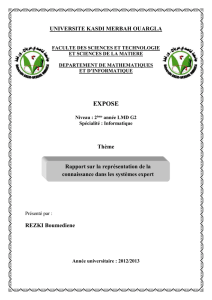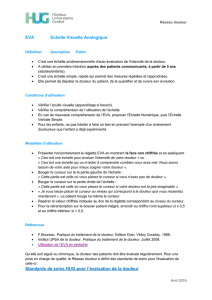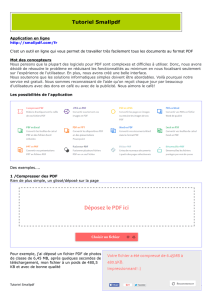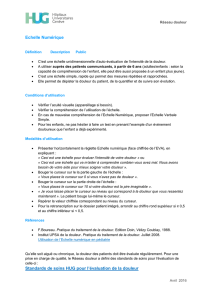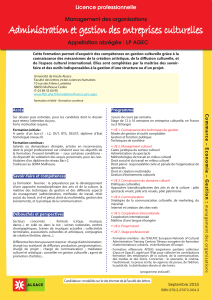Tutoriel kino

Tutoriel kino
V1.0 du 1 février 2004
Par Olivier Hoarau (olivier.hoarau@funix.org)
Tutoriel kino 1/9 http://www.funix.org

Historique du document
01.02.04 V1.0 Création du document
Préambule et licence
Ce document est un tutoriel qui présente les rudiments d'utilisation du logiciel de montage kino.
Après avoir lu ce document vous saurez extraire des séquences vidéo d'enregistrements différents
provenant de votre caméscope DV, les joindre dans une vidéo unique, créer des transitions entre les
scènes et rajouter un titre. Vous pourrez ensuite sauvegarder votre vidéo au format DVD ou divx
(ou autres).
Pour avoir des informations sur la manière d'installer kino je vous suggère la visite de
http://www.funix.org.
La dernière version de ce document est téléchargeable à l'URL http://www.funix.org. Ce document
peut être reproduit et distribué librement dès lors qu'il n'est pas modifié et qu'il soit toujours fait
mention de son origine et de son auteur, si vous avez l'intention de le modifier ou d'y apporter des
rajouts, contactez l'auteur (olivier.hoa[email protected]) pour en faire profiter tout le monde.
Ce document ne peut pas être utilisé dans un but commercial sans le consentement de son auteur.
Ce document vous est fourni "dans l'état" sans aucune garantie de toute sorte, l'auteur ne saurait être
tenu responsable des quelconques misères qui pourraient vous arriver lors des manipulations
décrites dans ce document.
Tutoriel kino 2/9 http://www.funix.org

Monter sa vidéo avec kino
Préalablement vous devez capturer
une séquence vidéo entière à partir
de l'onglet Capture. On tronçonnera
ensuite cette séquence pour extraire
les scènes qui nous intéressent, les
mettre dans l'ordre adéquat,
préparer les transitions entre les
scènes et au final rajouter un titre.
En fin de capture, dans la partie à
gauche, Kino va extraire toutes les
scènes de la vidéo, elles se suivent
de haut en bas dans l'ordre
chronologique. Une scène est une
succession continue de frames, ou
en d'autres termes, c'est une
séquence continue d'enregistrement,
sans interruption donc. Vous voyez
qu'en faisant coulisser le curseur
bleu cela a pour effet de vous
déplacer dans le film, au niveau de
Frame Position vous avez la
position courante du curseur.
L'idée est maintenant d'extraire les
parties vidéo qui vous intéressent.
Placez vous en début de la séquence
que vous voulez extraire avec le
curseur et cliquez sur Commands-
>Split Scenes, une scène apparaît
dans la liste à gauche. Cette
nouvelle scène commence à
l'endroit où le curseur était placé
jusqu'à la fin de la scène d'origine.
Tutoriel kino 3/9 http://www.funix.org

Placez vous en fin de la séquence
que vous voulez extraire avec le
curseur, cliquez sur Commands-
>Split Scenes, une troisième scène
apparaît dans la liste. Cette scène
commence à l'endroit où le curseur
était placé jusqu'à la fin de la scène.
De la même manière, on extrait une
autre scène dans la même séquence.
Notre première scène se trouve
entre le deuxième et le troisième
trait noir, la dernière scène qu'on a
extraite est entre le troisième et le
quatrième trait noir.
En sélectionnant une scène à
gauche, l'écran principal et le
curseur bleu se place sur le début de
la scène sélectionnée. Ca vous
aidera pour savoir où vous êtes.
Tutoriel kino 4/9 http://www.funix.org

A présent il faut supprimer les
scènes non désirées, il suffit de les
sélectionner l'une après l'autre et de
cliquer sur Edition->Cut current
scene (ou alors l'icône avec le
ciseau).
Avec le curseur bleu, repérez le
numéro de frame séparant vos deux
scènes. Il servira pour créer une
transition entre les scènes.
Maintenant on va créer une
transition entre ces deux scènes, on
clique sur l'onglet FX. Au niveau de
Frames->Overwrite, vous allez
indiquer les frames concernées par
la transition, grosso modo 25
frames de chaque côté de la frame
de séparation. Sur l'exemple à
gauche, la frame de séparation est la
440, la transition commencera à
partir de la frame 415 jusqu'à la
465. Vous cocherez la case Limit
pour avoir une transition de 50
frames au total.
La transition sera sauvegardée au
format dv.
Maintenant on va définir la
transition dans l'onglet Image-
>Transition, on mettra Fade pour
avoir un fondu entre les deux
scènes.
Vous avez d'autres possibilités,
comme la translation (verticale ou
horizontale) entre les deux scènes.
Tutoriel kino 5/9 http://www.funix.org
 6
6
 7
7
 8
8
 9
9
1
/
9
100%