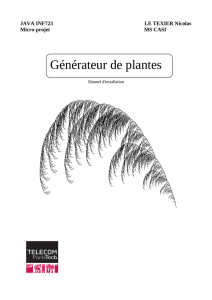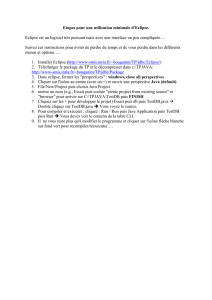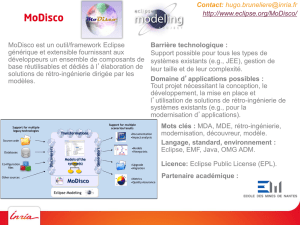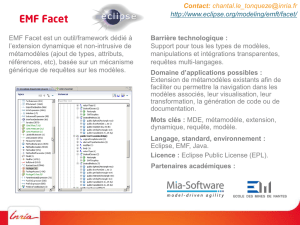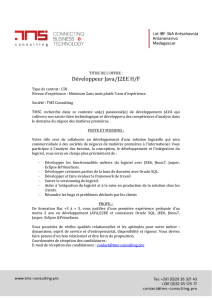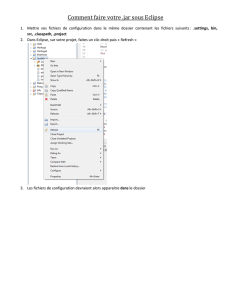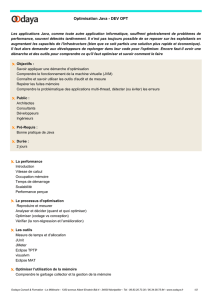Systèmes d`exploitation (SYE)

Systèmes d'exploitation (SYE)
Baptiste Delporte / Kevin Henzer / Prof. Daniel Rossier / Prof. Alberto Dassatti
Installation des outils de travail
-
1
-
installation
(v2014.1.0)
Objectif de ce document
Ce document est un guide vous permettant d’installer les outils qui seront utilisés dans le cadre des
laboratoires de systèmes d’exploitation SYE. A l’issue des étapes décrites, vous aurez les outils nécessaires
disponibles sur votre propre ordinateur.
Vous devrez déjà avoir les outils fonctionnels à disposition avant d’arriver aux laboratoires.
Nous nous pencherons sur deux systèmes : Ubuntu (GNU/Linux) et Windows.
Sur Windows
Etape 1
– Installation de
git
Afin de synchroniser les dossiers de travail et maintenir le workspace à jour, nous aurons besoin de l’outil de
gestion de version git, qui sera utilisé en ligne de commande.
Le projet
Git for Windows
fournit
Git BASH
, qui est une émulation de Bash pour faire tourner Git.
a)
Allez sur le site du projet Git for Windows : http://msysgit.github.io/
b)
Cliquez sur le bouton « Download » en haut de la page.
c)
Démarrez l’installeur téléchargé.
d)
Dans la fenêtre «
Adjusting your PATH environment
», choisissez l’option «
Use Git from Git Bash
only
».

Laboratoire de systèmes d’exploitation
-
2
-
e)
Les systèmes GNU/Linux et Windows n’ont pas la même gestion des fins de lignes. Dans la fenêtre
« Configuring the line ending conversions
», choisissez l’option «
Checkout Windows-style, commit
Unix-style line endings
».
f)
Une fois l’installation terminée, allez dans le menu de démarrage, choisissez
Git
puis
Git Bash
. Une
fenêtre de terminal devrait s’ouvrir.

Laboratoire de systèmes d’exploitation
-
3
-
Vous pouvez utiliser la commande
mkdir
pour créer un dossier :
$ mkdir mondossier
aura pour effet de créer un répertoire
mondossier
La commande
cd
permet de se déplacer dans les dossiers :
$ cd mondossier
aura pour effet de se déplacer dans le répertoire
mondossier
Afin de vérifier si
git
est fonctionnel, vous pouvez simplement taper la commande
git
:
$ git
Un message d’aide devrait s’afficher.
Etape 2
– Installation du
JDK Java
L’émulateur nachos est en langage Java. Nous avons besoin d’installer un JDK.
a)
Allez sur le site d’Oracle : http://www.oracle.com
b)
Suivez le chemin suivant :
Downloads
>
Java for Developers
(dans
Popular Downloads
) >
Java SE
>
JDK
>
Download
.
c)
Acceptez la licence et choisissez l’installeur adapté à votre système (32 bits ou 64 bits).
d)
Installez Java.
Etape 3
– Installation d’
Eclipse
Pour le développement en Java et en C, nous utiliserons l’environnement de développent complet Eclipse,
qui est utilisé très couramment.
a)
Allez sur le site d’
Eclipse
: http://www.eclipse.org
b)
Cliquez sur le bouton
Download
.
c)
Sélectionnez
Windows
dans la liste déroulante «
Eclipse Release for …
».
d)
Choisissez la version d’
Eclipse Standard
qui convient à votre système (32 bits ou 64 bits). Elle doit
correspondre au JDK précédemment installé. Le fichier téléchargé est au format ZIP.
e)
Décompressez l’archive ZIP dans un répertoire ne contenant pas d’espaces, par exemple
C:\eclipse

Laboratoire de systèmes d’exploitation
-
4
-
f)
Vous pouvez créer un raccourci vers le fichier
eclipse.exe
sur votre bureau. Dans notre exemple, son
chemin est
C:\eclipse\eclipse.exe
g)
Lancez
Eclipse
.
h)
Vous devez choisir un répertoire de travail appelé workspace. Choisissez un chemin ne contenant
aucun espace.
i)
Vous avez maintenant la version classique d’
Eclipse
, utilisée pour la programmation en Java.
Afin d’être en mesure de coder en C dans l’environnement
Eclipse
, il faut installer le plugin
Eclipse CDT
(
C/C++ Development Tooling
).
j)
Allez sur le site du projet : http://www.eclipse.org/cdt/
k)
Cliquez sur le bouton
Download
en haut de la page.

Laboratoire de systèmes d’exploitation
-
5
-
l)
Choisissez le package qui correspond à votre version d’
Eclipse
.
m)
Choisissez la version appropriée pour votre système (32 ou 64), dans les
Download Links
.
n)
Ouvrez l’archive ZIP téléchargée et fusionnez le dossier extrait avec le répertoire d’
Eclipse
.
o)
Lancez Eclipse.
p)
En haut à droite se trouve un bouton Java. Il s’agit d’un bouton de perspective ; une perspective est
un ensemble de boutons et de vues adaptés à un contexte de langage particulier. Nous devons ajouter
un bouton pour le C/C++. Cliquez sur le bouton
Open Perspective
avec un petit
+
jaune sur une
fenêtre.
q)
Choisissez la perspective
C/C++
et ajoutez-la. Un bouton
C/C++
devrait apparaître à côté du bouton
Java
.
L’environnement
Eclipse
est maintenant prêt.
Sur Ubuntu
Etape 1
– Installation de git
L’installation de
git
est simple. Elle peut être effectuée avec le gestionnaire de paquets
apt-get
:
$ sudo apt-get install git
Afin de vérifier si git est fonctionnel, vous pouvez simplement taper la commande git :
$ git
Un message d’aide devrait s’afficher.
 6
6
 7
7
 8
8
 9
9
 10
10
 11
11
1
/
11
100%