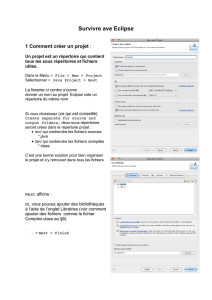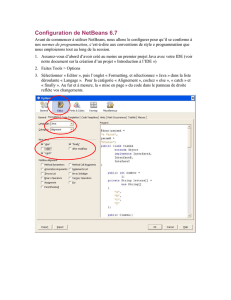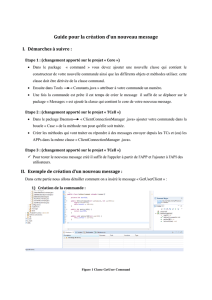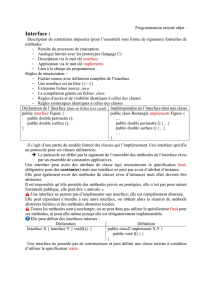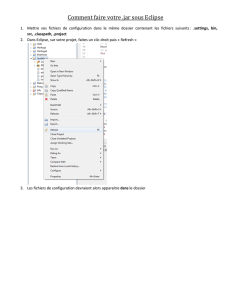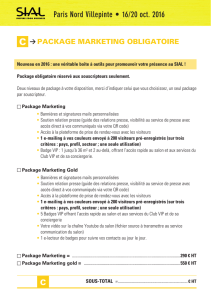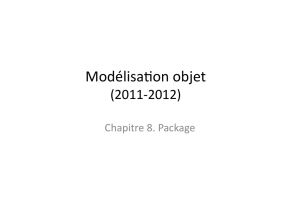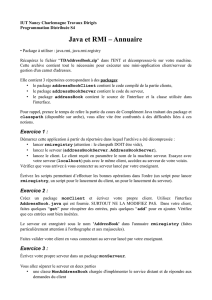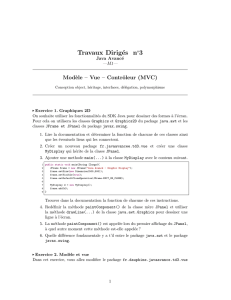Petite FaQ Eclipse (3.1) pour Java 1 Comment créer un projet 2

ifsic -[email protected] 1
Petite FaQ Eclipse (3.1) pour Java
1 Comment créer un projet
– Menu > File > New > Project
– sélectionner > Java Project > Next
– donner un nom au projet (par exemple trucProjet) →Eclipse crée un répertoire du même nom
– deux choix > Create project in workspace ou > Create project at external lo-
cation
– ensuite choisir > Create separate source and output folders, deux-sous répertoires se-
ront crées dans le répertoire projet: src/ (qui contiendra les .java) et bin/ (qui contiendra les .class) →
bonne solution pour bien organiser le projet et s’y retrouver dans tous les fichiers.
–> Next > Finish
– un default package est créé (mais il ne correspond pas à un répertoire, il contiendra par la suite les
fichiers qui ne sont pas dans un package)
– un fichier .classpath (spécifique à Eclipse pour définir le CLASSPATH) est également automatiquement
créé
2 Comment créer un package
Il est très fortement conseillé de créer toutes les classes et interfaces dans des packages pour des questions
d’organisation du programme.
– clic droit sur un projet > New > Package
– donner un nom au package →Eclipse crée un répertoire du même nom
– si on veut transformer le default package en «vrai» package il faut d’abord créer un nouveau
package et lui donner un nom, et ensuite faire glisser les classes du default package vers celui que
l’on vient de créer. Le default package disparaît ensuite tout seul.
3 Comment créer une classe / une interface
– clic droit sur un projet ou un package > New > Class (ou Interface)
– choisir dans quel package mettre la nouvelle classe (si on ne met rien →elle sera dans default pa-
ckage)
– donner un nom à la classe
– éventuellement préciser quelle classe elle étend ou quelle interface elle implémente
– il y également quelques options à choisir (modificateurs et méthodes de base)
–> Finish
4 Comment exécuter un programme
(Par défaut l’étape de compilation est réalisée automatiquement)
– clic droit sur une classe > Run > Java Application
– ou menu > Run > Run As > Java Application
ifsic -[email protected] 2
5 Commentintégrerdesfichierssources déjà existants hors Eclipse (par exemple
pour transformer en projet un tp précédant)
– créer un projet
– ensuite 2 méthodes:
1. «à la main» déplacer ou copier les fichiers .java dans le répertoire du projet (éventuellement dans le
sous-répertoire src/) →les fichiers ainsi rajoutés son ensuite visibles depuis Eclipse
2. en passant par Eclipse: clic sur le projet > Import > File System, puis sélectionner le ré-
pertoire (bouton Browse) contenant les fichiers à recopier, la liste des fichiers apparaît. Cocher
le/les fichiers à recopier puis choisir le projet ou package ou les disposer puis > Finish.
6 Comment intégrer des .class déjà existants (par exemple pour utiliser les
.class donnés avec un sujet de tp)
Si l’on a un projet tp7Projet contenant un package bioInfo dans lequel on veut ajouter Sequence.class (qui
a été généré dans un package bioInfo), 2 solutions:
1. «à la main» créer dans l’arborescence de tp7Projet un répertoire, nommé lib/ par exemple. Créer ou copier
dans ce répertoire un autre sous-répertoire de package bioInfo/ et y copier le fichier Sequence.class.
2. en passant par Eclipse.
– clic droit sur le projet dans lequel on veut utiliser Sequence.class > Properties > Java
Build Path, sélectionner l’onglet > Librairies > Add Class Folder, puis > Create
New Folder, choisir un nom pour le répertoire: par exemple lib/.
– clic droit sur lib/ puis sélectionner > New Package, donner au package le nom bioInfo, et >
Finish. Ensuite clic droit sur package créé et > Import. Choisir > File System > Next,
sélectionner le répertoire contenant Sequence.class à l’aide du bouton Browse. La liste des fichiers
s’affiche, cocher la case de Sequence.class. Vérifier que le champ Into Folder est bien correct,
puis > Finish.
7 Comment créer une bibliothèque compressée (.jar)
– Pour générer une bibliothèque à partir d’Eclipse: clic droit sur le projet ou le package dont on veut faire
une bibliothèque > Export > Next puis sélectionner le/les packages ou projets concernés, choisir
un nom pour la librairie et un emplacement (par défaut →racine du workspace)
– Pour générer une bibliothèque hors Eclipse (par exemple si on veut générer une librairie du package
Piles): dans une console se placer dans le répertoire contenant Piles/ et taper la commande jar -cvf
Piles.jar Piles. Cela crée une bibliothèque Piles.jar contenant le package.
8 Comment utiliser un package défini dans un autre projet Eclipse
– On suppose que le package bioInfo est dans le projet tp7Projet et qu’on en a besoin dans le projet tp8Projet
– clic droit sur tp8Projet > Properties > Java Build Path puis sélectionner l’onglet > Pro-
jects →il contient la liste de tous les projets que l’on a créés.
– cocher la case tp7Projet puis > OK
– cette action modifie le fichier .classpath du projet tp8Projet et permet d’utiliser le package bioInfo. (ne
pas oublier import bioInfo.*; dans les fichiers sources du projet tp8Projet dans lesquels on veut
utiliser le package)

ifsic -[email protected] 3
9 Comment utiliser un package externe (défini ailleurs que dans un projet
Eclipse)
2 cas de figure (bibliothèque compressée .jar ou sous forme d’arborescence de fichiers):
–On dispose du .jar et →
1. Soit on l’importe (la librairie sera donc recopiée) →clic droit sur un projet > Import > Zip
Files,Browse pour sélectionner la librairie, puis encore Browse pour sélectionner le répertoire
où la recopier et > Finish.
2. Soit on ne veut surtout pas recopier la librairie mais simplement préciser le chemin pour la trou-
ver et ensuite l’utiliser →clic droit sur le projet > Properties > Java Build Path, sé-
lectionner l’onglet > Librairies > Add External jar puis sélectionner le .jar et enfin
sélectionner le projet dans lequel on veut utiliser la librairie et > OK. Le chemin vers cette librairie
est ajouté dans le fichier .classpath du projet et est aussi visible via Eclipse.
–On dispose d’une arborescence de fichiers et →
– clic droit sur le projet dans lequel on veut utiliser le package > Properties > Java Build
Path, sélectionner l’onglet > Librairies > Add Class Folder,
– puis > Create New Folder, choisir un nom pour le répertoire puis > Advanced; cocher
l’option >Link to Folder in the file system et utiliser le bouton Browse pour sé-
lectionner le répertoire parent contenant celui du package, puis terminer par > OK.
– Ce chemin est ajouté dans le fichier .classpath du projet.
10 Comment générer la javadoc
– Eclipse permet de faciliter l’ajout de commentaires javadoc dans un fichier source →placer le curseur sur
la première ligne de la classe ou de la méthode à commenter puis menu > Source > Add Javadoc
Comment pour obtenir un squelette de commentaire à compléter. On peut améliorer les squelettes dans
le menu > Window > Preferences > Java > Code Style > Code Templates, en ra-
joutant par exemple la date, le packaged’une classe, etc. →déplier l’onglet > Comment, choisir un type
de commentaire puis sélectionner > Edit qui propose une fonctionnalité > Insert Variable.
– Pour générer la documentation →cliquer sur le menu Project puis > Generate Javadoc, choisir
le projet à documenter puis sélectionner use standard doclet et finir en choisissant le chemin du
répertoire dans lequel seront générés les fichiers de documentation.
11 Comment créer des diagrammes UML (si plug-in Omondo installé)
Clic droit sur un package > new > other > UML diagramms permet de réaliser des diagrammes
de classe, d’objet, de séquence, de cas d’utilisation... Choisir diagramme de classe permet de créer dans un
diagramme UML des classes et interfaces dont le code est ensuite automatiquement généré. Attention: le code
est généré au fur et à mesure de la création dans les diagrammes des attributs et méthodes, il ne sera donc pas
forcément dans l’ordre “logique”: attributs, constructeurs, accesseurs, méthodes, main...
12 Comment visualiser des diagrammes UML (si plug-in Omondo installé)
– clic droit sur un package ou une classe > Open UML. Plusieurs diagrammes sont ensuite disponibles:
Inheritance explorer,Association explorer et Dependance explorer ainsi qu’un
Class diagram editor qui permet de rajouter ou modifier des noms de méthodes ou attributs di-
rectement sur le diagramme d’une classe →Eclipse répercute ces changement dans les fichiers sources
ifsic -[email protected] 4
automatiquement. (Si on sauvegarde les diagrammes →création de fichiers .ucd). On peut également
rajouter des classes ou interfaces dans un diagramme.
13 Comment utiliser ant
Ant permet d’automatiser un certain nombre de tâches par l’intermédiaire d’un fichier build.xml. Par
exemple il permet de compiler (javac, rmic, ...) des classes et interfaces, de copier des fichiers, ...
– clic droit sur un projet > new document name : build.xml puis clic sur finish,
– voir http://ant.apache.org/manual/index.html pour savoir comment utiliser ant,
– pour exécuter un fichier build.xml, clic droit sur le fichier > run > ant build, les résultats sont
affichés dans la console.
Si le fichier ant ne peut s’exécuter: cliquer sur le menu window choisir preferences puis > Ant >
runtime. Sélectionner l’onglet classpath puis Ant home entries et cliquer sur add external
jars. Il faut ensuite sélectionner le fichier tools.jar qui est situé dans le répertoire /lib de la JDK.
1
/
2
100%