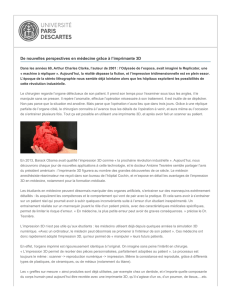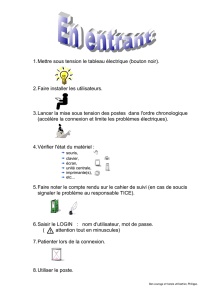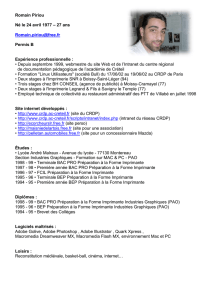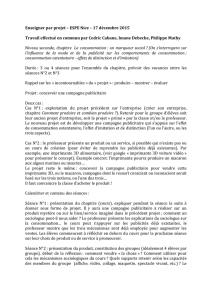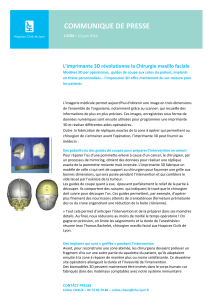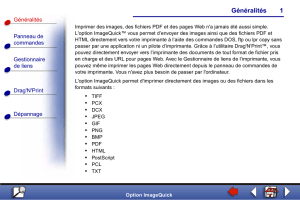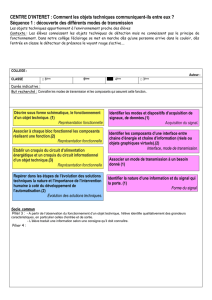Network Users Guide French - OKI Support

Guide de réseau

Information sur les droits d’auteur > 2
I
NFORMATION
SUR
LES
DROITS
D
’
AUTEUR
© 2008. Oki Data Americas, Inc. Tous droits réservés.
Renseignements sur le document
Guide de réseau
N° réf. 59308602, Révision 1.0
Janvier, 2008
Avis de non-responsabilité
Tous les efforts ont été déployés pour assurer que l’information contenue dans ce
document est complète, exacte et à jour. Le fabricant rejette toute responsabilité
pour toute situation qui pourrait résulter d’erreurs hors de son contrôle. De plus, le
fabricant ne peut pas garantir que des changements de logiciels ou d’équipement
effectués par d’autres fabricants et mentionnés dans ce guide n’affecteront pas la
manière selon laquelle cette information pourra s’y appliquer. La mention d’autres
produits logiciels fabriqués par d’autres compagnies ne constituent pas
nécessairement l’approbation d’Oki pour ces produits.
Bien que tous les efforts raisonnables aient été fait pour rendre ce document aussi
précis et utile que possible, nous n’offrons aucune garantie quelle qu’elle soit,
expresse ou implicite, relativement à l’exactitude et à l’intégrité de l’information
contenue dans les présentes.
Les pilotes et les manuels les plus récents sont disponibles sur :
http://www.okiprintingsolutions.com
Marques de commerce
OKI et Microline sont des marques de commerce déposées d’Oki Electric Industry
Company, Ltd.
Microsoft, MS-DOS et Windows sont des marques déposées de Microsoft
Corporation.
Apple, Macintosh et Mac OS sont des marques de commerce ou des marques
déposées d’Apple Computer Inc.
Les autres noms de produits et de marque sont des marques déposées ou des
marques de commerce de leur propriétaires.

Table des matières > 3
T
ABLE
DES
MATIÈRES
Information sur les droits d’auteur . . . . . . . . . . . . . . . . . . . . 2
Table des matières . . . . . . . . . . . . . . . . . . . . . . . . . . . . . . . . . 3
Notes, mises en garde et avertissements . . . . . . . . . . . . . . . 5
Configuration réseau . . . . . . . . . . . . . . . . . . . . . . . . . . . . . . . 6
Introduction . . . . . . . . . . . . . . . . . . . . . . . . . . . . . . . . . . . . 6
Spécification . . . . . . . . . . . . . . . . . . . . . . . . . . . . . . . . . . . . 7
Test d’autodiagnostic. . . . . . . . . . . . . . . . . . . . . . . . . . . . . . 7
Utilitaires de configuration . . . . . . . . . . . . . . . . . . . . . . . . . . 8
Utilisation de l’utilitaire AdminManager Quick Setup . . . . . . . . 9
Utilisation de l’utilitaire AdminManager Standard Setup . . . . . 10
Installation . . . . . . . . . . . . . . . . . . . . . . . . . . . . . . . . . 11
Interface . . . . . . . . . . . . . . . . . . . . . . . . . . . . . . . . . . . 12
Utilitaire Device setup. . . . . . . . . . . . . . . . . . . . . . . . . . 13
IP Address Setup . . . . . . . . . . . . . . . . . . . . . . . . . . . . . 29
Menu Option . . . . . . . . . . . . . . . . . . . . . . . . . . . . . . . . 29
Menu d’aide . . . . . . . . . . . . . . . . . . . . . . . . . . . . . . . . . 31
Utilisation d’un navigateur Web. . . . . . . . . . . . . . . . . . . . . . 31
Microsoft Internet Explorer . . . . . . . . . . . . . . . . . . . . . . 31
Nom d’utilisateur et mot de passe par défaut. . . . . . . . . . 31
Réglage des paramètres de l’imprimante. . . . . . . . . . . . . 31
Utilisation de TELNET. . . . . . . . . . . . . . . . . . . . . . . . . . . . . 32
Exemple de configuration TELNET . . . . . . . . . . . . . . . . . . . . 32
Utilisation de SNMP . . . . . . . . . . . . . . . . . . . . . . . . . . . . . . 34
Utilitaire de gestion — PrintSuperVision . . . . . . . . . . . . . . . . 34
Exigences système . . . . . . . . . . . . . . . . . . . . . . . . . . . . 36
Installation de Print SuperVision. . . . . . . . . . . . . . . . . . . 37
Désinstallation . . . . . . . . . . . . . . . . . . . . . . . . . . . . . . . 38
Utilitaire d’impression — Oki LPR. . . . . . . . . . . . . . . . . . . . . 38
Exigences système . . . . . . . . . . . . . . . . . . . . . . . . . . . . 39
Pour installer l’utilitaire Oki LPR . . . . . . . . . . . . . . . . . . . 39
Désinstallation . . . . . . . . . . . . . . . . . . . . . . . . . . . . . . . 40
Microsoft Windows. . . . . . . . . . . . . . . . . . . . . . . . . . . . . . . . 41
Sommaire . . . . . . . . . . . . . . . . . . . . . . . . . . . . . . . . . . . . 41
Installation d’une imprimante réseau. . . . . . . . . . . . . . . . . . 41
Utilisation du pilote d’installation du pilote Oki . . . . . . . . . 41
Utilisation de l’assistant d’ajout d’imprimante . . . . . . . . . 42
Configuration de l’adresse IP de l’imprimante réseau. . . . . . . 44
Protocole NetBEUI . . . . . . . . . . . . . . . . . . . . . . . . . . . . . . . 47
Paramètres d’imprimante réseau . . . . . . . . . . . . . . . . . . 47
Windows XP. . . . . . . . . . . . . . . . . . . . . . . . . . . . . . . . . 47
Windows Vista . . . . . . . . . . . . . . . . . . . . . . . . . . . . . . . 48
Configuration du pilote d’imprimante . . . . . . . . . . . . . . . 48
Apple Macintosh . . . . . . . . . . . . . . . . . . . . . . . . . . . . . . . . . . 50
Sommaire . . . . . . . . . . . . . . . . . . . . . . . . . . . . . . . . . . . . 50

Table des matières > 4
Configuration d’une imprimante réseau . . . . . . . . . . . . . . . . 50
Utilitaire de configuration d’imprimante MacOS . . . . . . . . . . . 51
Installation de l’utilitaire de configuration d’imprimante . . 51
Interface de l’utilitaire de configuration d’imprimante . . . . 53
menu d’options . . . . . . . . . . . . . . . . . . . . . . . . . . . . . . 54
Connexion à votre imprimante . . . . . . . . . . . . . . . . . . . . . . 63
Tiger (10.4) . . . . . . . . . . . . . . . . . . . . . . . . . . . . . . . . . 63
Panther (10.3) et Jaguar (10.2) . . . . . . . . . . . . . . . . . . . 65
Connexion IP . . . . . . . . . . . . . . . . . . . . . . . . . . . . . . . . . . 66
Configuration des options de matériel d’impression . . . . . . . . 68
Impression de la page de configuration. . . . . . . . . . . . . . 69
UNIX. . . . . . . . . . . . . . . . . . . . . . . . . . . . . . . . . . . . . . . . . . . 70
Sommaire . . . . . . . . . . . . . . . . . . . . . . . . . . . . . . . . . . . . 70
Configuration . . . . . . . . . . . . . . . . . . . . . . . . . . . . . . . . . . 70
Configuration de la carte réseau. . . . . . . . . . . . . . . . . . . 70
Répertoires logiques . . . . . . . . . . . . . . . . . . . . . . . . . . . 75
Dépannage . . . . . . . . . . . . . . . . . . . . . . . . . . . . . . . . . . . . . . 78
Test d’autodiagnostic. . . . . . . . . . . . . . . . . . . . . . . . . . . . . 78
L’imprimante n’imprime pas . . . . . . . . . . . . . . . . . . . . . 78
NG est imprimé dans le test d’autodiagnostic ou la vérification
Flash ROM enregistre NG . . . . . . . . . . . . . . . . . . . . 78
TCP/IP . . . . . . . . . . . . . . . . . . . . . . . . . . . . . . . . . . . . . . . 78
L’imprimante ne peut trouver la carte réseau. . . . . . . . . . 78
Impossible d’imprimer avec lpr et ftp.. . . . . . . . . . . . . . . 79
Nom d’utilisateur incorrect sur la page bannière. . . . . . . . 79
NetBEUI . . . . . . . . . . . . . . . . . . . . . . . . . . . . . . . . . . . . . . 79
La carte d’interface réseau n’est pas identifiée. . . . . . . . . 79
Erreur d’écriture sur Prn1.. . . . . . . . . . . . . . . . . . . . . . . 80
Mac . . . . . . . . . . . . . . . . . . . . . . . . . . . . . . . . . . . . . . . . . 80
Pages vierges ou caractères brouillés imprimés . . . . . . . . 80
La bannière est tournée de 90 degrés et est imprimée au bas du
papier . . . . . . . . . . . . . . . . . . . . . . . . . . . . . . . . . 81
Aucune impression ou file d’impression arrêtée . . . . . . . . 82

Notes, mises en garde et avertissements > 5
N
OTES
,
MISES
EN
GARDE
ET
AVERTISSEMENTS
REMARQUE :
Elle fournit des informations supplémentaires en complément
du texte principal.
AVERTISSEMENT!
Il fournit des informations supplémentaires qui, si on
les néglige, peuvent représenter un risque de
blessures.
MISE EN GARDE!
Elle fournit des informations supplémentaires qui, si
on les néglige, peuvent provoquer une défaillance au
niveau du fonctionnement ou endommager
l’équipement.
 6
6
 7
7
 8
8
 9
9
 10
10
 11
11
 12
12
 13
13
 14
14
 15
15
 16
16
 17
17
 18
18
 19
19
 20
20
 21
21
 22
22
 23
23
 24
24
 25
25
 26
26
 27
27
 28
28
 29
29
 30
30
 31
31
 32
32
 33
33
 34
34
 35
35
 36
36
 37
37
 38
38
 39
39
 40
40
 41
41
 42
42
 43
43
 44
44
 45
45
 46
46
 47
47
 48
48
 49
49
 50
50
 51
51
 52
52
 53
53
 54
54
 55
55
 56
56
 57
57
 58
58
 59
59
 60
60
 61
61
 62
62
 63
63
 64
64
 65
65
 66
66
 67
67
 68
68
 69
69
 70
70
 71
71
 72
72
 73
73
 74
74
 75
75
 76
76
 77
77
 78
78
 79
79
 80
80
 81
81
 82
82
1
/
82
100%