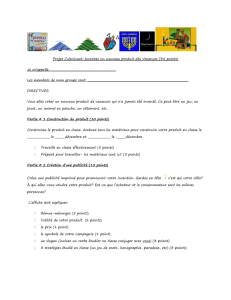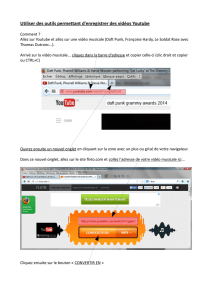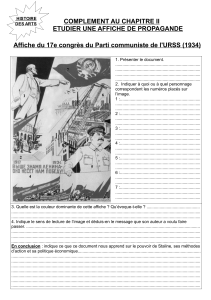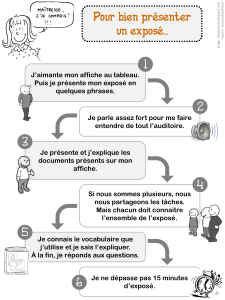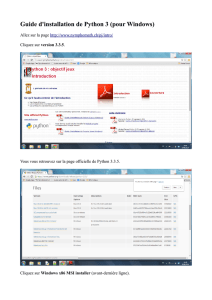Fascicule des TP - Ecole Supérieure de la Statistique et de l`Analyse

Université de Carthage
Ecole Supérieure de la Statistique et de l’Analyse de l’Information
Travaux Pratiques
Module : Conception des Systèmes
d’Information « MERISE »
Utilisation d’un AGL
Power AMC ®
Interrogation d’une base de données sous
Oracle 10g
Préparé par :
Fatma CHAKER KHARRAT
® PowerAMC est une marque déposée de SYBASE

Crée par F. CHAKER Année Universitaire : 2010-2011
2
TP N°1
Initiation à POWER AMC
Ce TP consiste en une remise en page des Didacticiels Power AMC 12.1 proposés par Sybase
http://sybooks.sybase.com/onlinebooks/group-pd/amc0611f
Description de la société d’édition
Vous allez effectuer ce didacticiel à l’aide d’un MCD qui représente de façon conceptuelle le
système d’informations d’une société d’édition.
Au cours de ce didacticiel, vous serez amené à résoudre trois problèmes de gestion distincts :
Droits d’auteur pour plusieurs auteurs Vous devez être en mesure d’établir en
permanence le pourcentage de droits d’auteur revenant à chacun des auteurs d’un même
ouvrage
Portrait et biographie des auteurs Vous devez identifier et conserver le portrait des
auteurs ainsi que leur biographie afin de les utiliser sur la couverture des ouvrages
Catégories d’ouvrage Vous devez classer chaque ouvrage dans l’une des catégories
disponibles (périodique et non périodique) et conserver les informations s’y rapportant
Sur la base de ces besoins en gestion, vous allez enrichir le modèle du didacticiel afin de pouvoir
exploiter des informations supplémentaires.
Pour effectuer le reste de ce didacticiel, vous devez ouvrir le fichier fourni. Ce fichier est copié
dans le sous-répertoire Exemples\Didacticiel de votre répertoire PowerAMC lors de
l’installation.
Créer un nouveau répertoire propre à vous et enregistrer le MCD de didacticiel dans un
nouveau fichier « DIDACTICIEL.MCD ».
Définition des règles de gestion, de domaines et
d’informations
A propos des règles de gestion

Crée par F. CHAKER Année Universitaire : 2010-2011
3
Une règle de gestion est une expression qui décrit la façon dont une société fonctionne. Il existe
plusieurs types de règle de gestion : faits, définitions, formules et validations :
Type de règle de gestion Exemple
Besoin Le modèle est conçu de telle manière que les pertes totales
ne dépassent pas 10% du volume total des ventes
Contrainte La date de commercialisation doit être postérieure à la date
de fin d’impression
Définition Un auteur est identifié par un nom et une adresse
Fait Un éditeur peut publier un ou plusieurs titres
Formule Le montant des droits d’auteur constitue un pourcentage
sur les ventes et augmente en fonction de celles-ci
Validation Le pourcentage cumulé des droits d’auteur reversés à
chaque auteur d’un ouvrage doit représenter 100% des
droits d’auteur
Création d’une règle de gestion
Vous allez créer une règle de gestion qui définit les modalités de répartition des droits entre les
auteurs.
1. Sélectionnez Modèle Règles de gestion dans la barre de menus. La boîte de dialogue
Liste des règles de gestion affiche les règles existantes.
2. Saisissez Pourcentage auteur dans une nouvelle colonne Nom. Il s’agit du nom de la
règle de gestion. Un code identique au nom s’affiche automatiquement dans la colonne Code.
3. Sélectionnez Validation dans la liste déroulante de la colonne Type de règle.
4- Double-cliquez sur la flèche au début de la ligne de la règle créee. La feuille de
propriétés de la nouvelle règle de gestion s’affiche.

Crée par F. CHAKER Année Universitaire : 2010-2011
4
8. Cliquez sur l’onglet Notes. La page Notes s’affiche et fait apparaître la zone
Description.
9. Saisissez « La somme des pourcentages de droits versés à chacun des auteurs doit être égale à 100%
des droits d’auteur » dans la zone Description. Ce texte décrit la règle de gestion.
10. Cliquez sur OK dans les boîtes de dialogue successives. Vous validez ainsi la création
de la règle de gestion.
Création d’un domaine
Vous allez créer deux domaines qui définissent un type de données standardisé pour les sommes
d’argent et les pourcentages dans le domaine.
1. Sélectionnez Modèle Domaines dans la barre de menus. La boîte de dialogue Liste
des domaines affiche les domaines existants.
2. Cliquez sur l’outil Ajouter une ligne . Une flèche apparaît au début de la première
ligne vide. Un nom et un code de domaine s’affichent par défaut.
3. Saisissez Montant dans la colonne Nom. Il s’agit du nom du domaine. Un code
identique au nom s’affiche automatiquement dans la colonne Code.
4. Cliquez sur le bouton Appliquer situé dans la partie inférieure de la boîte de dialogue.
La création du nouveau domaine est validée.
5. Cliquez sur le nouveau domaine. Une flèche s’affiche au début de la ligne.
6. Cliquez sur l’outil Propriétés ou double-cliquez sur la flèche au début de la ligne.
La feuille de propriétés du nouveau domaine s’affiche.
7. Cliquez sur le bouton Point d’interrogation situé en regard de la zone Type de données.

Crée par F. CHAKER Année Universitaire : 2010-2011
5
La boîte de dialogue Types de données standard s’affiche. Utilisez cette boîte de dialogue pour
spécifier le format des données auxquelles le domaine est affecté.
8. Cliquez sur le bouton radio Monnaie. Ce type de données permet de stocker des
nombres à décimale fixe. Par la suite, lorsque vous appliquez ce domaine aux informations
utilisées pour stocker les montants, ces dernières héritent du type de données que vous avez
défini.
9. Saisissez 8 dans la zone Longueur. Le nombre de chiffres d’une information à laquelle
ce domaine est affecté sera 8. Saisissez 2 dans la zone Précision. Une information à laquelle ce
domaine est affecté peut comporter deux décimales.
10. Cliquez sur OK. Vous revenez à la feuille de propriétés du domaine. La valeur MN8,2
apparaît dans la colonne Type de données. MN est le code du type de données monétaire. 8
indique que la somme peut comporter huit chiffres et 2 indique qu’elle peut comporter deux
décimales.
12. Cliquez sur OK. Vous revenez à la Liste des domaines.
13. Vous allez procéder de la même manière pour créer un nouveau domaine
« Pourcentage » de type Entier court.
Création d’une information
La création d’une information peut se faire de deux manières :
En créant un dictionnaire des données contenant toutes les informations du MCD et
ensuite affecter ces informations aux entités et associations concernées.
En créant les informations directement lors de la création des entités et associations
concernées.
Pour gérer des ouvrages rédigés par plusieurs auteurs, vous allez créer des informations qui
représentent le pourcentage de droits de chaque auteur (Pourcentage TitreAuteur ) ainsi que la
place du nom de l’auteur dans la liste des auteurs de l’ouvrage (Ordre TitreAuteur).
1. Sélectionnez Modèle Informations dans la barre de menus. La boîte de dialogue Liste
des informations affiche les informations existantes.
2. Saisissez Pourcentage TitreAuteur dans la colonne Nom d’une nouvelle ligne.
3. Cliquez sur le bouton Appliquer situé dans la partie inférieure de la boîte de dialogue.
La création de la nouvelle information est validée.
5. Double-cliquez sur la flèche au début de la ligne créee. La feuille de propriétés de la
nouvelle information s’affiche.
 6
6
 7
7
 8
8
 9
9
 10
10
 11
11
 12
12
 13
13
 14
14
 15
15
 16
16
 17
17
 18
18
 19
19
 20
20
 21
21
 22
22
 23
23
 24
24
 25
25
 26
26
 27
27
 28
28
 29
29
 30
30
 31
31
 32
32
1
/
32
100%