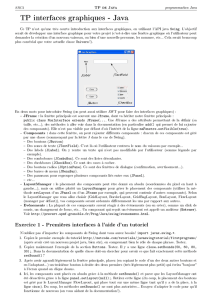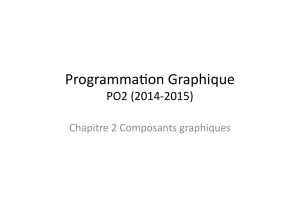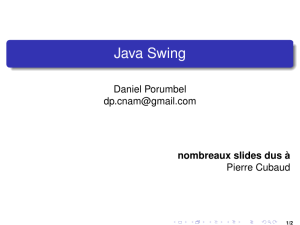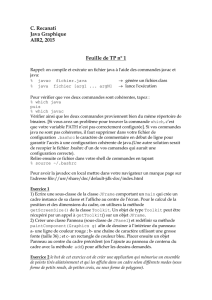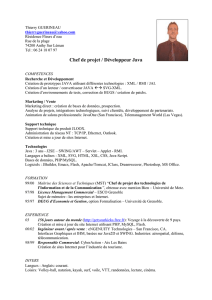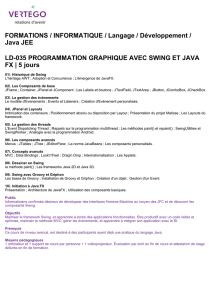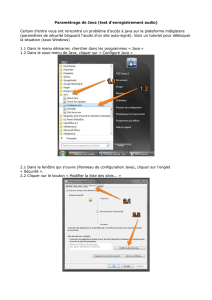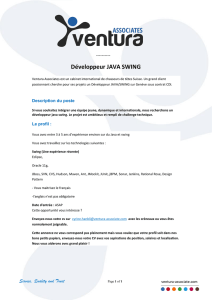TP 05 : SWING INTRODUCTION JFrame Les fenêtres Les

TP 05 : SWING -- INTRODUCTION
TP 05 : SWING -- INTRODUCTION
Dès sa naissance, Java a disposé d’une bibliothèque de composants graphiques : AWT (Abstract Windowing
Toolkit). Ces composants étaient basés sur des contrôles natifs du système d’exploitation local (Windows, Mac,
Unix) rendant les applications Java AWT assez performantes. Malheureusement, cette approche posait quelques
difficultés en terme de portabilité et d’extensibilité.
Depuis Java 2 (JDK 1.2.2), Sun incite les développeurs Java à utiliser Swing en remplacement de AWT. Cette
nouvelle bibliothèque est beaucoup plus riche que la précédente, et offre une bien meilleure portabilité . Swing est
une bibliothèque graphique pour le langage de programmation Java, faisant partie du package Java Foundation
Classes (JFC), inclus dans J2SE. Swing constitue l'une des principales évolutions apportées par Java 2 par rapport
aux versions antérieures. Swing offre la possibilité de créer des interfaces graphiques identiques quelque soit le
système d'exploitation.
Pour créer des interfaces graphiques, il est nécessaire de connaître et de maîtriser certains objets.
JFrame - Les fenêtres
Les JFrame sont l'équivalent des fenêtres. Elles ont un titre, une dimension, un aspect et des éléments
graphique affichés à l'intérieur. Les JFrame font partie du package javax.swing.
import javax.swing.*;
public class test
{
public static void main(String args[]) {
JFrame f=new JFrame("Hello World!!");
f.setVisible(true);
}
}
Tapez ce code dans"test.java" puis compilez ce petit programme (javac test.java) .
Cette fenêtre est assez minuscule, si vous la re-dimensionnez a la main, vous verrez apparaître son titre et
son contenu vide. Comme on n'a pas spécifié de dimension pour notre JFrame, Swing ouvre une fenêtre
avec une dimension par défaut (ici 0x0).
Par défaut, une JFrame est toujours invisible, c'est-à-dire que la fenêtre est créée mais jamais affichée.
C'est pour cela que l'on rajoute la ligne f.setVisible(true); qui permet de rendre visible la fenêtre. Lorsque
vous fermez la fenêtre,vous constaterez que Java ne rend pas la main au système, le programme java
tourne toujours. Lorsque vous créez une JFrame, un Thread c'est-à-dire un programme d'arrière plan est
créé. Par défaut, Swing ne tue pas le processus lorsque l'on ferme la JFrame avec la souris.
Notre deuxième petit programme va nous ouvrir une fenêtre avec une dimension par défaut et va quitter le
logiciel lorsque l'on ferme la fenêtre.
import javax.swing.*;
import java.awt.*;
public class test
{
public static void main(String args[]) {
JFrame f=new JFrame("Hello World!!");
f.setSize(new Dimension(500,300));
f.setDefaultCloseOperation(JFrame.EXIT_ON_CLOSE);
f.setVisible(true);
}
}
On a rajouté que deux lignes :
➢setSize permet de spécifier la dimension de la fenêtre
➢setDefaultCloseOperation permet de définir l'opération par défaut lorsqu'on ferme la fenêtre. Le
paramètre JFrame.EXIT_ON_CLOSE spécifie que l'on quitte le programme.

JPanel et les layouts
Pour ajouter des objets à une JFrame, on a besoin de JPanel. Un JPanel est en quelque sorte une
boite dans laquelle on peut placer des composants de l'interface graphique. Un JPanel sert uniquement à
stocker les objets
Les composants de l'interface graphique sont des classes qui héritent de la classe JComponent. Il
en existe déjà dans Swing : les labels, les zones de texte éditables, les scrollbars, les boutons, les tables
etc… et il est bien sur possible de créer ses propres composants. Voici une petite liste des noms des
classes des composants les plus utilisés :
JLabel label = new JLabel(''un texte'') --> pour le texte
JTextField text= new JTextField() --> un champ texte éditable
JButton bouton=new JButton(''Quitter'') --> un bouton
JComboBox etc....
Pour commencer, nous allons ajouter à notre exemple précédent, un texte centré :
On va créer un JPanel pour stocker les éléments.
JPanel panel=new JPanel();
Le texte sera un JLabel. On créé simplement cet objet en faisant :
JLabel label=new JLabel("Bonjour tout le monde");
Ensuite, il faut ajouter le JLabel au panel :
panel.add(label);
Vous devez également définir un LayoutManager, c'est à dire un gestionnaire de positionnement. Nous
allons utiliser un FlowLayout qui a la particularité de pouvoir placer notre JLabel centré sur la largeur de
la fenêtre et attacher le LayoutManager auPanel :
panel.setLayout(new FlowLayout(FlowLayout.CENTER));
Le paramètre FlowLayout.CENTER spécifie l'alignement que l'on désire, ici on veut centrer.
Pour finir, une JFrame lors de sa création, créé déjà un JPanel, ici nous avons créé notre propre JPanel
panel, il ne faut pas oublier de définir le gestionnaire de positionnement de la JFrame et ajouter le JPanel
a la fenêtre :
f.setLayout(new FlowLayout());
f.add(panel);
Voici le programme complet :
import javax.swing.*;
import java.awt.*;
public class Swing2 {
public static void main(String[] args) {
JFrame frame= new JFrame("test");
frame.setDefaultCloseOperation(JFrame.EXIT_ON_CLOSE);
JPanel panel=new JPanel();
JLabel label=new JLabel("Bonjour tout le monde");
panel.add(label);
panel.setLayout(new FlowLayout(FlowLayout.CENTER));
frame.setLayout(new FlowLayout());
frame.add(panel);
frame.setSize(500,400);
frame.setVisible(true);
}
}

Cette technique n'est pas l'idéale car la méthode public static void main(String[] args) ne devrait pas
avoir à gérer la représentation graphique de l'application. L'idée est de spécialiser la classe de base
JFrame en une classe qui contient les composants dont vous avez besoin. Vous allons donc créer une
classe qui se spécialisera dans la représentation graphique et qui héritera de la classe de base JFrame.
import javax.swing.*;
import java.awt.*;
public class Swing3 extends JFrame {
public Swing3() {
super("test");
this.setDefaultCloseOperation(JFrame.EXIT_ON_CLOSE);
this.setSize(500,400);
JPanel panel=new JPanel();
JLabel label=new JLabel("Bonjour tout le monde");
panel.add(label);
panel.setLayout(new FlowLayout(FlowLayout.CENTER));
this.setLayout(new FlowLayout());
this.add(panel);
}
public static void main(String[] args) {
JFrame frame=new Swing3();
frame.setVisible(true);
}
}
Remarque :
➢le mot clé extends signifie que la classe hérite de la classe JFrame.
➢le mot clé super indique que l'on fait appel au constructeur parent, c'est à dire JFrame. Dans ce
cas, vous n'avez plus à indiquer pour créer un nouvel objet JFrame frame= new JFrame("test");
mais simplement d'indiquer super(''test'').
➢le mot clé this fait référence à l'objet en cours d'exécution, dans cet exemple il remplace l'objet
frame. Son usage est facultatif.

SWING - LES GESTIONNAIRES DE POSITIONNEMENT
Nous allons, dans cette partie étudier un ensemble de classes chargées de résoudre les problèmes de
positionnement de vos composants graphiques : les layout manager.
Notez une chose importante : même si vous êtes en train de travailler avec Swing, vous vous devez
d'importer le package java.awt.* pour pouvoir manipuler les gestionnaires de positionnement.
Il existe plusieurs gestionnaires de positionnement, les principaux sont les suivants :
Le FlowLayout
Ce premier gestionnaire est certainement le plus utilisé et le plus simple à manipuler. Si vous l'affectez à
un conteneur (fenêtre ou panel), celui-ci va tenter de mettre le plus de composants possible sur une
première ligne. Dès que la taille du conteneur ne permet plus d'insérer un nouveau composant, le layout
utilise alors un seconde ligne, et ainsi de suite jusqu'à arriver au dernier composant.
Vous pouvez de plus configurer votre layout en spécifiant si vous souhaitez que chaque ligne de
composant soit alignée à gauche, à droite ou, si vous préférez, centrée. Cette configuration peut être mise
en place soit à la construction de l'objet de positionnement, soit par la suite en utilisant la méthode
setAlignment. Des attributs de la classe FlowLayout sont préfédinis : FlowLayout.LEFT,
FlowLayout.CENTER, FlowLayout.RIGHT .
Le BorderLayout
Ce second gestionnaire permet d'opérer une division de l'espace utilisable au sein d'un conteneur. Par
opposition au FlowLayout, le nombre de zones utilisable par cette stratégie est figé : un BorderLayout
divise l'espace utilisable en cinq zones :
➢BorderLayout.NORTH
➢BorderLayout.SOUTH
➢BorderLayout.WEST
➢BorderLayout.EAST
➢BorderLayout.CENTER
Dans chacune de ces zones, vous ne pouvez placer qu'un unique composant (mais rien n'empêche que
certains de ces composants soient des containers comme des JPanel).
Le GridLayout
Nous allons maintenant parler d'une autre stratégie de placement. Celle-ci permet de disposer vos
composants dans une grille constituée de lignes et de colonnes. Le but de cette stratégie est de découper
l'espace d'un conteneur en une grille. Pour ce faire, le constructeur de la classe GridLayout peut accepter
deux paramètres : le nombre de lignes et le nombre de colonnes.
➢panelGauche.setLayout(new GridLayout(4,1)); // 4 lignes et 1 colonnes
➢panelGauche.setPreferredSize(new Dimension(180,120)); // fixe la nouvelle dimension du
panelGauche à 180pixels de large et 25 pixels de haut.

GESTION DES ÉVÈNEMENTS
Pour attribuer une action à un bouton, il va falloir lui ajouter un listener, un écouteur d'action. En
java, un écouteur d'action est un ActionListener. Il faudra donc définir qui va être l'écouteur de notre
bouton, dans notre cas, on va dire que c'est la fenêtre elle-même, qui va écouter notre bouton pour ne rien
compliquer. Car on peut aussi créer une autre classe qui ferait office d'écouteur. Pour qu'une classe puisse
être écouteuse d'action, il faut qu'elle implémente, l'interface ActionListener. Pour cela, il vous suffira
d'ajouter dans le signature de la classe implements ActionListener. Ainsi, la signature de notre classe
deviendra :
public class TestBouton extends JFrame implements ActionListener{
Sans oublier d'importer ActionListener et ActionEvent :
import java.awt.event.*;
Si vous travaillez avec un EDI tel qu'eclise , vous verrez que cette ligne, vous mettra des erreurs. Car,
quand on implémente une interface, il faut qu'on définisse ces différentes méthodes, dans notre cas,
ActionListener, possède seulement la méthode actionPerformed(ActionEvent e) qui va être appelée à
chaque fois que l'écouteur reçoit un événement. On va donc ajouter cette méthode dans notre classe :
public void actionPerformed(ActionEvent e) {
}
Ensuite, on va ajouter l'écouteur à notre bouton :
bouton1.addActionListener(this);//On ajoute la fenêtre en tant qu'écouteur du bouton
Avec ce code, il n'y a toujours rien qui se passe, mais c'est normal, puisque l'on ne rien fait dans la
méthode actionPerformed.
Maintenant, il va falloir définir une action dans le listener pour notre bouton. On va donc mettre cette
action dans la méthode actionPerformed. Dans notre cas, comme on n'a qu'un seul bouton qui est écouté
par la méthode, on pourrait se permettre de mettre directement l'action dans la méthode, mais pour
prendre de bonnes habitudes, on va d'abord contrôler que l'action émane bien de notre bouton. Pour savoir
d'où vient l'action, on dispose de l'événement passé en paramètre de la méthode actionPerformed, cet
événement possède une méthode getSource(), qui va nous dire d'où vient l'action.
Si par exemple, on veut qu'à chaque clic sur le bouton, ça affiche un nombre dans notre label et que ce
nombre augmente à chaque clic, il va falloir faire quelque chose du genre :
public void actionPerformed(ActionEvent e) {
if(e.getSource() == bouton1){ //Si l'action émane bien du bouton
nombre++; //On incrémente nombre de 1
texte.setText("Vous avez cliqué " + nombre + " fois sur le bouton");
}
}
Ainsi, avec cette méthode, dès que vous « cliquerez », le texte de bienvenue s'effacera, pour laisser place
à un 1. Et ensuite, à chaque clic, le nombre augmentera.
 6
6
 7
7
 8
8
1
/
8
100%