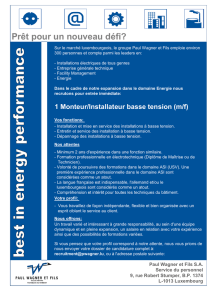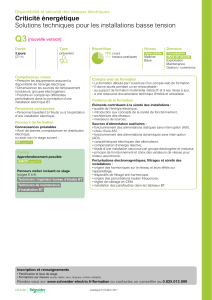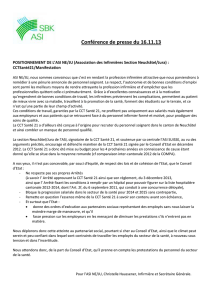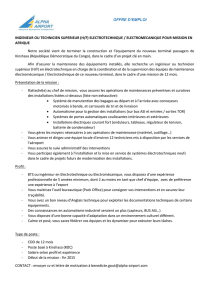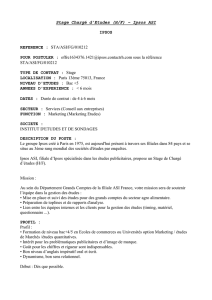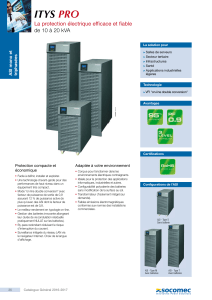PowerPanel Business Edition Manuel de l`utilisateur

PowerPanel® Business Edition
Manuel de l'utilisateur
Rév. 26
2016/12

2
CONTRAT DE LICENCE UTILISATEUR FINAL ÉLECTRONIQUE POUR CYBERPOWER POWERPANEL
BUSINESS EDITION
AVIS À L'UTILISATEUR :
CECI EST UN CONTRAT. EN INSTALLANT CE LOGICIEL, VOUS ACCEPTEZ TOUS LES TERMES ET
CONDITIONS DU PRÉSENT CONTRAT. Le Contrat de Licence Utilisateur Final et le copyright du produit
CyberPower PowerPanel® Business Edition et les documents explicatifs associés ("Logiciel") sont détenus
par Cyber Power Systems (USA), Inc. Le terme "Logiciel" inclut également les mises à niveau, les versions
modifiées et les mises à jour du logiciel concédé sous licence par Cyber Power Systems (USA), Inc. Veuillez
lire attentivement ce contrat. À la fin, il vous sera demandé d'accepter ce contrat et de continuer l'installation,
ou, si vous ne désirez pas accepter cet accord, de refuser ce contrat, auquel cas il vous sera impossible
d'utiliser le logiciel.
Dès votre acceptation du présent contrat, The Cyber Power Systems (USA), Inc vous accorde une licence
non exclusive pour utiliser le Logiciel, à condition que vous acceptiez ce qui suit :
1. Utilisation du logiciel. Vous pouvez installer le logiciel sur un disque dur ou tout autre périphérique de
stockage ; installer et utiliser le logiciel sur un serveur de fichiers pour une utilisation sur un réseau à fins (i)
d'installation permanente sur des disques durs ou autres périphériques de stockage ou (ii) d'utilisation du
logiciel sur ce réseau ; et de faire des copies de sauvegarde du logiciel.
Vous pouvez faire et distribuer des copies du Logiciel en nombre illimité, y compris des copies pour une
distribution commerciale, à condition que chaque copie que vous faites et distribuez contienne le présent
contrat, l'installateur CyberPower PowerPanel® Business Edition, et les mêmes copyright et autres avis de
propriété intellectuelle relatifs à ce logiciel, que ceux qui apparaissent dans le logiciel. Si vous téléchargez le
logiciel d'Internet ou d'une autre source similaire en ligne, vous devez inclure l'avis de copyright pour le
logiciel avec toute distribution en ligne et sur tout média que vous distribuez et qui comprend le logiciel.
2. Copyright et droits de marque commerciale. Le Logiciel est la propriété de la Cyber Power Systems (USA),
Inc et de ses fournisseurs ; et sa structure, son organisation et son code sont des secrets commerciaux de
valeur de Cyber Power Systems (USA), Inc et de ses fournisseurs. Le logiciel est également protégé par la
loi sur le copyright des États-Unis et par les dispositions des traités internationaux. Vous ne pouvez utiliser
les marques commerciales que dans la mesure nécessaire pour se conformer à l'article 1er du présent
contrat et pour identifier les impressions produites par le Logiciel, conformément à la pratique acceptée par
la marque, y compris l'identification du nom du propriétaire de la marque commerciale. Cette utilisation d'une
marque commerciale ne vous confère aucun droit de propriété sur cette marque. Sauf comme il est indiqué
ci-dessus, le présent contrat ne vous accorde aucun droit de propriété intellectuelle sur le logiciel.
3. Restrictions. Vous vous engagez à ne pas modifier, adapter, traduire, désosser, décompiler,
désassembler ou tenter de découvrir le code source du logiciel. Bien que vous puissiez personnaliser le
programme d'installation du logiciel tel que documenté sur le disque CyberPower PowerPanel® Business
Edition (par exemple, l'installation de greffons supplémentaires et de fichiers d'aide), vous ne pouvez pas
altérer ou modifier le programme d'installation ni créer de nouvel installateur pour le logiciel.

3
4. Aucune garantie. Le logiciel est livré TEL QUEL et son fournisseur ne donne aucune garantie quant à son
utilisation ou à ses performances. LA CYBER POWER SYSTEMS (USA), INC. ET SES FOURNISSEURS
NE GARANTISSENT PAS ET NE PEUVENT PAS GARANTIR LES PERFORMANCES NI LES RÉSULTATS
QUE VOUS POUVEZ OBTENIR EN UTILISANT LE LOGICIEL OU SA DOCUMENTATION. LA CYBER
POWER SYSTEMS (USA), INC. ET SES FOURNISSEURS NE FONT AUCUNE GARANTIE, EXPRESSE
OU IMPLICITE, QUANT AU RESPECT DES DROITS DES TIERS, À LA QUALITÉ MARCHANDE, NI À
L'ADÉQUATION À UN USAGE PARTICULIER. EN AUCUN CAS LA CYBER POWER SYSTEM, INC. OU
SES FOURNISSEURS NE SERONT TENUS POUR RESPONSABLES DES DOMMAGES INDIRECTS,
ACCESSOIRES OU DOMMAGES SPÉCIAUX, Y COMPRIS TOUTE PERTE DE PROFITS OU
D'ÉCONOMIES, MÊME SI LE REPRÉSENTANT DE LA CYBER POWER SYSTEMS (USA), INC. A ÉTÉ
INFORMÉ DE LA POSSIBILITÉ DE TELS DOMMAGES, OU POUR TOUTE DEMANDE PAR UN TIERS.
Certains états ou juridictions n'autorisent pas l'exclusion ou la limitation des dommages accessoires,
indirects ou spéciaux, ou les exclusions de garanties implicites, ou les limitations sur la durée d'une garantie
implicite, de sorte que les limitations ci-dessus peuvent ne pas s'appliquer à vous.
5. Droit applicable et dispositions générales. Ce contrat sera régi par les lois de l'État du Minnesota, États-
Unis, à l'exclusion de l'application de ses règles sur les conflits de lois. Le présent contrat ne sera pas régi
par la Convention des Nations Unies sur les contrats de vente internationaux de marchandises, dont
l'application est expressément exclue. Si une partie quelconque de ce contrat s'avère nulle et non exécutoire,
cela n'affectera pas la validité de l'équilibre du contrat, qui restera valide et applicable conformément à ses
termes. Vous consentez à ce que le logiciel ne soit pas expédié, transféré ni exporté dans aucun pays, ni
utilisé d'une manière interdite par le United States Export Administration Act ou par toute autre loi, restriction
ou règlementation d'exportation. Le présent contrat sera automatiquement résilié si vous n'en respectez pas
les termes. Le présent contrat ne peut être modifié que par écrit et signé par un agent autorisé de Cyber
Power Systems (USA), Inc.

4
Table des matières
Introduction ...................................................................................................................................................... 7
Agent .............................................................................................................................................................. 8
Client............................................................................................................................................................... 8
Centre ............................................................................................................................................................. 8
Prise en main ................................................................................................................................................. 10
Prérequis ...................................................................................................................................................... 10
Limitations matérielles .............................................................................................................................. 10
Système d'exploitation .............................................................................................................................. 10
Navigateur Web .......................................................................................................................................... 1
Installation ...................................................................................................................................................... 1
Installation sur Windows ............................................................................................................................. 1
Installation sur Linux ................................................................................................................................... 6
Installation sur Mac .................................................................................................................................. 13
Installation sur VMware ESXi et ESX ....................................................................................................... 17
Déploiement de l'appliance virtuelle sur ESXi .......................................................................................... 18
Installation sur XenServer ........................................................................................................................ 22
Installation sur Hyber-V ............................................................................................................................ 22
Accéder à PowerPanel® Business Edition ................................................................................................... 23
Connexion ................................................................................................................................................ 24
Configuration rapide ................................................................................................................................. 25
Configuration essentielle .............................................................................................................................. 25
Agent ........................................................................................................................................................ 25
Client ........................................................................................................................................................ 26
Centre ....................................................................................................................................................... 26
Utilisation de l'agent et du client PowerPanel Business Edition .............................................................. 26
Système ........................................................................................................................................................ 26
Résumé .................................................................................................................................................... 26
Information ................................................................................................................................................ 27
ASI ................................................................................................................................................................ 28
État ........................................................................................................................................................... 28
Information ................................................................................................................................................ 33
Configuration ............................................................................................................................................ 34
Diagnostics ............................................................................................................................................... 40
Charge ...................................................................................................................................................... 42
EnergyWise .............................................................................................................................................. 46
Alimentation .................................................................................................................................................. 47
Information ................................................................................................................................................ 48
Configuration ............................................................................................................................................ 49

5
Consommation d’énergie ............................................................................................................................. 55
Rapport énergétique ................................................................................................................................. 55
Réglages d'énergie ................................................................................................................................... 56
Action d’événement ...................................................................................................................................... 57
Événements .............................................................................................................................................. 57
Destinataire de notification ....................................................................................................................... 66
Paramètres d'action .................................................................................................................................. 70
Journaux ....................................................................................................................................................... 75
Journaux d’événement ............................................................................................................................. 75
Enregistrements d’état ............................................................................................................................. 77
Paramètres ............................................................................................................................................... 79
Programmation ............................................................................................................................................. 80
Arrêt .......................................................................................................................................................... 80
Sécurité ........................................................................................................................................................ 82
Connexion ................................................................................................................................................ 82
Authentification ......................................................................................................................................... 83
Réseau ..................................................................................................................................................... 90
Préférences .................................................................................................................................................. 95
Expérience utilisateur ............................................................................................................................... 95
Équipements d'alimentation ..................................................................................................................... 96
Profil ......................................................................................................................................................... 97
Aide............................................................................................................................................................... 99
Contenu .................................................................................................................................................... 99
À propos ................................................................................................................................................... 99
Déconnexion ................................................................................................................................................. 99
Utiliser le centre PowerPanel Business Edition ......................................................................................... 99
Gestion ......................................................................................................................................................... 99
Équipements d'alimentation ..................................................................................................................... 99
Équipements informatiques .................................................................................................................... 117
Infrastructures de services ..................................................................................................................... 124
Consommation d’énergie ........................................................................................................................... 129
Statistiques ............................................................................................................................................. 129
Réglage .................................................................................................................................................. 130
Action d’événement .................................................................................................................................... 133
Événements ............................................................................................................................................ 133
Destinataire de notification ..................................................................................................................... 135
Paramètres d'action ................................................................................................................................ 135
Journaux ..................................................................................................................................................... 135
Journaux système .................................................................................................................................. 135
Journaux d'événements ......................................................................................................................... 136
 6
6
 7
7
 8
8
 9
9
 10
10
 11
11
 12
12
 13
13
 14
14
 15
15
 16
16
 17
17
 18
18
 19
19
 20
20
 21
21
 22
22
 23
23
 24
24
 25
25
 26
26
 27
27
 28
28
 29
29
 30
30
 31
31
 32
32
 33
33
 34
34
 35
35
 36
36
 37
37
 38
38
 39
39
 40
40
 41
41
 42
42
 43
43
 44
44
 45
45
 46
46
 47
47
 48
48
 49
49
 50
50
 51
51
 52
52
 53
53
 54
54
 55
55
 56
56
 57
57
 58
58
 59
59
 60
60
 61
61
 62
62
 63
63
 64
64
 65
65
 66
66
 67
67
 68
68
 69
69
 70
70
 71
71
 72
72
 73
73
 74
74
 75
75
 76
76
 77
77
 78
78
 79
79
 80
80
 81
81
 82
82
 83
83
 84
84
 85
85
 86
86
 87
87
 88
88
 89
89
 90
90
 91
91
 92
92
 93
93
 94
94
 95
95
 96
96
 97
97
 98
98
 99
99
 100
100
 101
101
 102
102
 103
103
 104
104
 105
105
 106
106
 107
107
 108
108
 109
109
 110
110
 111
111
 112
112
 113
113
 114
114
 115
115
 116
116
 117
117
 118
118
 119
119
 120
120
 121
121
 122
122
 123
123
 124
124
 125
125
 126
126
 127
127
 128
128
 129
129
 130
130
 131
131
 132
132
 133
133
 134
134
 135
135
 136
136
 137
137
 138
138
 139
139
 140
140
 141
141
 142
142
 143
143
 144
144
 145
145
 146
146
 147
147
 148
148
 149
149
 150
150
 151
151
 152
152
 153
153
 154
154
 155
155
 156
156
 157
157
 158
158
 159
159
 160
160
 161
161
 162
162
 163
163
 164
164
 165
165
 166
166
 167
167
 168
168
 169
169
 170
170
 171
171
 172
172
 173
173
 174
174
 175
175
 176
176
1
/
176
100%