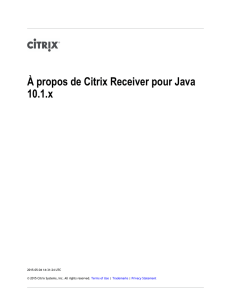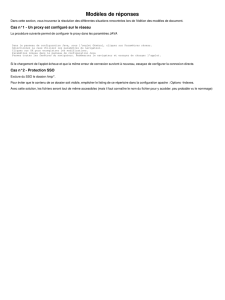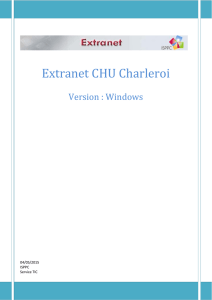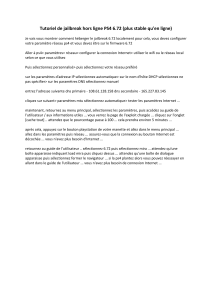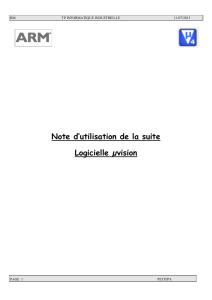Receiver pour Linux 12.1

Sommaire
Receiver pour Linux 12.1 ...................................................................................
5
• propos de cette version.......................................................................
6
Configuration requise............................................................................
11
Installer............................................................................................
14
Personnalisation de l'installation de Receiver pour Linux ............................
17
Int‚gration de Receiver pour Linux ƒ KDE et GNOME .................................
20
Prise en charge de l'acc‚l‚ration graphique............................................
21
D‚marrage de Receiver pour Linux ......................................................
22
Utilisation de Receiver pour Linux en tant que „…ICA vers proxy X…† („…ICA c‡t‚
serveur…†) ....................................................................................
23
Pour d‚sinstaller Citrix Receiver pour Linux ...........................................
25
Cr‚er des connexions............................................................................
26
Affichage des entr‚es de connexion.....................................................
27
Ouverture d'une connexion................................................................
28
Gestion de vos connexions ................................................................
30
Configurer des connexions......................................................................
32
Configuration des paramˆtres de connexion par d‚faut..............................
33
Configuration des paramˆtres par d‚faut pour le clavier, le son et la prise
en charge de la dict‚e num‚rique..................................................
35
Pour configurer les paramˆtres par d‚faut de la fen‰tre.......................
37
Configuration d'un protocole r‚seau par d‚faut..................................
38
Configuration de lŠexploration ICA .................................................
39
Pour configurer des raccourcis clavier.............................................
40
Pour configurer les paramˆtres du cache disque.................................
42
Configuration des paramˆtres pour les connexions individuelles ...................
43
Pour modifier les propri‚t‚s r‚seau pour une connexion .......................
45
Configuration de la fonctionnalit‚ de collage avec le bouton central........
46
Pour configurer la prise en charge de la dict‚e num‚rique ....................
47
Pour indiquer que vous souhaitez qu'une application s'ex‚cute au moment
de la connexion........................................................................
48
Configuration des propri‚t‚s d'ouverture de session ............................
49
2

Personnalisation de Receiver ƒ l'aide de fichiers de configuration .................
50
Configurer Citrix XenApp........................................................................
52
Personnalisation de lŠaccˆs au bureau pour les ressources publi‚es ...............
53
D‚finition du serveur de l'Interface Web ..........................................
54
D‚finition de la m‚thode d'ouverture de session.................................
55
Configuration du contr‡le de l'espace de travail ......................................
56
Configuration d'options de session .......................................................
58
Prise en charge des utilisateurs NDS.....................................................
59
Optimiser ..........................................................................................
60
Reconnexion automatique des utilisateurs .............................................
61
Mappage des machines utilisateur .......................................................
62
Pour configurer le mappage des ports COM clients ..............................
63
Mappage des lecteurs clients........................................................
64
Mappage des imprimantes clientes.................................................
68
Mappage d'imprimantes clientes sur XenApp pour Windows ..............
70
Mappage d'imprimantes clientes sur XenApp pour UNIX ...................
71
Mappage audio du client .............................................................
72
Configuration de la prise en charge USB ................................................
74
Classes USB autoris‚es par d‚faut..................................................
76
Classes de p‚riph‚riques USB refus‚es par d‚faut...............................
78
Mise ƒ jour de la liste des p‚riph‚riques USB disponibles pour l'accˆs ƒ
distance.................................................................................
80
Configuration de modes de d‚marrage ............................................
82
Am‚lioration des performances sur une connexion ƒ faible bande passante .....
83
Am‚lioration des performances multim‚dia avec HDX ...............................
85
Configuration de la redirection HDX Mediastream Windows Media............
86
Pour configurer la redirection HDX Mediastream pour Flash ...................
88
Pour configurer le d‚codage du processeur graphique HDX…3D…Pro ...........
90
Pour configurer une compression vid‚o de cam‚ra Web HDX RealTime......
91
Exp‚rience utilisateur ...........................................................................
93
Configuration de la prise en charge des mots de passe expir‚s.....................
94
Configuration du lissage de polices ClearType.........................................
95
Configuration des associations de type de fichier.....................................
96
Configuration de la redirection de dossiers sp‚ciaux .................................
99
Configuration de la redirection de contenu serveur vers client.....................
101
Utilisation de xcapture ....................................................................
104
S‚curiser...........................................................................................
106
Connexion via un serveur proxy ..........................................................
107
3

Utilisation de la d‚tection automatique des serveurs proxy par le client
108
Connexion via un serveur proxy s‚curis‚ ..........................................
109
Connexion via un serveur proxy SOCKS ............................................
111
Configuration de la d‚tection automatique de proxy ...........................
112
Connexion avec Secure Gateway ou le Relais SSL Citrix..............................
113
Connexion avec la passerelle Secure Gateway ...................................
114
Connexion avec le Relais SSL Citrix ................................................
116
Configuration et activation de Receiver pour SSL et TLS .......................
117
Installation de certificats racine sur des machines utilisateur ...........
118
Pour configurer SSL ou TLS comme protocole par d‚faut .................
119
Pour configurer Receiver de maniˆre ƒ utiliser le protocole SSL ou TLS
pour une connexion unique ....................................................
120
Connexion ƒ un serveur via un pare-feu ...........................................
121
Utilisation du cryptage ICA ..........................................................
122
Activation de la prise en charge des cartes ƒ puce ..............................
123
D‚panner ..........................................................................................
124
Problˆmes connus ..........................................................................
125
Problˆmes de connexion .............................................................
126
Problˆmes d'affichage ................................................................
129
Problˆmes relatifs au navigateur ...................................................
136
Autres problˆmes......................................................................
139
Messages d'erreur courants................................................................
144
Erreurs de configuration des connexions ..........................................
145
Erreurs de configuration du fichier wfclient.ini..................................
146
Erreurs de glisser-d‚poser ...........................................................
148
Erreurs de fichiers PAC ...............................................................
149
Autres erreurs..........................................................................
151
Envoi d'informations de diagnostic au centre d'assistance technique Citrix.......
153
Paramˆtres de ligne de commande ...........................................................
154
4

5
Receiver pour Linux 12.1
Mise ƒ jour : 2013-08-13
• propos de cette version Configuration des connexions
Problˆmes connus Optimisation de votre environnement
Receiver
Problˆmes r‚solus dans cette version Am‚lioration de l'exp‚rience utilisateur
Configuration requise S‚curisation des communications de
Receiver
Installation de Receiver pour Linux R‚solution des problˆmes
Cr‚ation de connexions Paramˆtres de ligne de commande de
Receiver pour Linux
Configuration de Citrix XenApp …
 6
6
 7
7
 8
8
 9
9
 10
10
 11
11
 12
12
 13
13
 14
14
 15
15
 16
16
 17
17
 18
18
 19
19
 20
20
 21
21
 22
22
 23
23
 24
24
 25
25
 26
26
 27
27
 28
28
 29
29
 30
30
 31
31
 32
32
 33
33
 34
34
 35
35
 36
36
 37
37
 38
38
 39
39
 40
40
 41
41
 42
42
 43
43
 44
44
 45
45
 46
46
 47
47
 48
48
 49
49
 50
50
 51
51
 52
52
 53
53
 54
54
 55
55
 56
56
 57
57
 58
58
 59
59
 60
60
 61
61
 62
62
 63
63
 64
64
 65
65
 66
66
 67
67
 68
68
 69
69
 70
70
 71
71
 72
72
 73
73
 74
74
 75
75
 76
76
 77
77
 78
78
 79
79
 80
80
 81
81
 82
82
 83
83
 84
84
 85
85
 86
86
 87
87
 88
88
 89
89
 90
90
 91
91
 92
92
 93
93
 94
94
 95
95
 96
96
 97
97
 98
98
 99
99
 100
100
 101
101
 102
102
 103
103
 104
104
 105
105
 106
106
 107
107
 108
108
 109
109
 110
110
 111
111
 112
112
 113
113
 114
114
 115
115
 116
116
 117
117
 118
118
 119
119
 120
120
 121
121
 122
122
 123
123
 124
124
 125
125
 126
126
 127
127
 128
128
 129
129
 130
130
 131
131
 132
132
 133
133
 134
134
 135
135
 136
136
 137
137
 138
138
 139
139
 140
140
 141
141
 142
142
 143
143
 144
144
 145
145
 146
146
 147
147
 148
148
 149
149
 150
150
 151
151
 152
152
 153
153
 154
154
 155
155
 156
156
1
/
156
100%