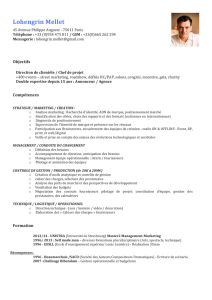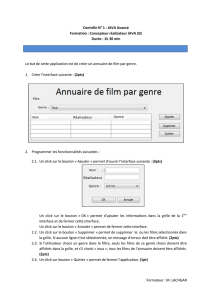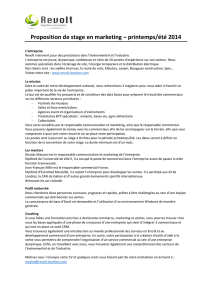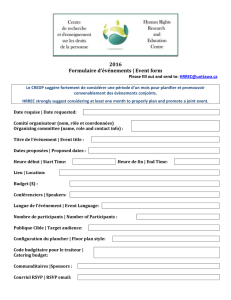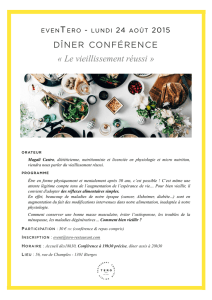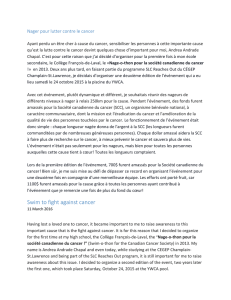File

Introduction to GUI Building

Exercice 1: Créer un projet
ÉTAPE 1. Créer un projet IDE pour l’application à développer. Ex. Nom de projet:
Addition_de_Nombres
1. Choisir File > New Project, Alternativement, on peut cliquer sur l’icone
New Project icon dans la toolbar IDE.
2. Dans la palette des Categories, selectionner Java node,
3. Dans la palette Projects, choisir Java Application. Click Next.
4. Taper Addition_de_Nombres dans le champs Project Name et
spécifier un chemin pour l’emplacement du projet,
5. Assuer vous que the Set as Main Project checkbox is
selectionnée,
6. Décocher la case de Create Main Class checkbox.
7. Click Finish.
1

Exercice 2: Construire l’interface utilisateur
2
Pour procéder dans la construction de l’interface utilisateur,
nous avons besoin de créer un conteneur Java (Java container)
dans lequel nous placerons les autres éléments graphiques de
l’interface .
Dans cette étape,
1. Nous allons créer un conteneur en utilisant le composant
JFrame ,
2. Nous plaçons le conteneur dans un nouveau package
apparaissant dans le noeud des packages sources.

3
2.1. Créer un conteneur JFrame
1. Dans la fenêtre Projects, click droit sur le noeud
Addition_de_Nombres,
2. choisr New > JFrame Form.
3. Taper IUAdditionNombres comme nom de classe,
4. Taper Mon_AdditionNombres comme nom de package.
5. Click Finish.
L’IDE crée le formulaire UIAdditionNombres ainsi que la classe
IUAdditionNombres dans l’application Addition_de_Nombres, et ouvre
le formulaire IUAdditionNombres dans le GUI Builder. Le package
Mon_AdditionNombres remplace le package par défaut.
Exercice 2: Construire l’interface utilisateur
 6
6
 7
7
 8
8
 9
9
 10
10
 11
11
 12
12
 13
13
 14
14
 15
15
 16
16
1
/
16
100%