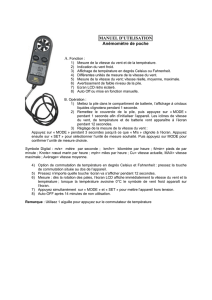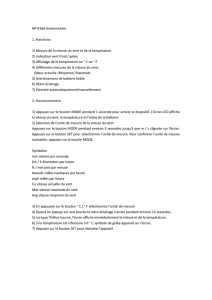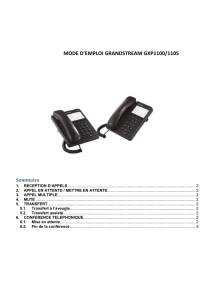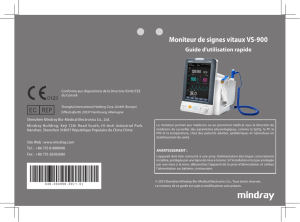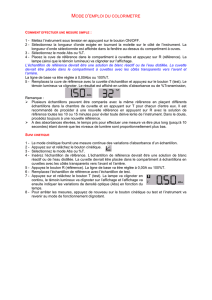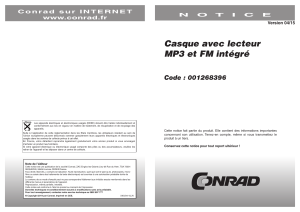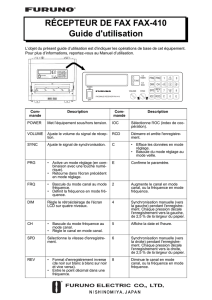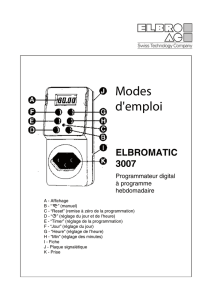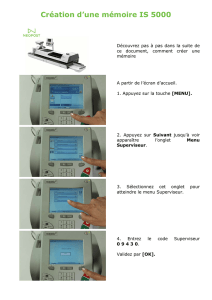For more information about your phone or to

5020T
For more information about your phone or to download complete user manual and check available updates, visit us on
www.alcatelonetouch.com www.facebook.com/alcatelonetouchusa www.twitter.com/alcatel1touch
Pour de plus amples renseignements sur votre téléphone ou pour télécharger le guide complet de l’utilisateur et
obtenir les dernières mises à jour, retrouvez-nous en ligne à
www.alcatelonetouch.com www.facebook.com/alcatelonetouchusa www.twitter.com/alcatel1touch

1 2
Table des matières
Précautions d'emploi ................................................................4
Informations générales ...........................................................12
1 Votre téléphone cellulaire ................................................13
1.1 Touches et connecteurs ..........................................................................13
1.2 Mise en marche .........................................................................................16
1.3 Écran d’accueil ...........................................................................................20
1.4 Liste des applications et des widgets ...................................................30
2 Saisie de texte ...................................................................31
2.1 Utiliser le clavier intégré .........................................................................31
2.2 Modifier le texte ........................................................................................33
3 Appels, journal d’appels et contacts ...............................34
3.1 Téléphone ....................................................................................................34
3.2 Journal d’appels ..........................................................................................40
3.3 Contacts ......................................................................................................40
4 Messagerie, Courriel .........................................................48
4.1 Messagerie ..................................................................................................48
4.2 Gmail/Courriel ...........................................................................................56
4.3 Google Talk .................................................................................................61
5 Calendrier, réveil et calculatrice ......................................65
5.1 Calendrier ...................................................................................................65
5.2 Horloge........................................................................................................67
5.3 Calculatrice .................................................................................................69
Remarque :
Le présent guide de l’utilisateur est un document commun au modèle One
Touch 5020T qui intègre des renseignements sur la carte SIM, le cas échéant.
6 Connexion aux réseaux ....................................................71
6.1 Connexion à Internet ...............................................................................71
6.2 Navigateur ...................................................................................................74
6.3 Connexion à un appareil Bluetooth .....................................................81
6.4 Connexion à un ordinateur ....................................................................83
6.5 Partager la connexion de données mobiles de votre téléphone ...83
6.6 Connexion à un réseau privé virtuel ....................................................85
6.7 Configuration d’appels Internet (SIP) ...................................................86
7 Google Play Store .............................................................88
7.1 Rechercher des applications à télécharger et les installer ..............88
7.2 Télécharger et installer ............................................................................89
7.3 Gérer les téléchargements .....................................................................91
8 Applications multimédia ..................................................93
8.1 Appareil photo ...........................................................................................93
8.2 Galerie .........................................................................................................96
8.3 YouTube .......................................................................................................99
8.4 Musique .....................................................................................................100
8.5 Lecteur vidéos .........................................................................................102
9 Google Maps ....................................................................103
9.1 Accéder à Ma position ...........................................................................103
9.2 Rechercher un lieu ..................................................................................104
9.3 Marquer un lieu d’une étoile ................................................................104
9.4 Afficher les indications relatives à un itinéraire en voiture, en
transport public ou à pied ....................................................................105
9.5 Organisation de niveaux ........................................................................107
9.6 S’inscrire à Latitude pour connaître les lieux où se trouvent
vos amis et partager votre position avec eux ..................................108

3 4
10 Autres ...............................................................................111
10.1 Gestionnaire fichiers ..............................................................................111
10.2 Dictaphone ...............................................................................................111
10.3 Radio ..........................................................................................................112
10.4 Assistant de configuration .....................................................................113
10.5 Aide Alcatel .............................................................................................114
10.6 Autres applications ................................................................................114
11 Paramètres ......................................................................115
11.1 Sans fil et réseaux ...................................................................................115
11.2 Appareil .....................................................................................................117
11.3 Personnel ...................................................................................................121
11.4 Comptes ....................................................................................................132
11.5 Système ......................................................................................................132
12 Profiter pleinement du téléphone ................................138
12.1 Gestionnaire ONE TOUCH .................................................................138
12.2 Mise à niveau ............................................................................................139
13 GARANTIE LIMITÉE .....................................................141
14 Accessoires ......................................................................143
15 Diagnostic de pannes ......................................................144
16 Caractéristiques ..............................................................149
Précautions d'emploi ..................
Avant d’utiliser votre téléphone, lisez ce chapitre avec attention. Le fabricant ne
pourra être tenu responsable des conséquences résultant d’une utilisation inadéquate
ou non conforme aux instructions contenues dans ce guide.
• SÉCURITÉ AU VOLANT :
Compte tenu des études qui démontrent que l’usage d’un téléphone cellulaire lors
de la conduite d’un véhicule représente un facteur réel de risque, même lorsqu’il est
associé à un dispositif mains libres (kit pour voiture, casque-micro...), le conducteur
doit s’abstenir de toute utilisation de son téléphone tant que le véhicule n’est pas à
l’arrêt. Vérifiez les lois et règlements concernant l’utilisation des téléphones cellulaires
et de leurs accessoires dans les régions où vous conduisez et toujours respectez-les.
L’utilisation de ces appareils peut être interdite ou restreinte dans certaines régions.
Lorsque vous conduisez, abstenez-vous d’utiliser votre téléphone ou même votre
casque-micro pour téléphoner ou écouter de la musique ou la radio. L’utilisation
de ces équipements présente un danger et est susceptible d’être sanctionnée
par la loi dans certaines régions. Sous tension, votre téléphone émet des ondes
électromagnétiques qui peuvent perturber l’électronique de bord de votre véhicule,
tel que le système antiblocage de freins (« ABS »), les coussins gonflables, etc.
Par conséquent, afin d’éviter tout problème, veuillez respecter les précautions suivantes:
- ne pas poser votre téléphone sur le tableau de bord ou dans une zone de
déploiement d’un coussin gonflable,
- vous assurer auprès du fabricant automobile ou de votre concessionnaire de la
bonne isolation de l’électronique de bord contre les ondes de radiofréquence.
• CONDITIONS D’UTILISATION :
Pour optimiser la performance du téléphone, il est conseillé de l’éteindre de temps à autre.
Respectez les règles des autorités locales concernant l’utilisation du téléphone
cellulaire à bord des avions. Mise en garde sur l’utilisation : Respectez tous les
panneaux affichés lors de l’utilisation d’appareils mobiles dans des lieux publics.
Suivez les directives pour éviter les problèmes d’interférence : éteignez votre appareil
mobile dans n’importe quel endroit où des panneaux vous indiquent de le faire. Dans
un avion, éteignez votre appareil mobile chaque fois que vous êtes invité à le faire par
le personnel de la compagnie aérienne. Si votre appareil mobile propose un mode
avion ou une fonction similaire, consultez le personnel de la compagnie aérienne sur
son utilisation en vol. Veillez à éteindre votre téléphone en milieu hospitalier, sauf dans
les zones réservées à cet effet. Comme d’autres types d’équipements courants, les
téléphones cellulaires peuvent perturber le fonctionnement de dispositifs électriques,
électroniques ou utilisant des radiofréquences. Veillez à éteindre votre téléphone
à proximité de sources de gaz ou de liquides inflammables. Respectez les règles
d’utilisation affichées dans les dépôts de carburant, les stations-service, les usines
chimiques et sur tous les sites où il y aurait des risques d’explosion.
Lorsque le téléphone est sous tension, veillez à ce qu’il ne se trouve jamais à moins
de 15 cm d’un appareil médical (stimulateur cardiaque, prothèse auditive, pompe à
insuline…). En particulier en cas d’appel, veillez à porter le téléphone à l’oreille du
côté opposé d’un tel appareil médical.

5 6
Lisez et suivez les instructions du fabricant de l'appareil médical. Pour toute question
sur l’utilisation de votre téléphone avec un appareil médical implantable, consultez
votre médecin.
Afin d’éviter une perte auditive, répondez à l’appel avant d’approcher le téléphone
de l’oreille. De même, éloignez le téléphone de votre oreille lorsque vous utilisez la
fonction mains libres, car le volume amplifié pourrait causer des dommages auditifs.
Ne laissez pas les enfants utiliser le téléphone ou jouer avec le téléphone et ses
accessoires sans surveillance.
Prenez toutes les précautions lors du remplacement de la coque, car votre téléphone
contient des substances susceptibles de provoquer des réactions allergiques.
Manipulez votre téléphone avec soin et gardez-le dans un endroit propre et à l’abri
de la poussière.
N’exposez pas votre téléphone à des conditions défavorables (humidité, pluie,
infiltration de liquides, poussière, air marin, etc.). Les limites de température
recommandées par le fabricant varient de -10 °C (14 °F) à +55 °C (131 °F). La
valeur maximale dépend de l'appareil, des matériaux et de la peinture/texture de la
coque. Au-delà de 55 °C (131 °F), l’écran risque d’être peu lisible; cette altération est
temporaire et sans gravité.
Ne tentez pas d’ouvrir ou de réparer vous-même votre téléphone.
Évitez de faire tomber, de jeter ou de tordre votre téléphone.
Pour éviter toute blessure, n’utilisez pas votre téléphone si l’écran en verre est
endommagé, cassé ou fêlé.
Évitez de le peindre.
N’utilisez votre téléphone cellulaire qu’avec des batteries, chargeurs et accessoires
recommandés par TCT Mobile Limited et ses filiales et compatibles avec votre
modèle de téléphone. La responsabilité de TCT Mobile Limited et de ses filiales ne
saurait être engagée dans le cas contraire.
Votre téléphone ne doit pas être jeté dans une décharge municipale. Veuillez vérifier
les règlements locaux pour les méthodes d'élimination des produits électroniques.
N’oubliez pas de faire une sauvegarde électronique ou de garder une copie écrite de
toutes vos informations importantes mémorisées dans le téléphone.
Certaines personnes peuvent être prédisposées à des crises d’épilepsie ou des
troubles visuels (voile noir) lorsqu’elles sont exposées aux lumières intermittentes,
notamment dans le cas des jeux électroniques. Ces crises ou ces troubles peuvent se
produire même chez une personne n’ayant aucun antécédent épileptique ou de voile
noir. Si vous avez déjà connu ce type d’expérience, ou si vous avez un antécédent
d’expérience semblable dans votre famille, veuillez consulter votre médecin avant
de jouer aux jeux vidéo sur votre téléphone cellulaire ou d’utiliser les fonctions
incorporant des lumières intermittentes. Il est conseillé aux parents de surveiller
leurs enfants lorsque ceux-ci jouent aux jeux vidéo ou manipulent des fonctions
du téléphone cellulaire intégrant des stimulations lumineuses. Toute personne ayant
connu l’un des symptômes suivants : convulsion, contraction oculaire et musculaire,
perte de conscience, mouvements incontrôlés ou désorientation doit cesser de jouer
et désactiver les stimulations lumineuses du téléphone cellulaire, et doit consulter
un médecin.
Pour prévenir l’apparition éventuelle de ces symptômes, veuillez prendre les
précautions qui suivent :
- Garder une distance maximale par rapport à l’écran.
Vous pouvez parfois ressentir un certain inconfort au niveau de vos mains, bras,
épaules, cou ou d’une autre partie du corps en jouant sur votre téléphone cellulaire.
Suivez les conseils préconisés pour éviter les problèmes de tendinite, de syndrome
du canal carpien, ou d’autres troubles musculo-squelettiques.
- Faire des pauses de 15 minutes au minimum toutes les heures.
- Arrêter de jouer si vos mains, poignets ou bras deviennent engourdis, et ne pas
reprendre la partie avant plusieurs heures.
- Si l’engourdissement persiste pendant ou après la partie, cesser le jeu et consulter
un médecin.
PROTÉGEZ VOTRE OUÏE
Pour prévenir toute atteinte éventuelle à votre capacité auditive, il est
conseillé de ne pas écouter de la musique à volumes très élevés pendant
de longues périodes. Soyez prudent lorsque vous tenez l’appareil près de
l’oreille en utilisant le haut-parleur.
• RESPECT DE LA VIE PRIVÉE :
Nous vous rappelons que vous devez respecter les lois et règlements en vigueur dans
votre pays (ou le pays visité) concernant la prise de clichés et l’enregistrement de sons
à l’aide de votre téléphone cellulaire. Conformément à ces lois et règlements, il est
parfois strictement interdit de prendre des clichés ou d’enregistrer la voix d’autres
personnes ou tout autre attribut personnel et de les reproduire ou diffuser, car cela
peut être considéré comme une atteinte à la vie privée.
L’utilisateur seul est tenu de s’assurer qu’il a une autorisation préalable, si nécessaire,
pour enregistrer des conversations privées ou confidentielles ou prendre une photo
d’une autre personne. Le fabricant, le distributeur ou le vendeur de votre téléphone
cellulaire (y compris l’opérateur) déclinent toute responsabilité résultant d’une
utilisation inappropriée du téléphone cellulaire.
• BATTERIE ET ACCESSOIRES :
Avant de retirer la batterie de votre téléphone, veuillez vous assurer que le téléphone
a été mis hors tension.
Les précautions d’emploi de la batterie sont les suivantes :
- Ne pas ouvrir la batterie (risques d’émanation de substances chimiques et de
brûlures).
- Ne pas percer, démonter ou provoquer de court-circuit dans la batterie.
- Ne pas jeter au feu ou dans les ordures ménagères une batterie usagée, ni l’exposer
à des températures supérieures à 60 °C (140 °F).
Si vous souhaitez vous en débarrasser, veillez à ce que la batterie soit récupérée
conformément à la législation en vigueur sur la protection de l’environnement.
N’utilisez la batterie que dans le but pour lequel elle a été conçue. N’utilisez jamais
des batteries endommagées ou non recommandées par TCT Mobile Limited ou ses
filiales.

7 8
Ce symbole figurant sur votre téléphone, la batterie et les accessoires
signifie que ces produits doivent, à la fin de leur vie utile, être rapportés
à des points de collecte sélective :
- Déchetteries municipales équipées de bacs destinés à ces appareils
- Bacs de collecte dans les points de vente.
Ils y seront recyclés, évitant ainsi le rejet de substances réglementées dans
l’environnement, et permettant la réutilisation des matériaux qui la composent.
Dans les pays membres de l’Union européenne :
Ces points de collecte sélective sont accessibles gratuitement. Tous les produits
portant ce symbole doivent être rapportés à ces points de collecte.
Dans les pays non membres de l’Union européenne :
Il convient de ne pas jeter les équipements portant ce symbole dans les poubelles
ordinaires si votre pays ou votre région dispose d’installations adaptées de collecte
et de recyclage, mais de les rapporter à ces points de collecte pour qu’ils y soient
recyclés.
Aux États-Unis, vous pouvez en apprendre davantage sur le programme de recyclage
de la CTIA en vous rendant sur www.recyclewirelessphones.com
ATTENTION: RISQUE D’EXPLOSION EN CAS DE REMPLACEMENT PAR UN
TYPE INCORRECT DE BATTERIE. RECYCLEZ LES BATTERIES USAGÉES SELON
LES INSTRUCTIONS
• CHARGEURS
Les chargeurs alimentés par secteur sont prévus pour fonctionner à une température
ambiante de 0 (32) à 40 °C (104 °F).
Les chargeurs de votre téléphone cellulaire sont conformes à la norme de sécurité
des matériels de traitement de l’information et des équipements de bureau, et
destinés uniquement à cet usage. En raison des différentes spécifications électriques
applicables, un chargeur acheté dans un pays peut ne pas fonctionner dans un autre.
N’utilisez le chargeur que pour l’usage pour lequel il a été conçu.
Caractéristiques de l’alimentation (selon les pays) :
Chargeur de voyage : Entrée : 100-240 V, 50/60 Hz, 150 mA
Sortie : 5 V, 550 mA
Batterie: Lithium 1400 mAh
• ONDES RADIO :
CE TÉLÉPHONE CELLULAIRE SATISFAIT AUX DIRECTIVES GOUVERNEMENTALES
CONCERNANT L’EXPOSITION AUX ONDES RADIOÉLECTRIQUES.
Votre téléphone cellulaire est un émetteur et un récepteur radio. Il a été conçu
et fabriqué de manière à ne pas dépasser les limites d’exposition à l’énergie de
radiofréquence (FR). Ces limites s’inscrivent dans le cadre de directives globales
et fixent les niveaux d’énergie de radiofréquence autorisés pour l’ensemble de la
population. Ces directives se fondent sur des normes élaborées par des organisations
scientifiques indépendantes dans le cadre d’évaluations périodiques et approfondies
d’études scientifiques. Ces directives comprennent une marge de sécurité importante
destinée à assurer la sécurité de toutes les personnes, quel que soit leur âge ou leur
état de santé.
La norme d’exposition applicable aux téléphones cellulaires utilise une unité de
mesure appelée « débit d’absorption spécifique » ou DAS. La limite de DAS établie par
les autorités publiques comme la Commission fédérale des communications (FCC) du
gouvernement étasunien ou Industrie Canada est fixée à 1,6 W/kg, la moyenne étant
établie sur 1 gramme de tissu organique. Les tests de DAS sont réalisés en utilisant
des positions de fonctionnement standard pendant lesquelles le téléphone émet à
son niveau de puissance homologué le plus élevé, et ce, dans toutes les bandes de
fréquence testées.
Même si le DAS est déterminé au niveau de puissance homologuée la plus élevée, le
niveau de DAS réel du téléphone cellulaire en fonctionnement peut être bien inférieur
à la valeur maximale. Cela s’explique par le fait que le téléphone cellulaire a été
conçu pour fonctionner à plusieurs niveaux de puissance de manière à n’utiliser que
la puissance nécessaire pour accéder au réseau. D’une manière générale, plus vous
êtes proche d’une antenne de station de base sans fil, moins la puissance de sortie
du téléphone cellulaire est élevée. Un téléphone cellulaire doit, avant de pouvoir
être commercialisé, satisfaire aux règlements et aux normes à l’échelle nationale.
La valeur maximale de DAS enregistrée pour ce modèle de téléphone lors des
tests d’utilisation au niveau de l’oreille est de 1,495 W/kg et de 1,166 W/kg lorsque
l’appareil est porté sur le corps. Bien que les niveaux de DAS puissent varier selon
les téléphones cellulaires et les positions, chaque téléphone respecte les exigences
gouvernementales en matière d’exposition aux radiofréquences. Pour une utilisation
sur le corps, ce téléphone cellulaire est conforme aux directives de la FCC en
matière d’exposition aux radiofréquences, pourvu qu’il soit utilisé avec un accessoire
non-métallique et maintenu à une distance minimale de 10 mm du corps. L’utilisation
d’autres accessoires peut ne pas garantir la conformité aux directives de la FCC en
matière d’exposition aux radiofréquences. Pour d’autres renseignements sur le DAS,
visitez le site Web du Cellular Telecommunications & Internet Association (CTIA) :
http://www.phonefacts.net
L’Organisation mondiale de la santé (OMS) considère que les connaissances
scientifiques actuelles ne préconisent pas de précautions particulières pour
l’utilisation des téléphones cellulaires. Les personnes qui craignent l’exposition aux
radiofréquences peuvent décider de la limiter en réduisant la durée des appels ou
en utilisant un dispositif « mains libres » pour garder une certaine distance entre
le téléphone cellulaire et la tête ou le corps. (fiche de renseignements n° 193). Vous
trouverez des renseignements supplémentaires sur les champs électromagnétiques et
la santé publique sur le site Web suivant : http://www.who.int/peh-emf.
 6
6
 7
7
 8
8
 9
9
 10
10
 11
11
 12
12
 13
13
 14
14
 15
15
 16
16
 17
17
 18
18
 19
19
 20
20
 21
21
 22
22
 23
23
 24
24
 25
25
 26
26
 27
27
 28
28
 29
29
 30
30
 31
31
 32
32
 33
33
 34
34
 35
35
 36
36
 37
37
 38
38
 39
39
 40
40
 41
41
 42
42
 43
43
 44
44
 45
45
 46
46
 47
47
 48
48
 49
49
 50
50
 51
51
 52
52
 53
53
 54
54
 55
55
 56
56
 57
57
 58
58
 59
59
 60
60
 61
61
 62
62
 63
63
 64
64
 65
65
 66
66
 67
67
 68
68
 69
69
 70
70
 71
71
 72
72
 73
73
 74
74
 75
75
 76
76
 77
77
1
/
77
100%